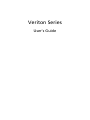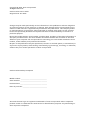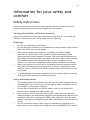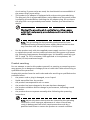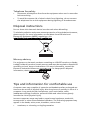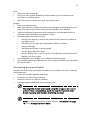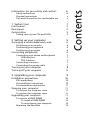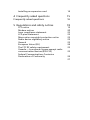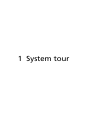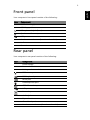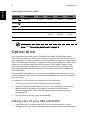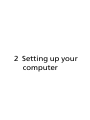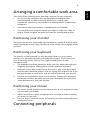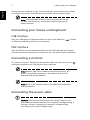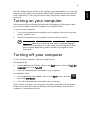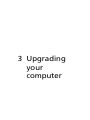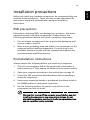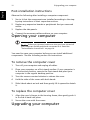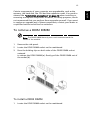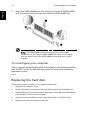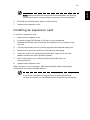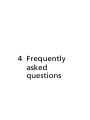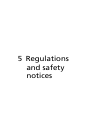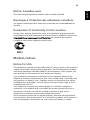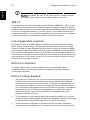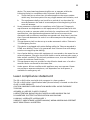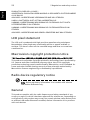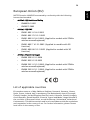Veriton Series
User's Guide

Changes may be made periodically to the information in this publication without obligation
to notify any person of such revisions or changes. Such changes will be incorporated in new
editions of this manual or supplementary documents and publications. This company makes
no representations or warranties, either expressed or implied, with respect to the contents
hereof and specifically disclaims the implied warranties of merchantability or fitness for a
particular purpose.
Record the model number, serial number, purchase date, and place of purchase information in
the space provided below. The serial number and model number are recorded on the label
affixed to your computer. All correspondence concerning your unit should include the serial
number, model number, and purchase information.
No part of this publication may be reproduced, stored in a retrieval system, or transmitted, in
any form or by any means, electronically, mechanically, by photocopy, recording, or otherwise,
without the prior written permission of Acer Incorporated.
Model number: __________________________________
Serial number: ___________________________________
Purchase date: ___________________________________
Place of purchase: ________________________________
Copyright © 2007. Acer Incorporated.
All Rights Reserved.
Veriton Series User's Guide
Original Issue: 05 / 2007
Veriton Series Desktop Computer
Acer and the Acer logo are registered trademarks of Acer Incorporated. Other companies'
product names or trademarks are used herein for identification purposes only and belong to
their respective companies.

iii
Information for your safety and
comfort
Safety instructions
Read these instructions carefully. Keep this document for future reference.
Follow all warnings and instructions marked on the product.
Turning the product off before cleaning
Unplug this product from the wall outlet before cleaning. Do not use liquid
cleaners or aerosol cleaners. Use a damp cloth for cleaning.
Warnings
• Do not use this product near water.
• Do not place this product on an unstable cart, stand or table. If the product
falls, it could be seriously damaged.
• Slots and openings are provided for ventilation to ensure reliable
operation of the product and to protect it from overheating. These
openings must not be blocked or covered. The openings should never be
blocked by placing the product on a bed, sofa, rug or other similar surface.
This product should never be placed near or over a radiator or heat
register, or in a built-in installation unless proper ventilation is provided.
• Never push objects of any kind into this product through cabinet slots as
they may touch dangerous voltage points or short-out parts that could
result in a fire or electric shock. Never spill liquid of any kind onto or into
the product.
• To avoid damage of internal components and to prevent battery leakage,
do not place the product on a vibrating surface.
Using electrical power
• This product should be operated from the type of power indicated on the
marking label. If you are not sure of the type of power available, consult
your dealer or local power company.
• Do not allow anything to rest on the power cord. Do not locate this
product where people will walk on the cord.
• If an extension cord is used with this product, make sure that the total
ampere rating of the equipment plugged into the extension cord does not
exceed the extension cord ampere rating. Also, make sure that the total
rating of all products plugged into the wall outlet does not exceed the fuse
rating.
• Do not overload a power outlet, strip or receptacle by plugging in too
many devices. The overall system load must not exceed 80% of the branch

iv
circuit rating. If power strips are used, the load should not exceed 80% of
the power strip's input rating.
• This product's AC adapter is equipped with a three-wire grounded plug.
The plug only fits in a grounded power outlet. Make sure the power outlet
is properly grounded before inserting the AC adapter plug. Do not insert
the plug into a non-grounded power outlet. Contact your electrician for
details.
Warning! The grounding pin is a safety feature. Using a power
outlet that is not properly grounded may result in electric shock
and/or injury.
Note: The grounding pin also provides good protection from
unexpected noise produced by other nearby electrical devices that
may interfere with the performance of this product.
• Use the product only with the supplied power supply cord set. If you need
to replace the power cord set, make sure that the new power cord meets
the following requirements: detachable type, UL listed/CSA certified, type
SPT-2, rated 7 A 125 V minimum, VDE approved or its equivalent, 4.6
meters (15 feet) maximum length.
Product servicing
Do not attempt to service this product yourself, as opening or removing covers
may expose you to dangerous voltage points or other risks. Refer all servicing to
qualified service personnel.
Unplug this product from the wall outlet and refer servicing to qualified service
personnel when:
• the power cord or plug is damaged, cut or frayed
• liquid was spilled into the product
• the product was exposed to rain or water
• the product has been dropped or the case has been damaged
• the product exhibits a distinct change in performance, indicating a need
for service
• the product does not operate normally after following the operating
instructions
Note: Adjust only those controls that are covered by the operating
instructions, since improper adjustment of other controls may
result in damage and will often require extensive work by a
qualified technician to restore the product to normal condition.

v
Telephone line safety
• Disconnect all telephone lines from the equipment when not in use and/or
before servicing.
• To avoid the remote risk of electric shock from lightning, do not connect
the telephone line to this equipment during lightning or thunderstorms.
Disposal instructions
Do not throw this electronic device into the trash when discarding.
To minimize pollution and ensure utmost protection of the global environment,
please recycle. For more information on the Waste from Electrical and
Electronics Equipment (WEEE) regulations, visit
http://global.acer.com/about/
sustainability.htm.
Mercury advisory
For projectors or electronic products containing an LCD/CRT monitor or display:
Lamp(s) inside this product contain mercury and must be recycled or disposed of
according to local, state or federal laws. For more information, contact the
Electronic Industries Alliance at www.eiae.org
. For lamp-specific disposal
information, check www.lamprecycle.org
.
Tips and information for comfortable use
Computer users may complain of eyestrain and headaches after prolonged use.
Users are also at risk of physical injury after long hours of working in front of a
computer. Long work periods, bad posture, poor work habits, stress,
inadequate working conditions, personal health and other factors greatly
increase the risk of physical injury.
Incorrect computer usage may lead to carpal tunnel syndrome, tendonitis,
tenosynovitis or other musculoskeletal disorders. The following symptoms may
appear in the hands, wrists, arms, shoulders, neck or back:
• numbness, or a burning or tingling sensation

vi
• aching, soreness or tenderness
• pain, swelling or throbbing
• stiffness or tightness
• coldness or weakness
If you have these symptoms, or any other recurring or persistent discomfort
and/or pain related to computer use, consult a physician immediately and
inform your company's health and safety department.
The following section provides tips for more comfortable computer use.
Finding your comfort zone
Find your comfort zone by adjusting the viewing angle of the monitor, using a
footrest, or raising your sitting height to achieve maximum comfort. Observe
the following tips:
• refrain from staying too long in one fixed posture
• avoid slouching forward and/or leaning backward
• stand up and walk around regularly to remove the strain on your leg
muscles
• take short rests to relax your neck and shoulders
• avoid tensing your muscles or shrugging your shoulders
• install the external display, keyboard and mouse properly and within
comfortable reach
• if you view your monitor more than your documents, place the display at
the center of your desk to minimize neck strain
Taking care of your vision
Long viewing hours, wearing incorrect glasses or contact lenses, glare, excessive
room lighting, poorly focused screens, very small typefaces and low-contrast
displays could stress your eyes. The following sections provide suggestions on
how to reduce eyestrain.

vii
Eyes
• Rest your eyes frequently.
• Give your eyes regular breaks by looking away from the monitor and
focusing on a distant point.
• Blink frequently to keep your eyes from drying out.
Display
• Keep your display clean.
• Keep your head at a higher level than the top edge of the display so your
eyes point downward when looking at the middle of the display.
• Adjust the display brightness and/or contrast to a comfortable level for
enhanced text readability and graphics clarity.
• Eliminate glare and reflections by:
• placing your display in such a way that the side faces the window or
any light source
• minimizing room light by using drapes, shades or blinds
• using a task light
• changing the display's viewing angle
• using a glare-reduction filter
• using a display visor, such as a piece of cardboard extended from the
display's top front edge
• Avoid adjusting your display to an awkward viewing angle.
• Avoid looking at bright light sources, such as open windows, for extended
periods of time.
Developing good work habits
Develop the following work habits to make your computer use more relaxing
and productive:
• Take short breaks regularly and often.
• Perform some stretching exercises.
• Breathe fresh air as often as possible.
• Exercise regularly and maintain a healthy body.
Warning! We do not recommend using the computer on a couch
or bed. If this is unavoidable, work for only short periods, take
breaks regularly, and do some stretching exercises.
Note: For more information, please refer to “FCC notice” on page
19 in the AcerSystem User's Guide.

Information for your safety and comfort iii
Safety instructions iii
Disposal instructions v
Tips and information for comfortable use v
1 System tour 1
Front panel 2
Rear panel 2
Optical drive 3
Taking care of your CDs and DVDs 3
2 Setting up your computer 5
Arranging a comfortable work area 6
Positioning your monitor 6
Positioning your keyboard 6
Positioning your mouse 6
Connecting peripherals 6
Connecting your mouse and keyboard 7
USB interface 7
PS/2 interface 7
Connecting a monitor 7
Connecting the power cable 7
Turning on your computer 8
Turning off your computer 8
3 Upgrading your computer 9
Installation precautions 10
ESD precautions 10
Preinstallation instructions 10
Post-installation instructions 11
Opening your computer 11
To remove the computer cover 11
To replace the computer cover 11
Upgrading your computer 11
To remove a DDR2 DIMM 12
To install a DDR2 DIMM 12
To reconfigure your computer 13
Replacing the hard disk 13
Contents

Installing an expansion card 14
4 Frequently asked questions 15
Frequently asked questions 16
5 Regulations and safety notices 18
FCC notice 19
Modem notices 20
Laser compliance statement 22
LCD pixel statement 23
Macrovision copyright protection notice 23
Radio device regulatory notice 23
General 23
European Union (EU) 24
The FCC RF safety requirement 25
Canada — Low-power license-exempt radio
communication devices (RSS-210) 25
Federal Communications Comission
Declaration of Conformity 26
27

1 System tour

2
English
Front panel
Your computer's front panel consists of the following:
Rear panel
Your computer's rear panel consists of the following:
Icon Component
5.25" drive bay(s)
3.5" floppy drive
Microphone-in jack (front)
Speaker-out/line-out port
USB ports
Hardware reset button (for selected models)
Indicators
Power button
Icon Component
Power supply
Power cord socket
Voltage selector switch
PS/2 mouse port
PS/2 keyboard port
Serial port
Parallel/printer port
CRT/LCD monitor port
USB ports
Network port
Audio jack
Expansion slots
Chassis lock pad
Hardware reset button (for selected models)

1 System tour3
English
Audio jacks function table
Note: See "Connecting peripherals" on page 6
Optical drive
Your computer may come with a CD-ROM, DVD-ROM, DVD/CD-RW combo,
DVD-Dual or DVD-Super multi drive. This drive is located on the front panel of
your computer. The CD drive allows you to play different types of compact disks
(CDs). The DVD drive allows you to play not only old CD-ROMs, CD-I disks, and
video CDs, but digital video disks (DVDs) as well. DVD-ROM is a type of disk
media with enough storage space for a full-length movie. The CD-RW, DVD-
Dual and DVD-super multi drive allow you to record or burn recordable and
rewritable disks.
CDs and DVDs, like diskettes, are also compact, lightweight and easy to carry
around. However, they are more delicate than diskettes and must be handled
with extra care.
To insert a CD or DVD into your computer's CD or DVD drive:
1. Gently push the Eject button located on the front panel.
2. When the disk tray slides open, place the CD or DVD gently on the tray.
Make sure that the label or title side of the disk is facing upward.
When holding a disk, hold it by the edges to avoid leaving smudges
or fingerprints.
3. Push the tray and it will close automatically.
Taking care of your CDs and DVDs
• Keep your disk in its case when not in use to avoid scratches or other
damage. Any kind of dirt or damage can affect the data on the disk, impair
Color/Use
Headphone 1.1 CH 3.1 CH 5.1 CH 7.1 CH
Blue
Line-in Line-in Line-in Line-in Line-in
Green
Headphone Line-out Front Front Front
Pink
Mic-in Mic-in Mic-in Mic-in
Orange Rear Rear
Black Center &
woofer
Center &
woofer
Center &
woofer
Gray Side

4
English
the disk lens reader on the CD or DVD drive, or stop the computer from
successfully reading the disk.
• When handling disks, always hold them by the edges to avoid smudges
or fingerprints.
• When cleaning disks, use a clean, dust-free cloth and wipe in a straight line
from the center to the edge. Do not wipe in a circular motion.
• Clean your CD or DVD drive periodically. You may refer to the Cleaning Kit
for instructions. Cleaning kits can be purchased in any computer or
electronics shop.

2 Setting up your
computer

6
English
Arranging a comfortable work area
Take note of the following when selecting a location for your computer:
• Do not put your computer near any equipment that might cause
electromagnetic or radio frequency interference, such as radio
transmitters, televisions, copy machines or heating and air-conditioning
equipment.
• Avoid dusty areas and extremes of temperature and humidity.
• You may place your computer beside your desk or under your table, as
long as it does not block the space you need for working and moving.
Positioning your monitor
Place your monitor at a comfortable viewing distance, usually 50 to 60 cm away.
Adjust the display in such a way that the top of the screen is at or slightly below
eye level.
Positioning your keyboard
The location of the keyboard is a very important factor for your posture.
Placing it too far away will make your body lean forward, forcing you to sit
in an unnatural position. Placing it too high will add tension to your
shoulder muscles.
• The keyboard should be placed just above your lap. Adjust the keyboard
height by flipping the folding stands located under the keyboard.
• Keep your lower arms parallel to the floor as you type. Your upper arms
and shoulders should be relaxed. Then try typing with a light touch. If you
feel any shoulder or neck strain, stop for a while and check your posture.
• Position your keyboard in front of your monitor. Putting your keyboard
beside your monitor will make you turn your head while you type which
could add tension to your neck muscles.
Positioning your mouse
• The mouse should be placed on the same surface as your keyboard so that
you can reach it with ease.
• Adjust its position to allow enough space for movement without making
you stretch or lean over.
• Use your arm to move the mouse. Do not rest your wrist on the table when
moving the mouse.
Connecting peripherals

2 Setting up your computer7
English
Setting up your computer is easy. For the most part, you only have four things
to connect: the mouse, the keyboard, the monitor, and the power cable.
Note: The peripherals shown in the connections below are
for your reference only. Actual device models may vary in
select countries.
Connecting your mouse and keyboard
USB interface
Plug your USB mouse or keyboard cable into any of the USB ports located
on the front and rear panels of your computer.
PS/2 interface
Plug the PS/2 mouse and keyboard cable into the PS/2 keyboard port (purple
port) and mouse port (green port) located on the rear panel of your computer.
Connecting a monitor
To connect a monitor, simply plug the monitor cable into the monitor port
(blue port) located on the rear panel of your computer .
Note: When a VGA card is added to the PCI Express slot, the
monitor should be connected to the add-on card and the
onboard VGA will be disabled.
Note: Refer to the monitor manual for additional instructions
and information.
Connecting the power cable
Caution: Before you proceed, check the voltage range in your
area. Make sure that it matches your computer's voltage setting. If
they don't match, change your computer's voltage setting
according to your area's voltage range.

8
English
Set the voltage selector switch to the voltage range applicable to your area (a).
Plug the power cable into the power cable socket located on the rear panel of
your computer (b). Then plug the other end of the power cable into a power
outlet (c).
Turning on your computer
After connecting the necessary peripherals and plugging in the power cable,
you are now ready to turn the computer on and get to work.
To turn on your computer:
1 Turn on all peripherals connected to your computer, such as the monitor,
printer, speakers, etc.
2 On the front panel of your computer, press the Power button.
Important: Make sure that the power cable is properly plugged
into an electrical outlet. If you are using a power strip or an AVR
(Auto-Voltage Regulator), make sure that it is plugged in and
turned on.
Turning off your computer
To turn off your computer, follow the steps below.
For Windows XP:
1 On the Windows XP taskbar, click on the Start button, and click Turn Off
Computer, then click Turn Off.
2 Turn off all peripherals connected to your computer.
For Windows Vista:
1 On the Windows Vista taskbar, click on the Start button, and click ,
then click Shut Down.
2 Turn off all peripherals connected to your computer.
If you cannot shut down your computer normally, press and hold the power
button for at least four seconds. Quickly pressing the button may put the
computer in suspend mode only.

3 Upgrading
your
computer

10
English
Installation precautions
Before you install any computer component, we recommend that you
read the following sections. These sections contain important ESD
precautions along with preinstallation and post-installation
instructions.
ESD precautions
Electrostatic discharge (ESD) can damage your processor, disk drives,
expansion boards, and other components. Always observe the
following precautions before you install a computer component:
1 Do not remove a component from its protective packaging until
you are ready to install it.
2 Wear a wrist grounding strap and attach it to a metal part of the
computer before handling components. If a wrist strap is not
available, maintain contact with the computer throughout any
procedure requiring ESD protection.
Preinstallation instructions
Always observe the following before you install any component:
1 Turn off your computer and all the peripherals connected to it
before opening it. Then unplug all cables from the power outlets.
2 Open your computer according to the instructions on page 10.
3 Follow the ESD precautions described above before handling a
computer component.
4 Remove any expansion boards or peripherals that block access to
the DIMM sockets or component connectors.
5 See the following sections for specific instructions on the
component you wish to install.
Warning! Not turning off the computer properly before you start
installing the components may cause serious damage. Do not
attempt the procedures described in the following sections unless
you are a qualified service technician.

3 Upgrading your computer11
English
Post-installation instructions
Observe the following after installing a computer component:
1 See to it that the components are installed according to the step-
by-step instructions in their respective sections.
2 Replace any expansion boards or peripherals that you removed
earlier.
3 Replace the side panels.
4 Connect the necessary cables and turn on your computer.
Opening your computer
Caution: Before you proceed, make sure that you have turned off
your computer and all peripherals connected to it. Read the
"Preinstallation instructions" on page 10.
You need to open your computer before you can install additional
components. See the following section for instructions.
To remove the computer cover
1 Turn off your computer and unplug all cables.
2 Place your computer on a flat, steady surface. If your computer is
in the vertical position, remove the foot stands and place your
computer in the regular desktop position.
3 Turn the screws counterclockwise to release the cover.
4 Hold the sides of the cover with both hands.
5 Slide it back about an inch and then gently lift it upward to detach
it.
To replace the computer cover
1 Align the cover’s hinges to the housing frame; then gently push it
in to slide it back into place.
2 Secure the cover with the screws.
Upgrading your computer
Page is loading ...
Page is loading ...
Page is loading ...
Page is loading ...
Page is loading ...
Page is loading ...
Page is loading ...
Page is loading ...
Page is loading ...
Page is loading ...
Page is loading ...
Page is loading ...
Page is loading ...
Page is loading ...
Page is loading ...
Page is loading ...
Page is loading ...
-
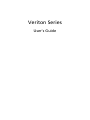 1
1
-
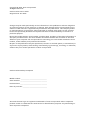 2
2
-
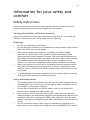 3
3
-
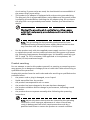 4
4
-
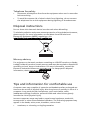 5
5
-
 6
6
-
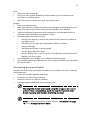 7
7
-
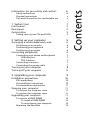 8
8
-
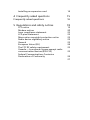 9
9
-
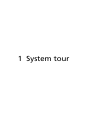 10
10
-
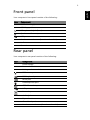 11
11
-
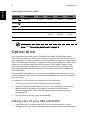 12
12
-
 13
13
-
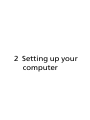 14
14
-
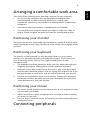 15
15
-
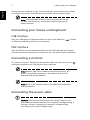 16
16
-
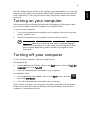 17
17
-
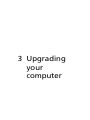 18
18
-
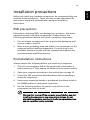 19
19
-
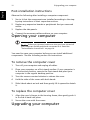 20
20
-
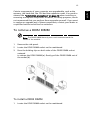 21
21
-
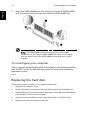 22
22
-
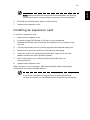 23
23
-
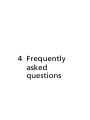 24
24
-
 25
25
-
 26
26
-
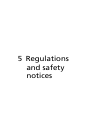 27
27
-
 28
28
-
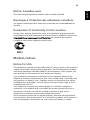 29
29
-
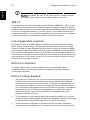 30
30
-
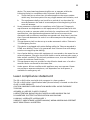 31
31
-
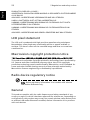 32
32
-
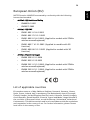 33
33
-
 34
34
-
 35
35
-
 36
36
-
 37
37
Ask a question and I''ll find the answer in the document
Finding information in a document is now easier with AI
Related papers
-
Acer Veriton S670 User manual
-
Acer Extensa E470 Owner's manual
-
Acer Aspire L320 Owner's manual
-
Acer Aspire L3600 Owner's manual
-
Acer Aspire L320 User manual
-
Acer AcerSystem User manual
-
Acer Aspire Z5600 Owner's manual
-
Acer Aspire G Predator User manual
-
Acer Aspire Z3-715 User manual
-
Acer Veriton A425_67 User manual
Other documents
-
Packard Bell iMedia xx.U94 [U95,U96,U9H,UA3,UA4] User manual
-
Packard Bell iMedia xx.U9U [UA2,UAD] User manual
-
Gateway GT110 Series User manual
-
Packard Bell iMedia xx.U97 [U98,U99,U9A] User manual
-
HP Compaq dx2480 Microtower PC Reference guide
-
Spirit P8Q67-M-DO User manual
-
Bull NovaScale T810 E1, T830 E1 User guide
-
eMachines EL1358 User manual
-
Packard Bell LJ65 User manual
-
 Mobile Edge Ultra-Portable Wireless Optical Mouse User manual
Mobile Edge Ultra-Portable Wireless Optical Mouse User manual