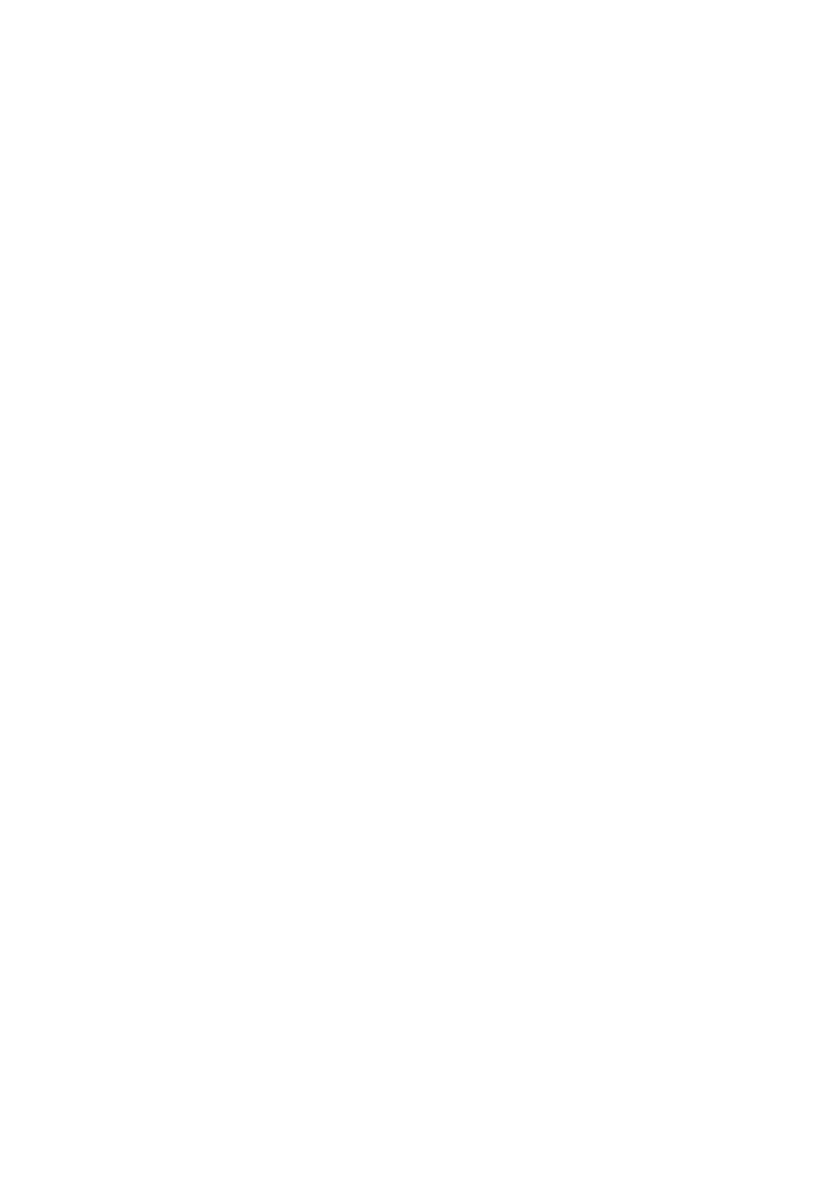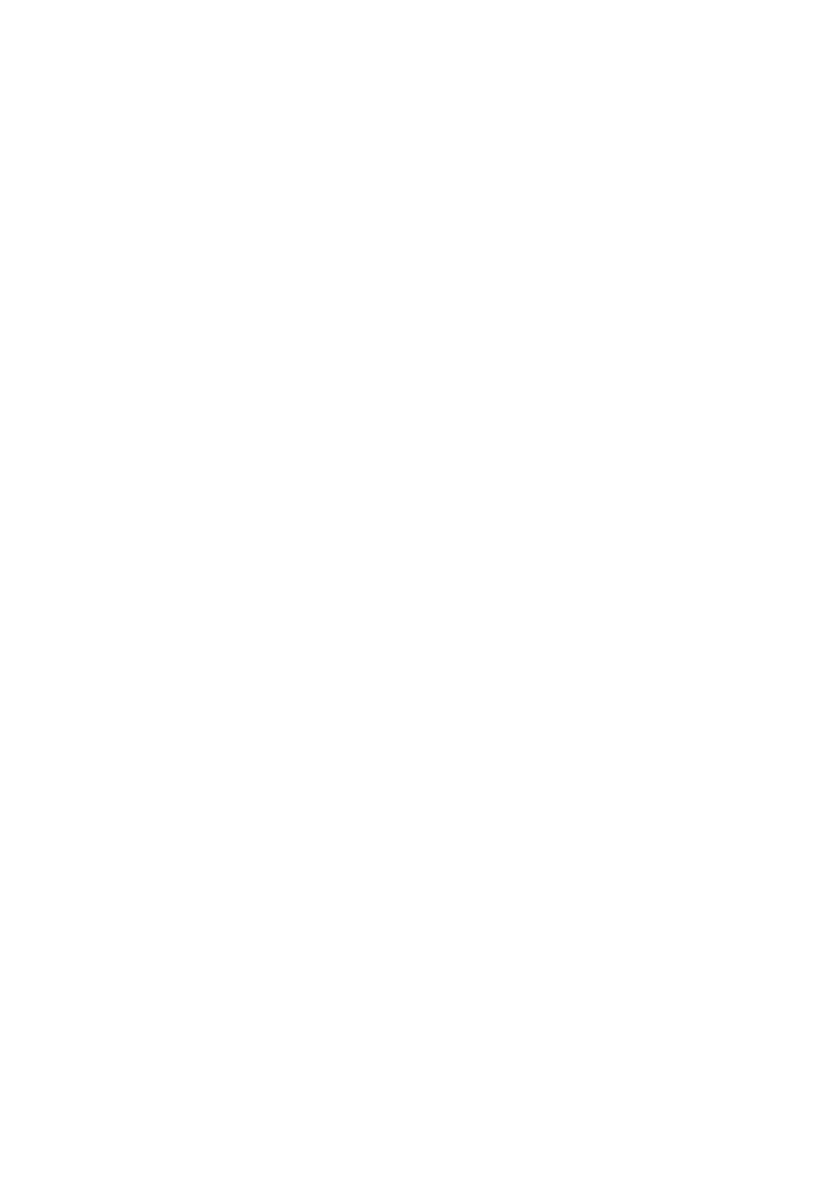
7
Kingdom Estonia, Latvia, Lithuania, Poland, Hungary, Czech Republic, Slovak Republic,
Slovenia, Cyprus and Malta. Usage allowed in the countries of European Union, as well as
Norway, Switzerland, Iceland and Liechtenstein. This device must be used in strict accordance
with the regulations and constraints in the country of use. For further information, please
contact local office in the country of use.
Notice for Australia
For safety reasons, only connect headsets with a telecommunications compliance label. This
includes customer equipment previously labelled permitted or certified.
Notice for New Zealand
1 The grant of a Telepermit for any item of terminal equipment indicates only that Telecom has
accepted that the item complies with minimum conditions for connection to its network. It indicates
no endorsement of the product by Telecom, nor does it provide any sort of warranty. Above all, it
provides no assurance that any item will work correctly in all respects with another item of
Telepermitted equipment of a different make or model, nor does it imply that any product is
compatible with all of Telecom's network services.
2 This equipment is not capable, under all operating conditions, of correct operation at the higher
speeds for which it is designed. Telecom will accept no responsibility should difficulties arise in such
circumstances.
3 Some parameters required for compliance with Telecom's Telepermit requirements are dependent on
the equipment (PC) associated with this device. The associated equipment shall be set to operate
within the following limits for compliance with Telecom's Specifications:
a There shall be no more than 10 call attempts to the same number within any 30 minute period
for any single manual call initiation, and
b The equipment shall go on-hook for a period of not less than 30 seconds between the end of one
attempt and the beginning of the next call attempt.
4 Some parameters required for compliance with Telecom's Telepermit requirements are dependent on
the equipment (PC) associated with this device. In order to operate within the limits for compliance
with Telecom's specifications, the associated equipment shall be set to ensure that automatic calls to
different numbers are spaced such that there is not less than 5 seconds between the end of one call
attempt and the beginning
of another.
5 This equipment shall not be set up to make automatic calls to Telecom's 111 Emergency Service.
6 This device is equipped with pulse dialing while the Telecom standard is DTMF tone dialing. There is
no guarantee that Telecom lines will always continue to support pulse dialing.
7 Use of pulse dialing, when this equipment is connected to the same line as other equipment, may give
rise to bell tinkle or noise and may also cause a false answer condition. Should such problems occur,
the user should NOT contact the telecom Fault Service.
8 This equipment may not provide for the effective hand-over of a call to another device connected to
the same line.
9 Under power failure conditions this appliance may not operate. Please ensure that a separate
telephone, not dependent on local power, is available for emergency use.
Laser compliance statement
The CD or DVD drive used with this computer is a laser product.
The CD or DVD drive's classification label (shown below) is located on the drive.
CLASS 1 LASER PRODUCT
CAUTION: INVISIBLE LASER RADIATION WHEN OPEN. AVOID EXPOSURE
TO BEAM.