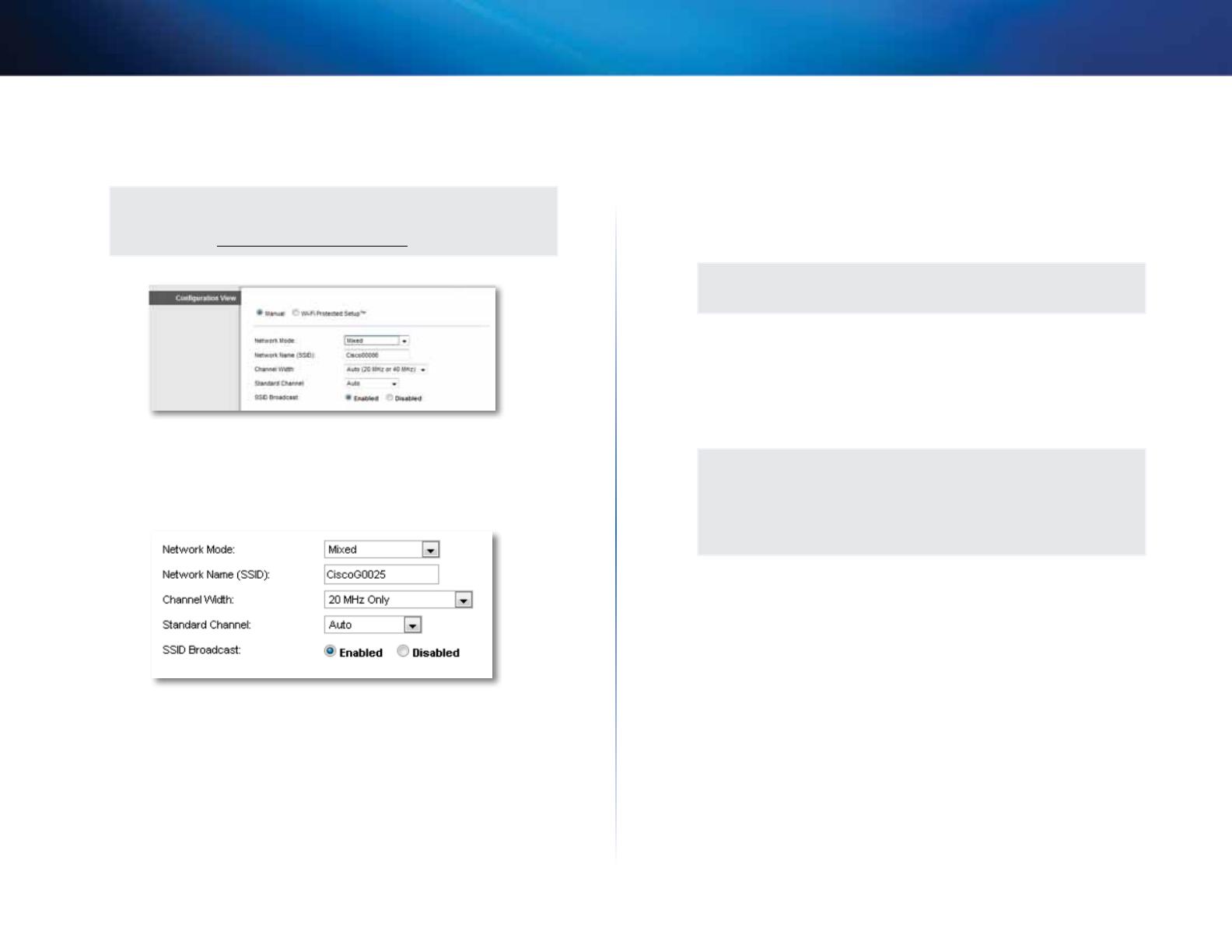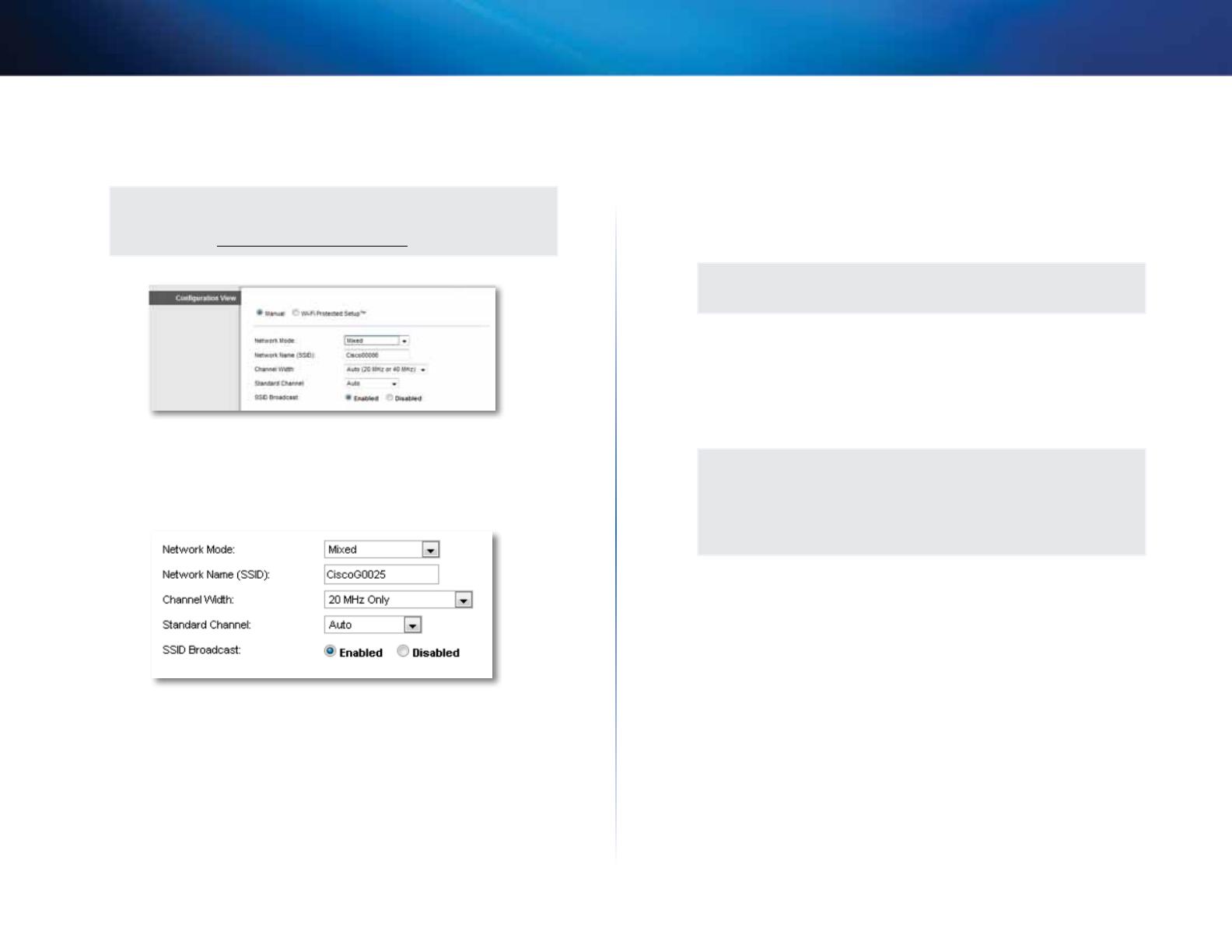
12
Advanced Configuration
Linksys X1000
Manual setup
Set up the wireless network on this screen.
NOTE
After you set up the wireless network(s), set up the wireless security
settings. Go to “Wireless > Wireless Security” on page 14.
Network Mode In most network configurations, you should leave it set to
Mixed (default).
Wireless settings
Basic Wireless Settings (Manual) > Wireless Settings
Network Mode Select the wireless standards your network will support.
• Mixed If you have Wireless-N, Wireless-G, and Wireless-B devices in your
network, keep the default, Mixed.
• Wireless-B/G Only If you have both Wireless-B and Wireless-G devices in
your network, select Wireless-B/G Only.
• Wireless-B Only If you have only Wireless-B devices, select Wireless-B
Only.
• Wireless-G Only If you have only Wireless-G devices, select Wireless-G
Only.
• Wireless-N Only If you have only Wireless-N devices, select Wireless-N
Only.
• Disabled If you have no Wireless-B, Wireless-G, and Wireless-N devices in
your network, select Disabled.
NOTE
If you are not sure which mode to use, keep the default, Mixed.
Network Name (SSID) The Service Set Identifier (SSID) is the network name
shared by all devices in a wireless network. It is case-sensitive and must not
exceed 32 keyboard characters. The default is Cisco followed by the last 5 digits
of the router’s serial number, which is found on the bottom of the router. If
you used the setup software for installation, then the default Network Name is
changed to an easy-to-remember name.
NOTE
If you restore the router’s factory default settings (by pressing the
Reset button or using the Administration > Factory Defaults screen),
the Network Name will return to its default value, and all devices
on your wireless network will need to be reconnected.
Channel Width For best performance in a network using Wireless-B, Wireless-G
and Wireless-N devices, select Auto (20 MHz or 40 MHz). For a channel width
of 20 MHz, keep the default, 20 MHz only.
Standard Channel Select the channel from the drop-down list for Wireless-B,
Wireless-G, and Wireless-N networking. If you are not sure which channel to
select, then keep the default, Auto.
SSID Broadcast When wireless clients survey the local area for wireless
networks to associate with, they will detect the SSID broadcast by the router.
To broadcast the router’s SSID, keep the default, Enabled. If you do not want to
broadcast the router’s SSID, then select Disabled.