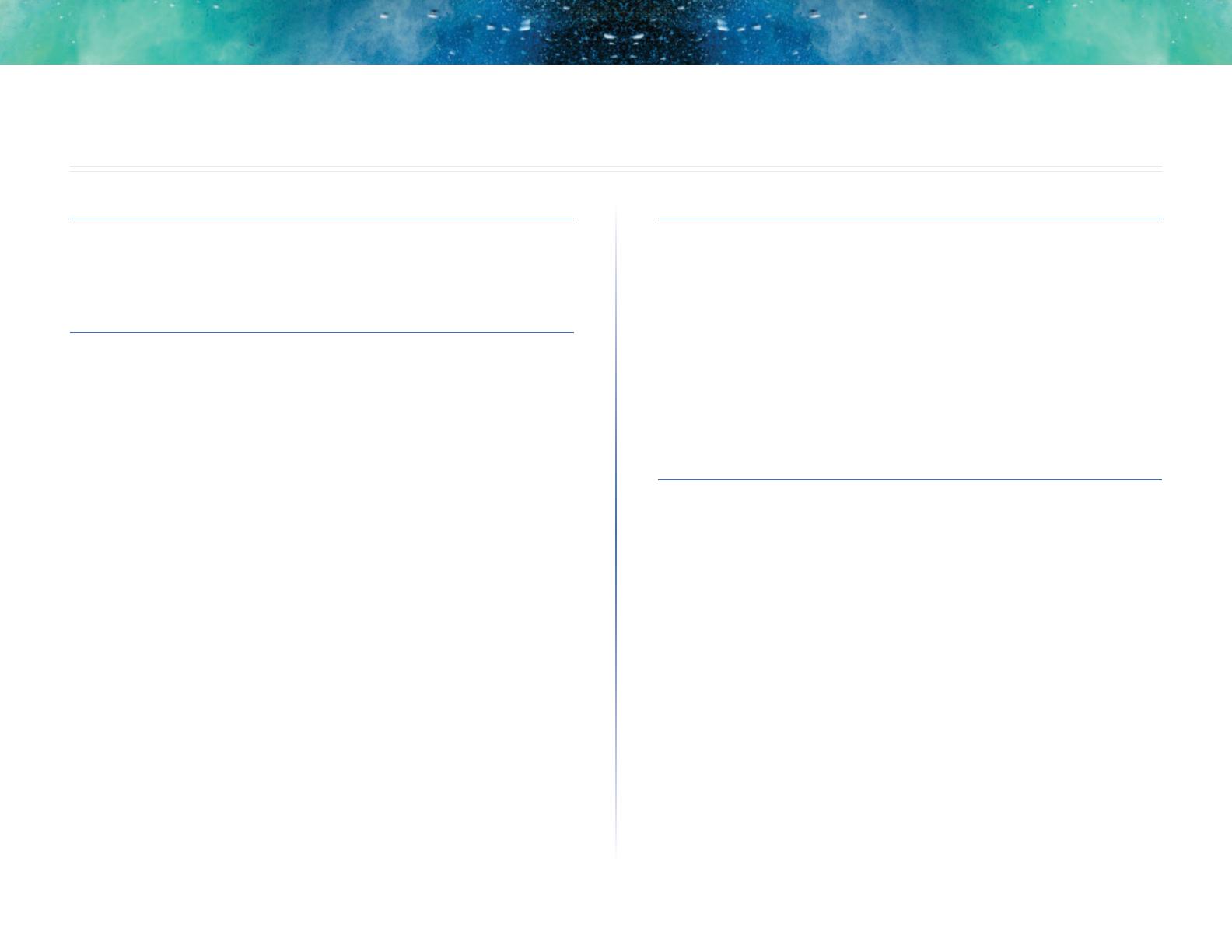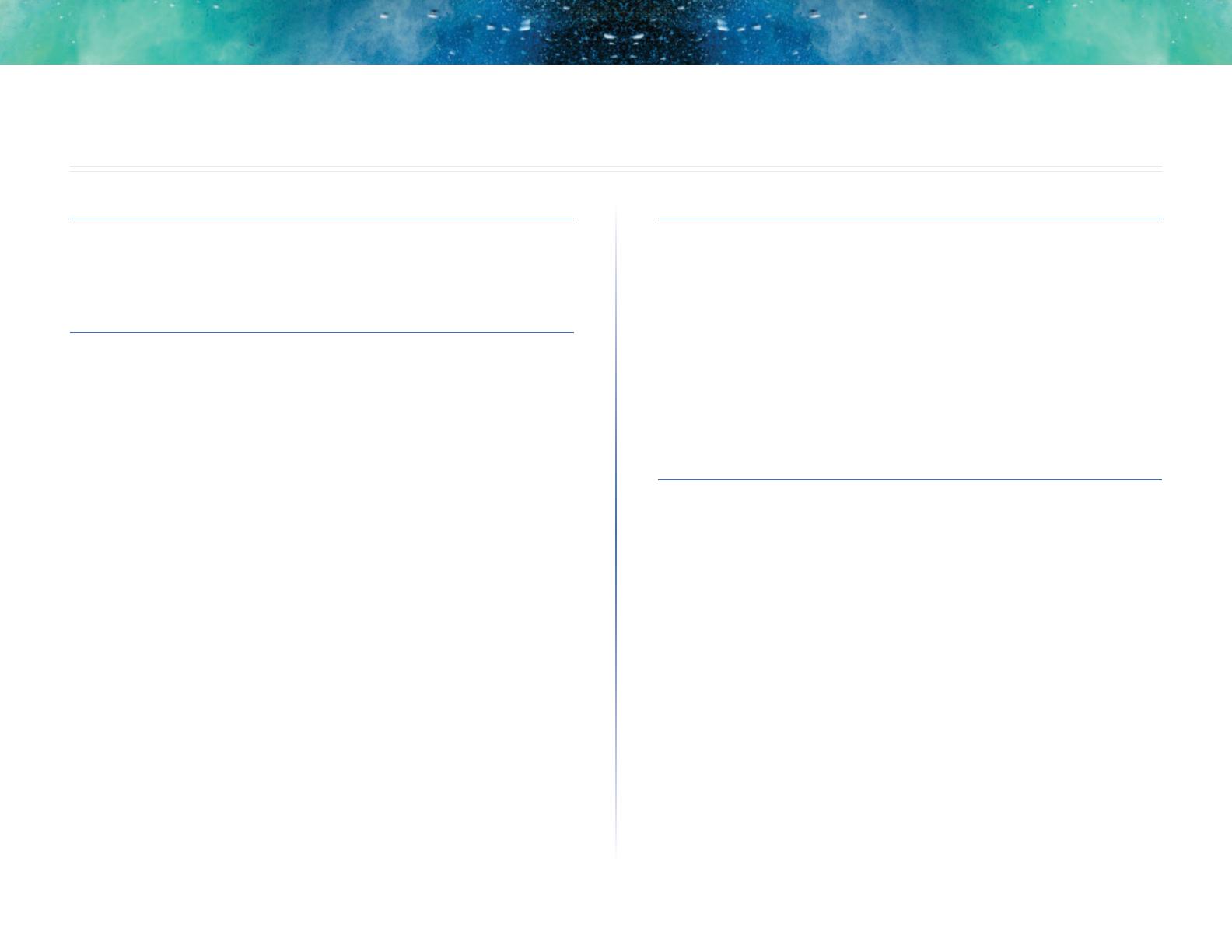
i
Contents
Linksys EA-Series
i
Product Overview
EA6700 . . . . . . . . . . . . . . . . . . . . . . . . . . . . . . . . . . . . .1
Wall-mounting placement 4
Setting Up: Basics
How to create a home network. . . . . . . . . . . . . . . . . . . . . .5
What is a network? 5
How to set up a home network 5
Where to find more help . . . . . . . . . . . . . . . . . . . . . . . . . .5
How to install your router . . . . . . . . . . . . . . . . . . . . . . . . .6
How to configure your router. . . . . . . . . . . . . . . . . . . . . . .7
How to connect to Linksys Smart Wi-Fi 7
How to connect directly to your router 8
How to improve your wireless connection speed 8
How to change your network’s name and password 9
How to change your router’s local access password 9
How to change your router’s time zone 10
How to test your Internet connection speed . . . . . . . . . . . . 10
How to connect devices to your network . . . . . . . . . . . . . . 11
How to connect a computer to your network 11
How to connect a USB printer 11
How to connect other devices 12
How to view device details 13
How to set up parental controls . . . . . . . . . . . . . . . . . . . . 14
How to set parental controls 14
How to configure your guest network . . . . . . . . . . . . . . . . 15
How to back up your router configuration . . . . . . . . . . . . . 16
How to customize Linksys Smart Wi-Fi . . . . . . . . . . . . . . . . 17
Using widgets 17
Customizing the Device List 17
Using an External Drive
Overview. . . . . . . . . . . . . . . . . . . . . . . . . . . . . . . . . . .18
How to attach a USB drive . . . . . . . . . . . . . . . . . . . . . . . .18
How to use secured folder access . . . . . . . . . . . . . . . . . . . 19
How to set up authorized users and shared folders 19
How to access shared folders 20
How to set up your router as a media server . . . . . . . . . . . . 21
How to connect your UPnP device to the media server 22
How to remotely access storage . . . . . . . . . . . . . . . . . . . . 22
Setting Up: Advanced
How to manually set up your router. . . . . . . . . . . . . . . . . .24
How to manually set up your Internet connection 24
How to associate a router with your Linksys Smart Wi-Fi account
25
How to get the most out of your dual-band router . . . . . . . . 26
How to control access to your network. . . . . . . . . . . . . . . .27
How to improve security using the built-in firewall 29
How to set up the DHCP server on your router . . . . . . . . . . .30
How to set up DHCP reservation 31
How to access your network on the Internet . . . . . . . . . . . . 32
How to clone a MAC address . . . . . . . . . . . . . . . . . . . . . . 33
How to connect to your corporate office using a VPN . . . . . . 33
How to optimize your router for gaming and voice . . . . . . . . 34
How to enable Voice over IP on your network . . . . . . . . . . . 35
How to configure UPnP . . . . . . . . . . . . . . . . . . . . . . . . . 36
How to use a router as an access point . . . . . . . . . . . . . . . .37
How to put your new router behind an existing router. . . . . .38
Contents