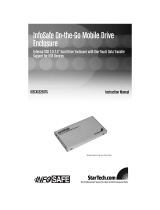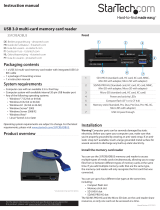IInnttrroodduuccttiioonn
Thank you for purchasing a StarTech.com 3.5” Multi-Flash Card Reader. This panel
works with a wide variety of flash cards (see Features for detailed compatibility list) and
can be installed in an open 3.5” bay or used as a standalone. The card reader plugs into
any USB port and makes it easy to transfer files, images, and music between your
computer and your MP3 player, digital camera, cell phone, or PDA.
FFeeaattuurreess
• Supports the following types of flash cards: Compact Flash Type I, Compact Flash
Type II, MicroDrive, MultiMedia Card (MMC), Reduced Size Multimedia Card (RS-
MMC), Memory Stick, Memory Stick Pro, Memory Stick Duo, Memory Stick Pro Duo,
Secure Digital card (SD), Mini Secure Digital card (mini-SD), SmartMedia card (SM),
• Can be used as a standalone or a 3.5” front panel USB 2.0 multi card reader.
• Provides an activity and status LED for each of the four card slots.
• Compliant with USB 2.0 to support transfer rates of 480Mbps
• Powered by USB for use as a standalone card reader
• Supports drag and drop between cards
• Fits into any 3.5” drive bay
BBeeffoorree YYoouu BBeeggiinn
To ensure a quick and easy installation, please read through this section carefully before
attempting to install the Flash Card Reader.
WARNING! Flash cards, like all computer equipment, can be severely damaged by static
electricity. Be sure that you are properly grounded before opening your computer case or
touching your card. StarTech.com recommends that you wear an anti-static strap when
installing any computer component. If an anti-static strap is unavailable, discharge
yourself of any static electricity build-up by touching a large grounded metal surface
(such as the computer case) for several seconds.
System Requirements
• Windows 98SE (or higher) with a Pentium-class (or compatible) processor, or Mac
OS X with a Power PC (or above).
• A CD drive
• An available USB port
Instruction Manual
1