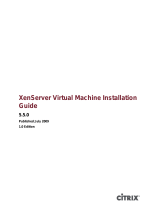Page is loading ...

FIRMWARE UPDATE
• This manual is suitable for both GDM-8261 and GDM-8261A. The
GDM-8261(A) DMM has upgradable firmware to ensure your purchase has
a long and useful life with updates and improvements. The GDM-8261(A)
makes the task of updating firmware quick and easy. For hassle-free
firmware updates it is recommended that the procedures in this guide are
followed.
• The optional Ethernet card also has upgradeable firmware that can be
updated using the provided LM Flash Programmer software.
GDM-8261(A) Firmware Update
GDM-8261(A) Firmware Requirements
Hardware GDM-8261(A)
CAL (calibration) Key.
GTL-247 USB Cable
Software
W
indows Operating System (XP, Windows 7).
GDM-8261(A) Firmware (*.S19).
Note: Contact your local distributor for the latest firmware.

GDM-8261(A) Firmware Update
2
GDM-8261(A)Firmware Update Procedure
Firmware Update
Procedure
1. To update the DMM firmware, the GTL-247 USB
cable and the GDM-01 Calibration key are
required.
CAL Key
USB Cable
2. Ensure the power is off on the DMM.
3. Insert the USB cable
into the rear panel
USB port on the
DMM. Insert the CAL
key into the CAL KEY
port on the rear panel.
4. Plug the other end of
the USB cable into the
PC that will perform
the update.
5. Power up the DMM.
The screen should be
blank at this stage.
6. The DMM should now be accessible as a
removable disk in the Windows File Explorer.
Here, for example as F:\

FIRMWARE UPDATE
3
7. Copy the firmware file “GW
GDM8261V105_A100_20120911.S19” to the new
removable disk.
8. When the file has finished copying over,
disconnect the USB cable and CAL key from the
DMM rear panel.
9. Reset the power on the DMM.
10. The new firmware will be seen during the
power-up sequence.
11. The upgrade procedure is complete.

GDM-8261(A) Firmware Update
4
Note
If for any reason the firmware upgrade procedure
fails, please reset the power and repeat the upgrade
procedure again, starting from step #5.

FIRMWARE UPDATE
5
Ethernet Card Firmware Update
Ethernet Firmware Requirements
Hardware GDM-8261(A)
GDM-8261(A) Ethernet card.
Mini jumper (shorting connector)
RJ-45 cable × 1
Router (only if there are none in the local area network)
Software
W
indows Operating System (XP or higher).
GDM-8261(A) Ethernet Card Firmware (*.bin).
Note: Contact your local distributor for the latest firmware.
Firmware update software (LM Flash Programmer)
LM Flash Programmer Installation
Steps 1. Click on the LMFlashProgrammer.msi file to start
the installation process.
2. Press “Next” at the Welcome screen.

GDM-8261(A) Firmware Update
6
3. Click “I Agree” and then press “Next” to proceed.
4. Choose a destination folder for the installation and
press “Next” to proceed with the installation.
5. Click “Next” again to confirm the installation.

FIRMWARE UPDATE
7
6. Wait for the installation process to finish and click
“Close” to complete the installation.
7. The LM Flash Programmer icon will be displayed
on the desktop.

GDM-8261(A) Firmware Update
8
Ethernet Firmware Update Procedure
Hardware
Configuration
PC Router GDM-8261
Ethernet Firmware
Update Procedure
1. Power off the GDM-8261(A).
2. Remove the GDM-8261(A) Ethernet card from
the rear panel slot.
3. Use the mini jumper to short the J902 pin headers.
J902
4. Re-insert the Ethernet card back into the
GDM-8261(A) rear panel slot.
5. Connect the RJ45 cables to the PC, router and
GDM-8261(A) Ethernet card as shown in the
hardware configuration diagram above.
6. Power up the GDM-8261(A).
7. The Ethernet card will enter into the bootloader
mode. When in bootloader mode, the green LED
on the RJ45 port will turn on and the orange LED
will blink.
Orange LED -
blinking
Green LED- solid
(Note: during normal operation, the orange LED
will turn on and the green LED will blink)

FIRMWARE UPDATE
9
8. Start LM Flash programmer from the icon on the
desktop.
9. Click on the “Configuration” tab and choose
Manual Configuration from the “Quick Set”
options.
10. Choose Ethernet from the “Interface” options.

GDM-8261(A) Firmware Update
10
11. Set the Client IP Address to an un-occupied IP
address. Ensure the IP address uses the same
subnet IP as the host PC IP. For example if the PC
IP is 172.16.20.9, then the client IP can be set to
172.16.20.XXX.
12. Set the Client MAC Address as the MAC address
of the Ethernet card.
Client IP
Host PC IP
MAC Address
13. Click on the “Program” tab. From the “Select Bin
File” option, click the “Browse” button and find
the LAN firmware.bin file.

FIRMWARE UPDATE
11
14. Click on the “Program” button to begin
programming the Ethernet card.
Note
Do not remove the RJ45 cable, turn off the power
from the PC, the GDM-8261(A) or the router when
the new firmware is being programmed into the
Ethernet card.
15. “Program Complete” will be displayed when
programming has been completed.
16. After the firmware has been programmed, turn off
the GDM-8261(A). Remove the Ethernet card and
remove the mini jumper from the J902 header pins.
17. Reinstall the Ethernet card into the rear panel slot.
18. Connect the Ethernet card to the router/PC again
and turn on the GDM-8261(A).
Confirm Firmware
Version
19. Start the Web Control Interface (please see the user
manual for details) by entering the Ethernet IP
address into a Java-enabled web browser.

GDM-8261(A) Firmware Update
12
20. Click the “View & Modify Configuration” icon to
see if the firmware update was successful.
Firmware Version
/