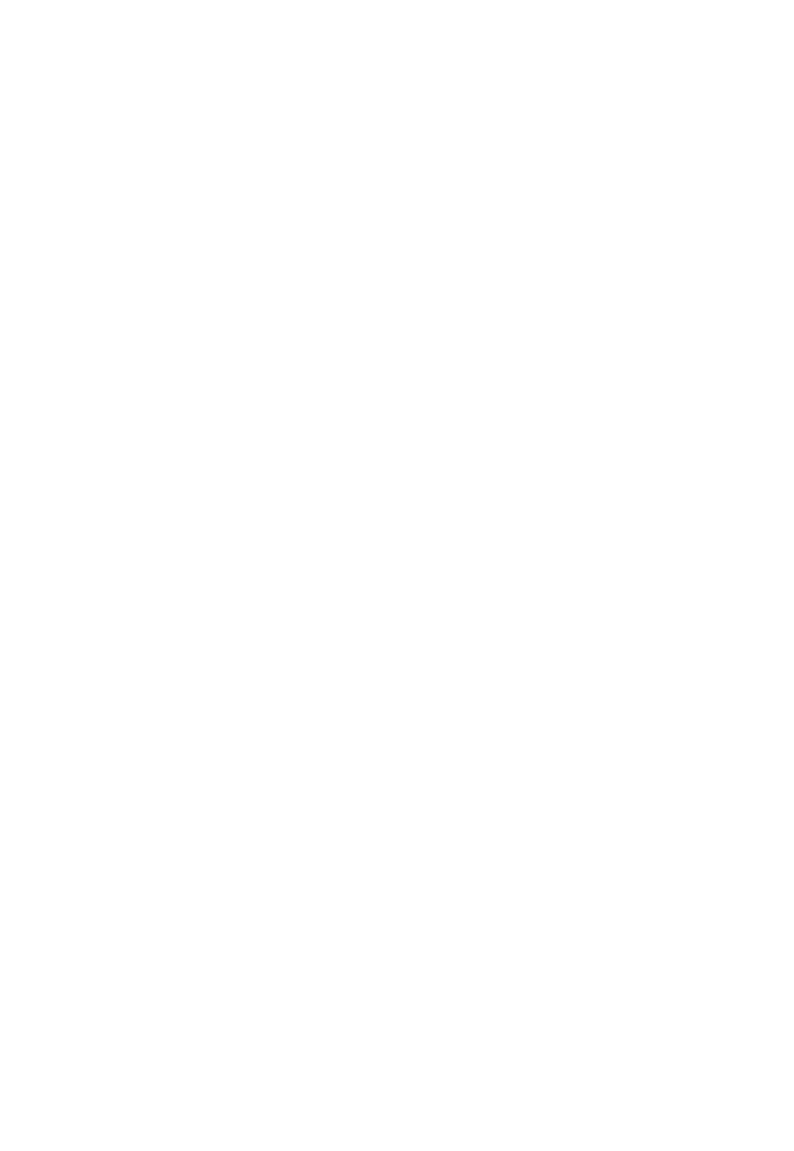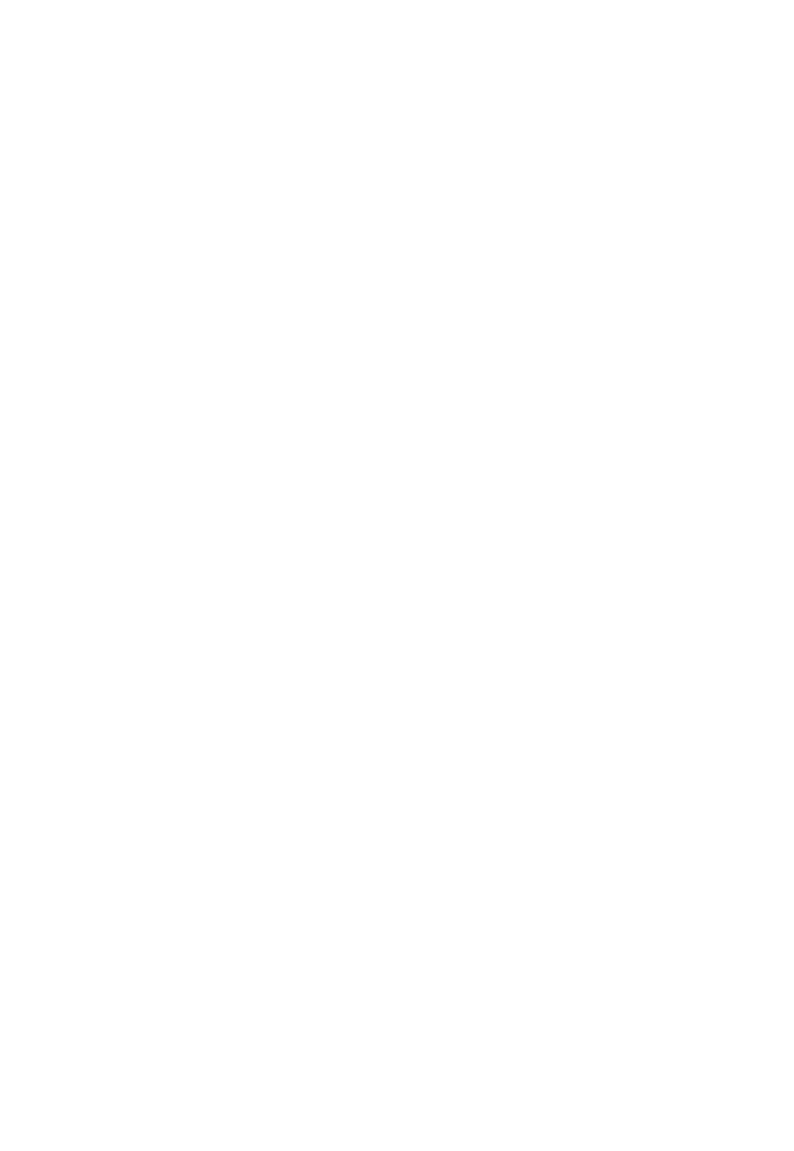
Table of Contents
Introduction .......................................................................................................... 2
Overview .................................................................................................................................. 2
Features .................................................................................................................................... 2
Package Contents .................................................................................................................. 2
Panel .......................................................................................................................................... 3
Installation and Application ................................................................................ 5
Attaching the Antenna ........................................................................................................ 5
Attaching Brackets ................................................................................................................ 5
Application .............................................................................................................................. 6
Key Functions ....................................................................................................... 7
Screen Mirroring .................................................................................................................... 7
Screen Mirroring over Airplay (for Apple Devices) ............................................. 7
Screen Mirroring over Miracast (for Android Phones & Windows PCs) ....... 8
Screen Mirroring over Dongle .................................................................................. 9
Automatic Signal Switching ............................................................................................. 10
Guide Screen ......................................................................................................................... 10
OSD .......................................................................................................................................... 11
Web UI ................................................................................................................. 12
Wireless Setting .................................................................................................................... 13
Output Setting ...................................................................................................................... 14
Network Setting ................................................................................................................... 16
Web UI Logon Password .................................................................................................... 17
Guide Screen Change ......................................................................................................... 17
Firmware Upgrade .............................................................................................................. 17
Version Information ............................................................................................................ 18
Firmware Upgrade.............................................................................................. 19
Specifications ..................................................................................................... 20
Warranty ............................................................................................................. 22