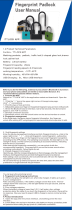Page is loading ...

1211
Model No.: F02
User Manual
IMPORTANT Read the instructions carefully
before operating the appliance and keep them
for future reference.
GEEK TECHNOLOGY CO., LTD
120 Route 46 West,
Parsippany, NJ 07054,
Toll Free
1-844-801-8880
Scan the QR code for more
Geek Products
WELCOME
Geek bids you welcome to a world of smart home devices, smart locks,
and smart surveillance. We at Geek strive to explore and develop the
smart home industry for the good of all.
We use cutting-edge technologies to develop products fit and ready for
the market.
Please visit our website www.geektechnology.com
Before installing, please scan the QR codes to watch our easy step-by- step
installation video.
If you have questions regarding the installation process, please contact
us by mail [email protected] or by phone 1-844-801-8880.
14
CHECK THE DOOR’S DIMENSIONS
Step 1: Measure to confirm that the door is between ( 35mm
~54mm) thick.
Step 2 : Measure to confirm that the hole in the door is (54mm).
Step 3 : Measure to confirm that the backset is either -(60-70mm).
Step 4 : Measure to confirm that the hole in the door edge is 1" (25 mm).
Note: If you have a new door, please drill the holes according to Drill Template.
1"~
38
/
2 "
18
/
2 "
38
/
2 "
34
/
2 "
18
/
1 "~
38
/
2 "
18
/
(35~54mm)
2 "
34
/
(70mm)
2 "
38
/
(60mm)
2 "
18
/
(54mm)
"
1
(25mm)
or
5
10
15 16
13
8
2 3 4
Strike parts
2 "
34
/
(70mm)
2 "
38
/
(60mm)
or
INSTALLING LATCH AND STRIKE PLATE
1. Install latch into the door, make sure latch fits inside the door opening.
2. Install the strike into the door frame, make sure the latch can go into
the strike smoothly.
INSTALLING EXTERIOR PANEL
Screws A
2"
34
/
2"
34
/
-
2"
38
/
If your door’s backset is
(70mm), pull-out the face plate
to extend.
60 OR 70MM
Angle faces jamb
6
9
Deadbolt latch
*#
1
23
4
5
0
PRODUCT DESCRIPTION
*#
1
23
4
5
0
*#
1
23
4
5
0
Exterior panel
Backlit keypad
Mechanicanl
key hole
Fingerprint
reader
Type-C USB
interface
Socket
Reset button
Deadbolt knob
Interior panel
Battery cover
Set button
INCLUDED IN THE BOX
ASSEMBLY DIAGRAM
Exterior panel
Deadbolt
Interior panel
Interior mounting
plate
Battery cover
Screws A
Screws B Screws C
*#
1
23
4
5
0
Warranty card
1PC
Keys
2PC
Screws C
3PC
Screws B
2PC
Screws A
4PC
Strike plateDeadbolt
1PC
Interior mounting
plate 1PC
Interior panel
1PC
Exterior panel
1PC
DO NOT CLOSE the door until the door lock is fully installed and
the batteries are installed.
DO NOT CLOSE the door until your the lock with our GeekSmart App
If the deadbolt latch is
extended, use a flat-head
screwdriver to retract it. From
outside of your door,align the
spindle vertically through the
latch and push the exterior
panel in unit it fit against the
door.
Step 1 :
Install the interior mounting plate
from the inside of the door.
Make sure the connect cable is
running through the small hole
below spindle. Use the provided
srews B to secure the mount
plate to the exterior panel.
Step 2 :
Screws B
Cable
Very important
Step 3 :
The Interior Panel Knob should
be kept in a vertical position,
see image on the left.
Insert the cable connector into the
socket of the interior panel. Make
sure the connector is firmly
connected with the socket. Push
the excess wire into the door,
align the interior panel against
the mounting plate.
Step4:
Use Screw C provided and
tighten the interior panel.
Note: Turn the interior panel
knob to check if the deadbolt
protrudes and retracts
smoothly. Close the door to
check if the deadbolt protrudes
and retracts smoothly. If not,
please review your installation
or contact support our centre.
INSTALLING INTERIOR PANEL
INSTALLING BATTERIES
Insert 4 * AA batteries according
to positive and negative polarity.
Do not use rechargeable batteries.
DOWNLOAD THE GEEKSMART APP
1. App Download Instructions
A. Scan the QR code on the right you can use Android
and iOS to download the APP.
B. Android version software can be downloaded in the
Google Play store. Search "GeekSmart".
C. iOS version of the software can be downloaded in
the iPhone App Store. Search "GeekSmart".
2. Register and log in with your E-mail address.
FCC WARNING
Any Changes or modifications not expressly approved by the party
responsible for compliance could void the user’s authority to operate
the equipment.
Note:
This equipment has been tested and found to comply with the limits
for a Class B digital device, pursuant to part 15 of the FCC Rules.
These limits are designed to provide reasonable protection against
harmful interference in a residential installation. This equipment
generates uses and can radiate radio frequency energy and, if not
installed and used in accordance with the instruction, may cause harmful
interference to radio communications. However, there is no guarantee
that interference will not occur in a particular installation.
If this equipment does cause harmful interference to radio or television
reception, which can be determined by turning the equipment off and
on, the user is encouraged to try to correct the interference by one or
more of the following measures:
- Reorient or relocate the receiving antenna.
- Increase the separation between the equipment and receiver.
SPECIFICATIONS
Technical Parameters
Name Parameter DescriptionNo.
1
2
3
4
5
6
7
8
9
10
11
USB
Fingerprints max
Low power warning
Voltage range
Stand-by current
Working current
Unlock time
Range of working
Temperature
Type-C/ 5V2A
50
4.8V±0.2
≈1.5 sec
-13℉~158℉
Door thickness
Material Allumium alloy
Power 4*AA alkaline batteries
4.5~6.5V
90uA
<250mA
(35-54mm)
1"~
38
/
2 "
18
/
TROUBLESHOOTING
ADDING DEVICE
Tap the add button”+”. Select the smart lock. Select your lock. The door opening direction
is automatically identified
successfully.
1 . Adding new door lock by app
(Note : Keep your phone close by the door during this process).
After adding the device(as ) , you will see the F02 main page
(as ). At the same time the lock will identify left or right hinge
door automatically, and the bolt will come out in 40 seconds,
which means the lock system is well prepared.
If the bolt doesn’t come out in 40 seconds, that means the system fails to identify
left or right hinge door. In this case, please follow the below instructions:
Please adjust the spindle and the Interior Panel Knob to a vertical
position according to the user manual (Part INSTALLING EXTERIOR
PANEL and INSTALLING INTERIOR PANEL)
Press “Settings” on the setting page, and click “Door Opening
Direction” to choose Right Hinge or Left Hinge according to your door.
HOW TO DELETE PASSCODE OR
FINGERPRINT
Tap the fingerprint you want to delete. Tap delete.
HOW TO ADD PASSCODE OR
FINGERPRINT
Click member mangement.
Continue to follow the instruction on the App interface.
Click me.
HOW TO SET UP THE DOOR
OPENING DIRECTION IN APP
Q : How to reset the F02?
A : Long press the reset button on the Interior
panel until you hear the buzzer.
A : Please select "restore factory setting"
or "Delete device"by GeekSmart APP.
Q : Dose F02 work with third-party accessories such as deadbolt latch?
A : It is recommended to use the original accessories for best
performance and stability.
Q : What notification will I receive when the battery is low?
A : After the fingerprint or passcode are successfully unlocked (the buzzer
beeps once, the fingerprint reader flashes green and then flashes red).
When you unlock the device through the mobile App, you will recive
a push notification message with low battery warning.
Q : How can I unlock F02 if battery runs out?
A : On exterior panel connect a power bank to the deadbolt with type-C
cable as to activate for emergency access.
Q : Why F02 doesn’t lock or unlock?
A : Check for low batteries.
A : Try to see if you can manually lock the door.
to see if you install the lock correctly
A : Please check whether Bluetooth is enabled on your mobile phone.
Q : There is no light on the front of the lock although the lock has power In
particular.
A : Pleas try to touch the backlit keypad for the backlit whether to light up.
A : Maybe it is damaged and you should contact us to replace it.
Remember, that light is also an indicator of connection as power.
Q : Speaker does not make noise when unlocking and locking although
Smart lock has power.
A1 : Please check the GEEK APP in the setting to see if you have set to the
mute mode.
A2 : After A1 check ,no setting the problem , it is possible that the speaker
is broken. Then you should contact us to replace the lock .
Q : My smart lock doesn’t respond. It is not powering and the front light
doesn’t flash. In this case, the device can’t connect to any smartphone.
A : The fast solution will be the replacement of the batteries.
A : Re-connect the cable is also a good way to go.
Q : My smart lock manually locks but doesn’t connect to the phone .
A : Go to the settings and check the Bluetooth connection. Make sure that
the Bluetooth is on and connected to the device. If Bluetooth is on and
connected, then there may be an issue with the motherboard.
Q : The gears are not functioning.
A1 : Unlock with the right fingerprint or password or BLE,pay attention if
the lock is in security mode(only the master can unlock )
A2 : After A1 check ,the problem is still here, contact us to replace a lock.
- Connect the equipment into an outlet on a circuit different from that
to which the receiver is connected.
- Consult the dealer or an experienced radio / TV technician for help.
This device complies with part 15 of the FCC Rules.
Operation is subject to the following two conditions: (1) This device may
not cause harmful interference, and (2) this device must accept any
interference received, including interference that may cause undesired
operation.
/