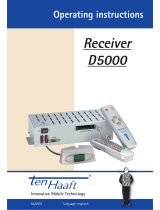Page is loading ...

2
CONTENTS
1. Control elements
1.1 Getting started / switching the system on and off 3
1.2 Operating the antenna 4
1.3 Remote control 5
1.4 Interfaces / control elements at device (19", 21.5", 24") 8
1.5 Interfaces / control elements at device (32") 10
2. Operating the system
2.1 Switching the system on / off 14
2.2 Button functions 15
2.3 ten Haaft® app 16
3. Operating the "Oyster® TV"
3.1 Initial setup 19
3.2 General TV settings 20
3.3 Channel settings and search (DVB-T / T2) 24
3.4 Channel settings and search (DVB-S / S2) 27
3.5 Favourites list (satellite TV) 32
3.6 Recording with the "Oyster® TV" 32
3.7 Further functions 37
3.8 Technical data of "Oyster® TV" 41
4. Service
4.1 Reception in practice – aiming the satellite system 42
4.2 Reception in remote areas 43
4.3 Troubleshooting 46
4.4 FeatureBox update via USB stick 47
Be sure to observe the operating manual and installation instructions provided.

3
1. CONTROL ELEMENTS
1.1 Getting started / switching the system on and off
The only control elements of the fully automatic satellite system "Oyster® TV" Premium are the receiver integrat-
ed in the "Oyster® TV" Premium system and the remote control. The remote control buttons are only operational
when the "Oyster® TV" Premium system is switched on and the initialisation has been completed. Your system
can also be operated via the ten Haaft® app (see page 16, point 2.3, "ten Haaft® app").
SWITCHING THE SYSTEM ON / OFF
The system is switched into standby mode or completely off at the switch on the underside of the "Oyster® TV"
Premium system (see page 8, element 12 or page 10, element 10). Operation is started by pressing the POWER
button on the remote control.
Caution!
When switching on the "Oyster® TV" Premium system, the antenna will start the automatic satellite search. The
receiver integrated in the Oyster® TV" Premium system needs up to one minute to initialise after being switched
on. The antenna then folds up and starts the automatic satellite search.
Note: Unless specified otherwise, all information refers to the buttons of the remote control.
Caution!
When switching on the "Oyster® TV" Premium with integrated receiver, the antenna will unfold and start the
automatic satellite search.
1. Operate the switch on the side or underside of the device. The standby LED on the front illuminates red.
2. Press the POWER button on the remote control. The standby LED will illuminate blue.
SWITCHING THE DEVICE OFF
To switch the device into standby mode, press POWER. The standby LED will illuminate red. If you will not be
using the TV set for an extended period, you can turn it off at the switch on the side or underside. Note that the
system may first retract and then unfold to perform a satellite search when you switch it back on.
CONTROL PRIORITY OF AN "OYSTER® TV" SET USED IN A TWIN SYSTEM
If you have decided for a TWIN system with two "Oyster® TV" sets, the system can be controlled via the PRIMARY
"Oyster® TV" set only. In most cases, this will be the TV set in the living compartment of your recreational vehicle.
The secondary TV set cannot transfer any control commands to the antenna controller. Secondary TV sets are
usually located in the sleeping compartment.
You can also use your mobile device or tablet (IOS or Android) in combination with the ten Haaft® app on it at
any time to control and operate your system. See section 2.3 / page 16 in these instructions.
When controlling your Oyster® system via the app, the app’s commands take priority. This means that you can
retract or unfold the antenna or change to another satellite even when the primary TV set is turned off; the app
can operate the antenna even if the first TV set is switched off.

4
1. CONTROL ELEMENTS
Please note: When you switch the primary TV set on, it immediately resumes priority over the control commands.
The system will provide an image to the primary TV set. When you switch the primary TV set off, the antenna will
retract. To prevent retraction, use the "Open Sleep" function (see section 2.2 / page 15).
If in the meantime the antenna has received a control command via the app, then the primary TV set may no
longer show an image (e.g. if the antenna has been moved into a different position using the app). To resume
antenna control, press the START button on the primary TV set’s remote control. The antenna will then move back
into its initial position and the TV set will show an image.
1.2 Operating the antenna
If the antenna system is set up in the normal manner, it is not necessary to operate the antenna. The system will
find the corresponding satellite automatically.
The antenna function is controlled by the following 3 remote control buttons:
Country button: without function because of the three interacting components GPS, compass and inclination
sensor.
Stop button; Start button; Park button – for the direct operation of the antenna.
When the receiver integrated in the "Oyster® TV" Premium device is switched off, the antenna buttons are not
operational. The other buttons on the remote control can be used to control the receiver integrated in the "Oys-
ter® TV" Premium system. See point 1.3 "Remote control". The "Oyster® TV" Premium system is configured at the
factory to control the antenna.

5
1. CONTROL ELEMENTS
1.3 Remote control
Button Function
POWER: In standby mode, this button will switch the "Oyster® TV"
with integrated receiver into operating mode.
1 - 9
0 – 9 NUMBER BUTTONS: Press one of the number buttons (0 – 9)
to directly select a channel or enter a number via the menu.
EPG
EPG / ELECTRONIC PROGRAMME GUIDE Press this button to show
the current and upcoming programmes for each channel. A 7-day
preview is available as well.
EXIT EXIT: Press this button to exit the menu without saving any
changes.
MUTE: Press this button to mute all audio outputs of the receiver.
Press the button again to restore audio playback.
For Personal Video Recorder function – via USB
Time
Shift Time-shifted TV playback via USB memory
SWAP RECALL: Press this button to return to the previous channel.
For Personal Video Recorder function – via USB
For Personal Video Recorder function – via USB
For Personal Video Recorder function – via USB
For Personal Video Recorder function – via USB
Source Selection of input signal / source
File Recording directory
OK
OK / ENTER: Press this button to save your selection or menu
settings.
CHANNEL Press this button to open the channel list

6
1. CONTROL ELEMENTS
Button Function
NAVIGATION UP: Press this button to navigate one menu item up.
NAVIGATION LEFT: Press this button to switch between available
options.
NAVIGATION RIGHT. Press this button to switch between available
options.
NAVIGATION DOWN: Press this button to navigate one menu item
down.
SETUP
Press this button to open the TV set's main menu /
navigate one step back in the menu.
RED RED: This button has various functions in the menu.
GREEN GREEN: This button has various functions in the menu.
YELLOW YELLOW: This button has various functions in the menu.
BLUE BLUE: This button has various functions in the menu.
TEXT Teletext
AQT START Channel search DVB-T / T2, terrestrial TV
SUBT SUBT - subtitles
INFO INFORMATION about current channel
PAGE+ Page up / in channel list
PAGE- Page down / in channel list
FAV FAVOURITES: Press this button to open the previously saved list of
favourite channels / favourite list.
TV/ Press this button to switch between TV and radio mode
AUDIO Press this button to select the language for audio playback

7
1. CONTROL ELEMENTS
Button Function
Volume up
Volume down
CH Channel up
CH Channel down
STOP Press to stop antenna motion
START Press to start antenna motion
PARK Press to retract antenna
COUNTRY Without function at Oyster® V
BATT Press to open a window showing details of the supply voltage.
S/Q Press to open a window showing details of the antenna signal.
PICTURE Switches the saved image modes.
SOUND Switches the saved sound modes.

9
1. CONTROL ELEMENTS
Inputs/outputs
01) CI / CI+ module slot
with dust cap
02) USB 1 port
03) USB 2 port
04) Satellite input DVB-S/S2; F-jack
05) RF antenna port DVB-T/T2; IEC port
06) Headphone jack 3.5-mm stereo jack
07) AV input
08) Audio output (coaxial) S/PDIF output
09) HDMI 1
10) HDMI 2
11) 12 Volt / 24 Volt DC input
12) On/Off switch
13) Standby Press to switch the TV set into sleep mode / standby
14) Control buttons Source / Programme change/ Volume
15) AQT
TV – Press to open or close the setup menu. Press and hold for more than
three seconds to start the channel search (terrestrial DVB-T2 HD/H.265 only)

11
1. CONTROL ELEMENTS
Inputs/outputs
01) Satellite input DVB-S/S2; F-jack
02) RF antenna port DVB-T/T2; IEC port
03) Headphone jack 3.5-mm stereo jack
04) AV input
05) Audio output (coaxial) S/PDIF output
06) HDMI 1
07) HDMI 2
08) 12 Volt / 24 Volt DC input
09) Cinch
10) On/Off switch
11) USB 1 port
12) USB 2 port
13) CI / CI+ module slot
with dust cap
14) Ext I/R Connection for external control
15) POWER Press to switch the TV set into sleep mode / standby
16) INPUT Selecting a source
17) VOL+ Volume up
18) VOL- Volume down
19) CH+ Channel up
20) CH- Channel down
21) MENU Main menu

12
1. CONTROL ELEMENTS
COMMON INTERFACE (CI+) SLOT
The CI+ slot holds a Conditional Access Module (CAM) with a SmartCard, allowing you to watch programmes
and use offerings provided by pay-TV stations. Contact your provider for more information about agreements
and modules.
Note: Conditional Access Module and SmartCards are available separately.
Caution! Switch your TV set off before inserting a module into the CI+ module slot.
The CI+ module slot is located on the rear of your device. Push the CA module correctly into the slot and then
insert the SmartCard into the CA module.
• Wait some minutes for the SmartCard to activate.
• Select the channel to be used with your SmartCard.
• The details of your SmartCard are shown.
• Press
OK
to open the SmartCard menu. Observe the instructions for manual settings supplied with your CI+
module.
• If the module is removed, the following message displays: "CI module removed"
• Switch the TV set on and select input signal "Digital TV".
• When the CA module is detected, the following message displays: "CI module identified"

13
1. CONTROL ELEMENTS
SIGNAL INPUTS
HDMI / AV Setup
The menus for HDMI or AV connections are similar to those of the standard TV reception, with the exception that
you cannot change the channel settings.
If there is no signal when HDMI is selected as input source, the following screen is shown:
If no signal is found within 30 minutes, the system automatically switches into standby mode.
AUDIO INPUT
Select AV as input if you wish to use e.g. an MP3 player. The display will switch off after 30 minutes while the
speakers remain active.

14
2. OPERATING THE SYSTEM
2.1 Switching the system on / off
Caution!
When switching on the "Oyster® TV" Premium system with integrated receiver, the antenna will start the auto-
matic satellite search. The receiver needs up to one minute to initialise after being switched on. The antenna then
folds up and starts the automatic satellite search.
Before switching on the "Oyster® TV" Premium system, make sure that the opening antenna does not face any
obstacles such as branches or garage door.
Use the remote control to select a channel. The antenna will aim itself automatically.
For safety reasons, the antenna retracts when the ignition is switched on. Reactivating the antenna requires
the "Oyster® TV" Premium device to be rebooted (switch the system off and back on with the remote control).
SYNCHRONISING THE ANTENNA SYSTEM WITH THE RECEIVER
If the antenna retracts automatically for any reason, then switch off the "Oyster® TV" Premium system.
Automatic retraction may have the following causes:
• Automatic safety check of the antenna system
• Operating voltage below minimum value
• Ignition is switched on and off again after a short period
After the antenna has retracted, the "Oyster® TV" Premium system can be switched back on again.

15
2. OPERATING THE SYSTEM
2.2 Button functions
Please note:
The STOP / PARK / START button is not required during normal operation. These buttons can be used to manually
adjust the antenna orientation.
Button Function
COUNTRY
The COUNTRY Button is without function because of the three interacting components GPS,
compass and inclination sensor.
PARK Press the PARK button to retract the antenna. This may be useful e.g. in a storm. The receiver
remains in active for use with external devices.
STOP
The STOP button stops the antenna in any position.
Notice: If you wish to keep your antenna unfolded, press the STOP button and switch off the
"Oyster® TV" within 15 seconds by pressing POWER (Open Sleep).
With a TWIN-System the Main-TV can be switched off and you are still able to watch on the
second TV.
START The START button will start the "Automatic Search". The system will search the satellite it was
aimed at last. The START button cancels the function of the STOP button and the PARK button.

16
2. OPERATING THE SYSTEM
2.3 ten Haaft® app
1) Load the ten Haaft® app to your mobile device or tablet. You can download this app free of charge from the
Google Play Store or iTunes Store.
2) Once you have downloaded and installed the app, open it.
3) The app will then identify whether a connection to a ten Haaft® FeatureBox has already existed (which is
not the case at initial installation). It then automatically opens the QR scanner.

17
2. OPERATING THE SYSTEM
4) Scan the QR code on the sticker.
Note that your FeatureBox is provided with three identical stickers when leaving the factory. These stickers
specify the Wi-Fi name/SSID and the Wi-Fi password for your FeatureBox. Each FeatureBox has a unique name
and password!
One of the stickers is attached at the factory to the FeatureBox, another one is on the operating manual and
installation instructions provided. The third sticker can be attached for your reference anywhere you like.
The sticker on your FeatureBox always has priority for the system operation!

18
2. OPERATING THE SYSTEM
5) For Android, the FeatureBox will automatically connect to the app via WiFi. For Apple, the WiFi connection
of the FeatureBox must be selected in the device settings. The app indicates its connection to the WiFi
system.
6) Your FeatureBox is now connected to your mobile device (see green dot)
Please contact us if you have any further questions! You can call us at
+49 (0) 7231 / 58 588 0.

19
3. OPERATING THE "OYSTER® TV"
3.1 Initial setup
Your Oyster TV set is configured at the factory with a standard channel list and, depending on specifications,
with favourite lists. (See section 4.5, Favourite lists (satellite TV) if you wish to create further lists.) Should any
channels be missing or if you wish to add further channels, you need to start the automatic channel scan.
Select a signal source. If using a ten Haaft satellite system, DVB-S must be selected.
Press
Source
to open the signal input menu.
Press to select the input, then press
OK
to confirm. If no source is selected using the
OK
button, the
system will automatically switch back to the current signal source after a few seconds.
Press EXIT to exit the menu. The following signal inputs can be selected. Press the corresponding buttons on the
remote control:
• Digital TV
• Satellite TV
• AV
• HDMI 1
• HDMI 2
• USB

20
3.2 General TV settings
TV SETUP MENU
The setup menu is used to adjust the TV set to your personal preference.
• Press SETUP to select a display menu.
• Press to navigate in the menus.
• Press Exit or Setup to exit the setup menu.
IMAGE
In this menu you can change the picture settings of the "Oyster® TV". The following settings are available:
SOUND
In this menu you can change the sound settings of the "Oyster® TV". The following settings are available:
3. OPERATING THE "OYSTER® TV"
/