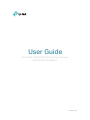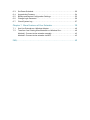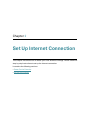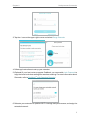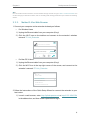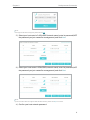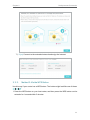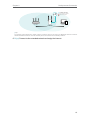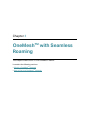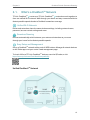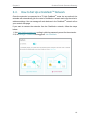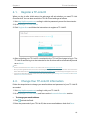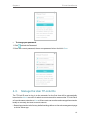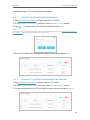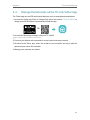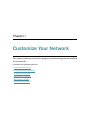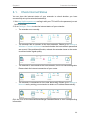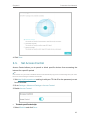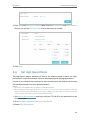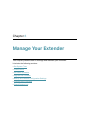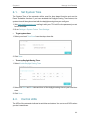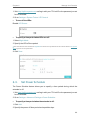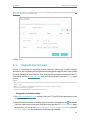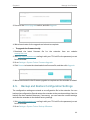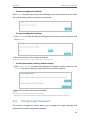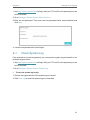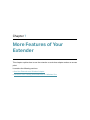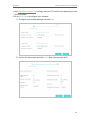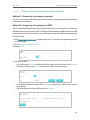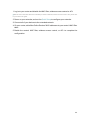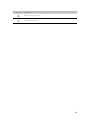1910012830 REV1.2.0
AX1500/AX1750/AX1800 Wi-Fi 6 Range Extender
RE505X/RE603X/RE605X
User Guide

Contents
About This Guide . . . . . . . . . . . . . . . . . . . . . . . . . . . . . . . . . . . . . . . . . . . . . . . . . . . . .1
Chapter 1. Get to Know About Your Extender . . . . . . . . . . . . . . . . . . . . . . . . .2
1. 1. Product Overview. . . . . . . . . . . . . . . . . . . . . . . . . . . . . . . . . . . . . . . . . . . . . . . . . . . . . . . . . . . . 3
1. 2. Appearance . . . . . . . . . . . . . . . . . . . . . . . . . . . . . . . . . . . . . . . . . . . . . . . . . . . . . . . . . . . . . . . . . 3
1. 2. 1. LED Explanation. . . . . . . . . . . . . . . . . . . . . . . . . . . . . . . . . . . . . . . . . . . . . . . . . . . . . . . 4
1. 2. 2. Button Description . . . . . . . . . . . . . . . . . . . . . . . . . . . . . . . . . . . . . . . . . . . . . . . . . . . . 4
Chapter 2. Set Up Internet Connection . . . . . . . . . . . . . . . . . . . . . . . . . . . . . . .5
2. 1. Power On the Extender . . . . . . . . . . . . . . . . . . . . . . . . . . . . . . . . . . . . . . . . . . . . . . . . . . . . . . 6
2. 2. Set Up the Extender . . . . . . . . . . . . . . . . . . . . . . . . . . . . . . . . . . . . . . . . . . . . . . . . . . . . . . . . . 6
2. 2. 1. Method 1: Via the TP-Link Tether App. . . . . . . . . . . . . . . . . . . . . . . . . . . . . . . . . . 6
2. 2. 2. Method 2: Via a Web Browser. . . . . . . . . . . . . . . . . . . . . . . . . . . . . . . . . . . . . . . . . . 8
2. 2. 3. Method 3: Via the WPS Button. . . . . . . . . . . . . . . . . . . . . . . . . . . . . . . . . . . . . . . . 11
Chapter 3. OneMesh
TM
with Seamless Roaming. . . . . . . . . . . . . . . . . . . . . 14
3. 1. What‘s a OneMesh
TM
Network. . . . . . . . . . . . . . . . . . . . . . . . . . . . . . . . . . . . . . . . . . . . . . . 15
3. 2. How to Set Up a OneMesh
TM
Network . . . . . . . . . . . . . . . . . . . . . . . . . . . . . . . . . . . . . . . 16
Chapter 4. TP-Link Cloud Service . . . . . . . . . . . . . . . . . . . . . . . . . . . . . . . . . . 17
4. 1. Register a TP-Link ID. . . . . . . . . . . . . . . . . . . . . . . . . . . . . . . . . . . . . . . . . . . . . . . . . . . . . . . . 18
4. 2. Change Your TP-Link ID Information. . . . . . . . . . . . . . . . . . . . . . . . . . . . . . . . . . . . . . . . . 18
4. 3. Manage the User TP-Link IDs . . . . . . . . . . . . . . . . . . . . . . . . . . . . . . . . . . . . . . . . . . . . . . . 19
4. 3. 1. Add TP-Link ID to Manage the Extender . . . . . . . . . . . . . . . . . . . . . . . . . . . . . . 20
4. 3. 2. Remove TP-Link ID(s) from Managing the Extender . . . . . . . . . . . . . . . . . . . 20
4. 4. Manage the Extender via the TP-Link Tether App . . . . . . . . . . . . . . . . . . . . . . . . . . . . 21
Chapter 5. Customize Your Network . . . . . . . . . . . . . . . . . . . . . . . . . . . . . . . . 22
5. 1. Check Internet Status. . . . . . . . . . . . . . . . . . . . . . . . . . . . . . . . . . . . . . . . . . . . . . . . . . . . . . . 23
5. 2. Configure Wireless Network . . . . . . . . . . . . . . . . . . . . . . . . . . . . . . . . . . . . . . . . . . . . . . . . 24
5. 3. Change LAN Settings . . . . . . . . . . . . . . . . . . . . . . . . . . . . . . . . . . . . . . . . . . . . . . . . . . . . . . . 26
5. 4. Adjust Wi-Fi Coverage . . . . . . . . . . . . . . . . . . . . . . . . . . . . . . . . . . . . . . . . . . . . . . . . . . . . . . 26
5. 5. Set Access Control . . . . . . . . . . . . . . . . . . . . . . . . . . . . . . . . . . . . . . . . . . . . . . . . . . . . . . . . . 27
5. 6. Set High Speed Mode. . . . . . . . . . . . . . . . . . . . . . . . . . . . . . . . . . . . . . . . . . . . . . . . . . . . . . . 29
Chapter 6. Manage Your Extender . . . . . . . . . . . . . . . . . . . . . . . . . . . . . . . . . 31
6. 1. Set System Time . . . . . . . . . . . . . . . . . . . . . . . . . . . . . . . . . . . . . . . . . . . . . . . . . . . . . . . . . . . 32
6. 2. Control LEDs . . . . . . . . . . . . . . . . . . . . . . . . . . . . . . . . . . . . . . . . . . . . . . . . . . . . . . . . . . . . . . . 32

6. 3. Set Power Schedule . . . . . . . . . . . . . . . . . . . . . . . . . . . . . . . . . . . . . . . . . . . . . . . . . . . . . . . . 33
6. 4. Upgrade the Firmware . . . . . . . . . . . . . . . . . . . . . . . . . . . . . . . . . . . . . . . . . . . . . . . . . . . . . . 34
6. 5. Backup and Restore Configuration Settings . . . . . . . . . . . . . . . . . . . . . . . . . . . . . . . . . 35
6. 6. Change Login Password . . . . . . . . . . . . . . . . . . . . . . . . . . . . . . . . . . . . . . . . . . . . . . . . . . . . 36
6. 7. Check System Log . . . . . . . . . . . . . . . . . . . . . . . . . . . . . . . . . . . . . . . . . . . . . . . . . . . . . . . . . 37
Chapter 7. More Features of Your Extender. . . . . . . . . . . . . . . . . . . . . . . . . 39
7. 1. Use Your Extender as a Wireless Adapter. . . . . . . . . . . . . . . . . . . . . . . . . . . . . . . . . . . . 40
7. 2. Transform Your Existing Wired Network to a Wireless One . . . . . . . . . . . . . . . . . . . 40
Method 1: Connect to the extender manually. . . . . . . . . . . . . . . . . . . . . . . . . . . . . . . . 42
Method 2: Connect to the extender via WPS . . . . . . . . . . . . . . . . . . . . . . . . . . . . . . . . 42
FAQ . . . . . . . . . . . . . . . . . . . . . . . . . . . . . . . . . . . . . . . . . . . . . . . . . . . . . . . . . . . . . . . . . 43
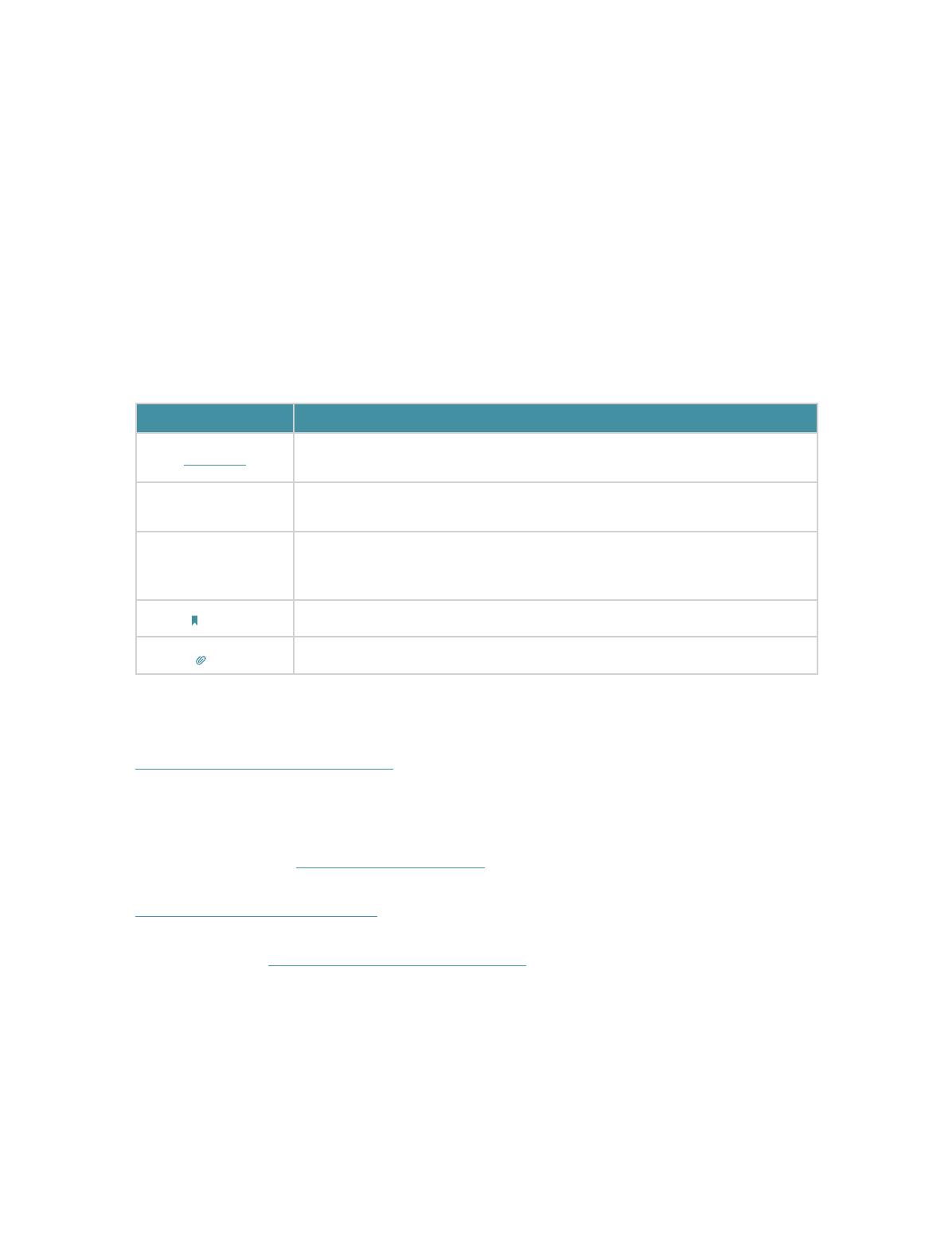
1
About This Guide
This guide is a complement to Quick Installation Guide. The Quick Installation Guide
provides instructions for quick internet setup, while this guide contains details of each
function and demonstrates how to configure them.
Note: Features available in this range extender may vary by model and software
version. Range extender availability may also vary by region or ISP. All images, steps,
and descriptions in this guide are only examples and may not reflect your actual range
extender experience.
Conventions
In this guide the following conventions are used:
Convention Description
Underline
Underlined words or phrases are hyperlinks. You can click to redirect to a
website or a specific section.
Teal
Contents to be emphasized and texts on the web page are in teal, including the
menus, items, buttons and so on.
>
The menu structures to show the path to load the corresponding page.
For example, Advanced > Wireless > MAC Filtering means the MAC Filtering
function page is under the Wireless menu that is located in the Advanced tab.
Note:
Ignoring this type of note might result in a malfunction or damage to the device.
Tip:
Indicates important information that helps you make better use of your device.
More Info
The latest software, management app and utility are available from Download Center at
https://www.tp-link.com/support.
The Quick Installation Guide can be found where you find this guide or inside the
package of the extender.
Operating temperature, storage temperature, and other specifications can be found on
the product page at https://www.tp-link.com.
TP-Link Community is provided for you to discuss our products and share knowledge at
https://community.tp-link.com/.
Our Technical Support contact information can be found at the Contact Technical
Support page at https://www.tp-link.com/support.
Speed/Coverage Disclaimer
Maximum wireless signal rates are the physical rates derived from IEEE Standard
802.11 specifications. Actual wireless data throughput and wireless coverage are
not guaranteed and will vary as a result of 1) environmental factors, including building
materials, physical objects, and obstacles, 2) network conditions, including local
interference, volume and density of traffic, product location, network complexity, and
network overhead, and 3) client limitations, including rated performance, location,
connection quality, and client condition.

3
Chapter 1
Get to Know About Your Extender
1. 1. Product Overview
Bring Dead Zones Back to Life
Tired of Wi-Fi “dead zones”? The TP-Link extender is connected to your router wirelessly,
strengthening its signal and expanding its coverage into areas that could not otherwise
be reached.
Easy Installation & Quick Position
The extender works with any standard wireless router. Instantly connect the extender
to a router by pressing the router’s WPS button (if available) followed by the extender’s
WPS button. Alternatively, follow the Quick Setup instructions on the extender’s web
management page.
Once the extender is connected to a router, you can relocate it to your preferred location
with no further configuration required. The intelligent signal light can help to find the
best location.
Easy Management with the TP-Link Tether App
Tether provides a simple, intuitive way to access and manage your extender with your
smart devices.
1. 2. Appearance
Note:
The provided plug may differ from the picture due to different regional power specifications .

4
Chapter 1
Get to Know About Your Extender
1. 2. 1. LED Explanation
You can check the extender’s working status by following the LED Explanation table.
Name Status Indication
(Power)
On/Off The extender is on or off.
Blinking The system is starting up or firmware is being upgraded.
(Signal)
Solid blue
The extender is connected to your router’s wireless
network and is in a suitable location.
Solid red
The extender is receiving a weak signal. Try relocating it
closer to your host router.
Blinking WPS connection is in progress.
Off No wireless connection is established.
2.4G On/Off
The extender is connected or not connected to the
2.4GHz wireless network of your host router.
5G On/Off
The extender is connected or not connected to the 5GHz
wireless network of your host router.
1. 2. 2. Button Description
Button Description
(WPS)
Press the WPS button on your host router, and immediately press
this button on the extender for 1 second. The
LED of the extender
should change from blinking to solid on, indicating successful WPS
connection.
RESET Use a pin to press the button for 1 second to reset the extender.
Note:
Make sure the device is being used within 0-40℃ (32℉ - 104℉).

6
Chapter 2
Set Up Internet Connection
2. 1. Power On the Extender
Plug the extender into an electrical outlet next to your router, and then wait until the
Power LED turns solid on.
Solid On
Attention:
For safety, only plug the extender in upright direction as shown below.
2. 2. Set Up the Extender
There are three ways to set up the extender: via the TP-Link Tether app, via a web
browser, or via the WPS button.
2. 2. 1. Method 1: Via the TP-Link Tether App
1. Launch the Apple App Store or Google Play Store and search TP-Link Tether or simply
scan the QR code to download and install the app.
OR
2. Launch the Tether app and log in with your TP-Link ID.
Note: If you don’t have a TP-Link ID, create one first.

7
Chapter 2
Set Up Internet Connection
3. Tap the + icon on the upper-right corner and select Range Extender.
4. Follow app instructions to set up your extender.
5. (Optional) If your host router supports OneMesh, you can enable Join Onemesh to
copy the router’s wireless settings for seamless roaming. For more information about
Onemesh, refer to OneMesh
TM
with Seamless Roaming.
6. Relocate your extender to optimize Wi-Fi coverage and performance, and enjoy the
extended network.

8
Chapter 2
Set Up Internet Connection
Tip:
For more intuitive location assistance, access extender settings via Tether and go to Tools > Location Assistant. You
can also manage your extender via Tether, such as controlling LEDs, sharing passwords of your networks and blocking
devices.
2. 2. 2. Method 2: Via a Web Browser
1. Connect your computer to the extender wirelessly as follows:
• For Windows Users
1 ) Unplug the Ethernet cable from your computer (if any).
2 ) Click the Wi-Fi icon on the taskbar and connect to the extender’s wireless
network: TP-Link_Extender.
C
onnections are available
Wireless Network
C
onnection
TP-Link_Extender
Connect automatically
Connect
√
• For Mac OS X Users
1 ) Unplug the Ethernet cable from your computer (if any).
2 ) Click the Wi-Fi icon in the top right corner of the screen, and connect to the
extender’s network: TP-Link_Extender.
Wi-Fi: On
Tu rn Wi-Fi O
Join Other Network...
Create Network...
Open Network Preferences...
TP-Link_Extender
2. Follow the instructions of the Quick Setup Wizard to connect the extender to your
host router.
1 ) Launch a web browser, enter http://tplinkrepeater.net or http://192.168.0.254
in the address bar, and then create a password to log in.

9
Chapter 2
Set Up Internet Connection
Note:
If the login window does not appear, please refer to FAQ.
2 ) Select your host router’s 2.4GHz SSID (network name), enter its password (NOT
the password you just created for management), and click Next.
3 ) Select your host router’s 5GHz SSID (network name), enter its password (NOT
the password you just created for management), and click Next.
Note:
If your host router does not support 5GHz wireless network, please click Skip to continue.
4 ) Confirm your host network password.

10
Chapter 2
Set Up Internet Connection
5 ) Either keep the default SSIDs (network names) or customize them for the
extended networks, and then click Next.
Tip:
If you connect the extender to a TP-Link OneMesh router, the extender will automatically join the router’s OneMesh
network and copy the router’s wireless settings. For more information, refer to OneMeshTM with Seamless Roaming.
6 ) Follow web instructions to relocate your extender for optimal Wi-Fi coverage
and performance, and then click Done.

11
Chapter 2
Set Up Internet Connection
7 ) Enjoy! Connect to the extended network and enjoy the internet.
2. 2. 3. Method 3: Via the WPS Button
Use this way if your router has a WPS button. The button might look like one of these:
.
1. Press the WPS button on your host router, and then press the WPS button on the
extender for 1 second within 2 minutes.

12
Chapter 2
Set Up Internet Connection
Note:
For more information about using WPS button on your host router, please refer to the router manufacturer’s user
guide.
2. Wait until the Signal LED changes from blinking to solid on, which indicates that
the WPS connection is successful.
Note:
If the LED does not turn solid on, try again or refer to Method 1: Via the TP-Link Tether App or Method 2: Via a Web
Browser.
3. If the extender connects to a dual band router, repeat steps 1 and 2 above to connect
to the other band.
4. Wait until the Signal LED
turns solid on, and the setup is done.
Extended Network Names:
Router’s network name with
_EXT
at the end
Passwords:
Same as your router
Solid On
Note:
If you want to customize the extended network name, refer to Configure Wireless Network.
If you cannot find the network names with _EXT in your Wi-Fi network list, this means
that the extender has been connected to a OneMesh router and automatically copied its
wireless settings. For more information, refer to OneMeshTM with Seamless Roaming.
5. Relocate your extender for optimal Wi-Fi coverage and performance.
1 ) Plug in the extender about halfway between your router and the Wi-Fi dead zone.
The location you choose must be within the range of your router.
2 ) Wait for about 2 minutes until the Signal LED
turns solid blue. If it doesn’t,
relocate the extender closer to the router to achieve better signal quality.

13
Chapter 2
Set Up Internet Connection
Router Devices
Halfway
Suitable location
Too far from router
No connection
Tip:
To minimize signal interference, please choose a location which is far away from Bluetooth devices and other
household electronic devices, such as cordless phones, microwave ovens and baby monitors.
6. Enjoy! Connect to the extended network and enjoy the internet.

15
Chapter 3
OneMeshTM with Seamless Roaming
3. 1. What‘s a OneMesh
TM
Network
TP-Link OneMesh
TM
router and TP-Link OneMesh
TM
extenders work together to
form one unified Wi-Fi network. Walk through your home and stay connected with the
fastest possible speeds thanks to OneMesh’s seamless coverage.
Unified Wi-Fi Network
Router and extenders share the same wireless settings, including network name,
password, access control settings and more.
Seamless Roaming
Devices automatically switch between your router and extenders as you move
through your home for the fastest possible speeds.
Easy Setup and Management
Set up a OneMesh
TM
network with a push of WPS buttons. Manage all network devices
on the Tether app or at your router’s web management page.
To check full list of TP-Link OneMesh
TM
devices, scan the QR code, or visit
https://www.tp-link.com/One-Mesh/compatibility.
Unified OneMesh
TM
Network
INT E R NET
SAME
Network Name & Password
for seamless roaming

16
Chapter 3
OneMeshTM with Seamless Roaming
3. 2. How to Set Up a OneMesh
TM
Network
Once the extender is connected to a TP-Link OneMesh
TM
router via any method, the
extender will automatically join the router’s OneMesh
TM
network and copy the router’s
wireless settings. You can manage all mesh devices in the OneMesh
TM
network all on
your router’s web page.
If you want to remove the extender from the OneMesh
TM
network, follow the steps
below:
1. Visit http://tplinkrepeater.net, and log in with the password you set for the extender.
2. Go to Settings > OneMesh and toggle off Join OneMesh.

Chapter 4
TP-Link Cloud Service
TP-Link Cloud service provides a better way to manage your cloud devices. Log in to
your cloud device with a TP-Link ID, and you can easily monitor and manage your home
network when you are out and about via the Tether app on your smartphone or tablet.
To ensure that your cloud device stays new and gets better over time, the TP-Link
Cloud will notify you when an important firmware upgrade is avaliable. Surely you can
also manage multiple TP-Link Cloud devices with a single TP-Link ID.
This chapter introduces how to register a new TP-Link ID, bind or unbind TP-Link IDs
to manage your cloud device, and the Tether app with which you can manage your
home network no matter where you may find yourself.
It contains the following sections:
• Register a TP-Link ID
• Change Your TP-Link ID Information
• Manage the User TP-Link IDs
• Manage the Extender via the TP-Link Tether App
Page is loading ...
Page is loading ...
Page is loading ...
Page is loading ...
Page is loading ...
Page is loading ...
Page is loading ...
Page is loading ...
Page is loading ...
Page is loading ...
Page is loading ...
Page is loading ...
Page is loading ...
Page is loading ...
Page is loading ...
Page is loading ...
Page is loading ...
Page is loading ...
Page is loading ...
Page is loading ...
Page is loading ...
Page is loading ...
Page is loading ...
Page is loading ...
Page is loading ...
Page is loading ...
Page is loading ...
Page is loading ...
Page is loading ...
Page is loading ...
Page is loading ...
Page is loading ...
Page is loading ...
Page is loading ...
Page is loading ...
-
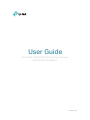 1
1
-
 2
2
-
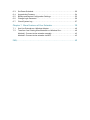 3
3
-
 4
4
-
 5
5
-
 6
6
-
 7
7
-
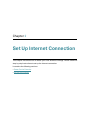 8
8
-
 9
9
-
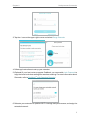 10
10
-
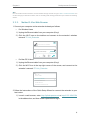 11
11
-
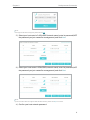 12
12
-
 13
13
-
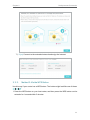 14
14
-
 15
15
-
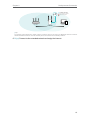 16
16
-
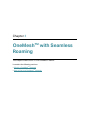 17
17
-
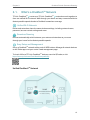 18
18
-
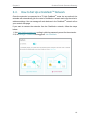 19
19
-
 20
20
-
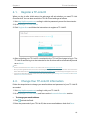 21
21
-
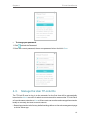 22
22
-
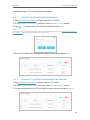 23
23
-
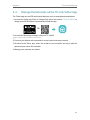 24
24
-
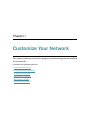 25
25
-
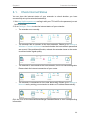 26
26
-
 27
27
-
 28
28
-
 29
29
-
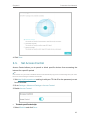 30
30
-
 31
31
-
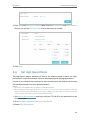 32
32
-
 33
33
-
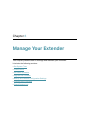 34
34
-
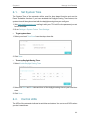 35
35
-
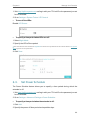 36
36
-
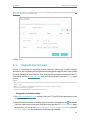 37
37
-
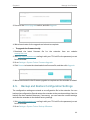 38
38
-
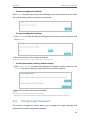 39
39
-
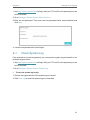 40
40
-
 41
41
-
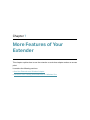 42
42
-
 43
43
-
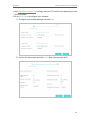 44
44
-
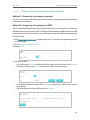 45
45
-
 46
46
-
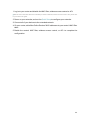 47
47
-
 48
48
-
 49
49
-
 50
50
-
 51
51
-
 52
52
-
 53
53
-
 54
54
-
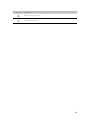 55
55
TP-LINK Répéteur WiFi 6 Mesh User manual
- Category
- Routers
- Type
- User manual
Ask a question and I''ll find the answer in the document
Finding information in a document is now easier with AI
Related papers
-
TP-LINK RE220 User manual
-
TP-LINK tp-link AC750 Wi-Fi Range Extender (RE200) Installation guide
-
TP-LINK AC750 WiFi Extender (RE230), Covers Up to 1200 Sq.ft and 20 Devices User manual
-
TP-LINK RE205 Quick Installation Guide
-
TP-LINK RE580D Quick Installation Guide
-
TP-LINK RE505X Range Extender User guide
-
TP-LINK RE215 AC750 OneMesh WiFi Range Extender Installation guide
-
TP-LINK RE900XD, RE6000XD Range Extender Installation guide
-
TP-LINK RE105 Quick Installation Guide
-
TP-LINK RE815X Quick Installation Guide
Other documents
-
 Ptp-Link tp-link Range Extender User guide
Ptp-Link tp-link Range Extender User guide
-
Sercomm ME4221 User manual
-
Linksys RE9000 User manual
-
Edimax EW-7238RPD User manual
-
 Airpho AR-E200 Installation guide
Airpho AR-E200 Installation guide
-
Belkin F9K1111 User manual
-
TaoTronics TT-HE002 Owner's manual
-
D-Link D-Link Eagle Pro AI App User guide
-
Mercusys ME20 User guide
-
Linksys RE7350 AX1800 Max-Stream WiFi 6 Range Extender User guide