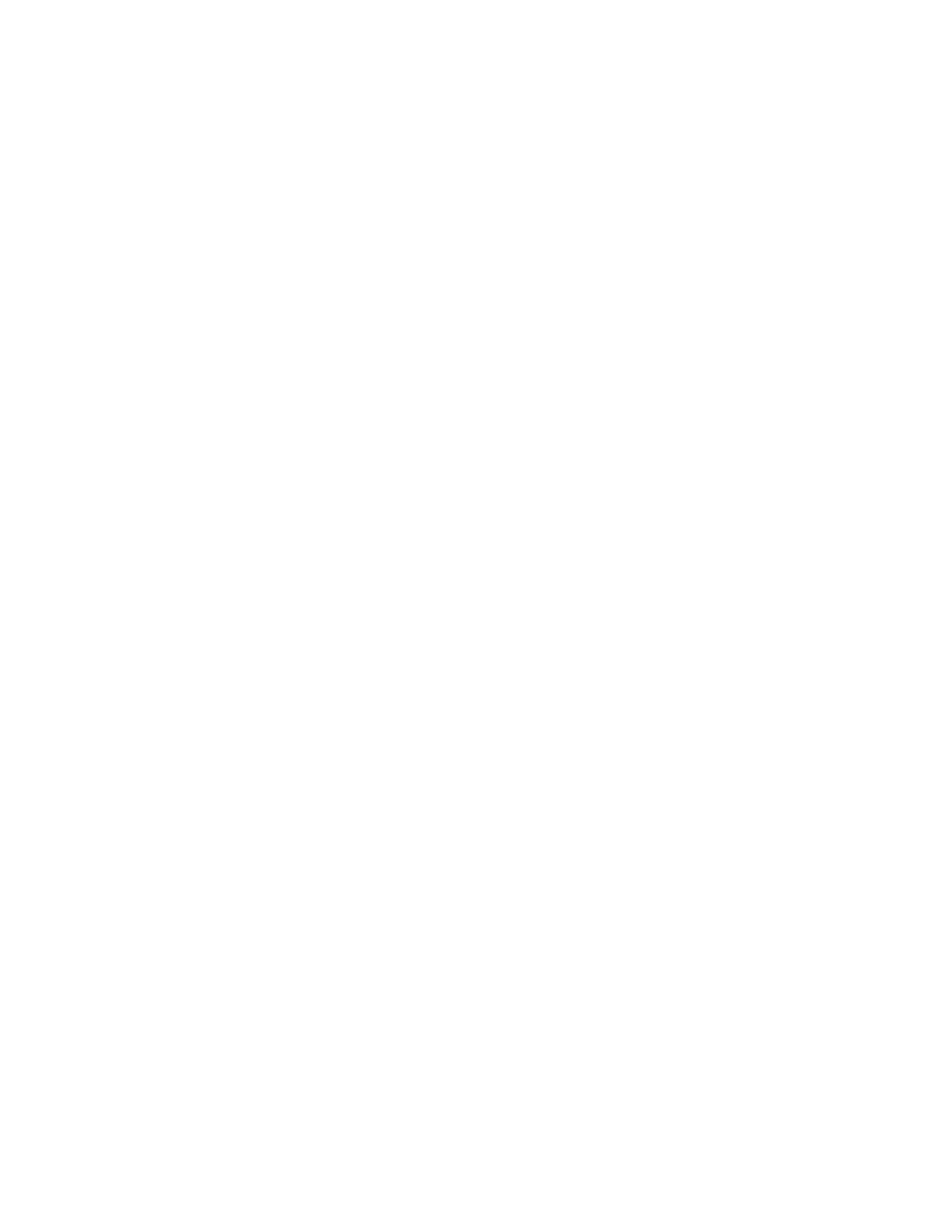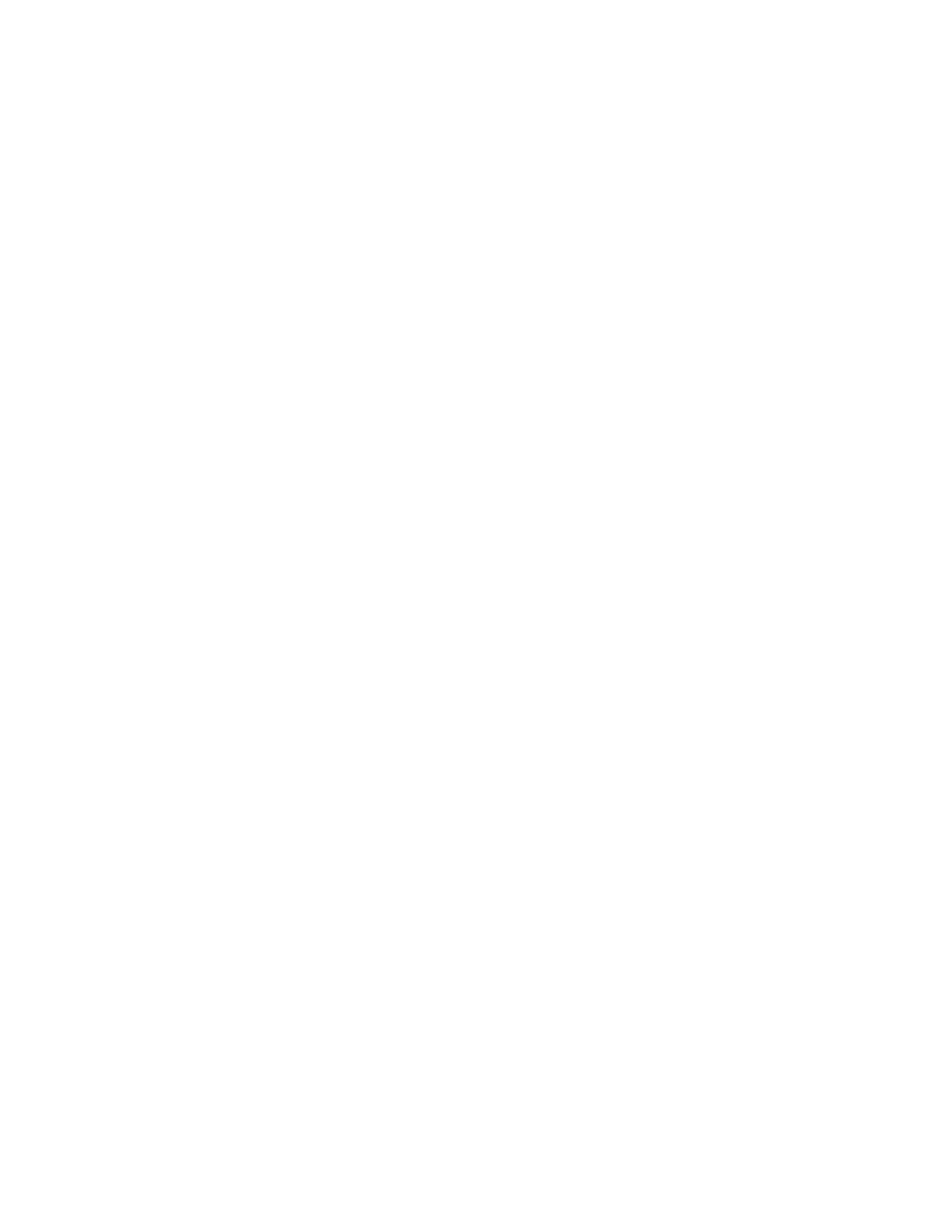
2
Contents
Product Overview ................................................................................................... 3
Front view ................................................................................................................................................... 3
Side view ..................................................................................................................................................... 4
Bottom view ............................................................................................................................................... 5
How to Install the Range Extender ................................................................... 6
Setting up as a wireless range extender ......................................................................................... 6
Setting up as wired range extender (access point) .................................................................. 12
Accessing Your Range Extender Settings ................................................. 14
Using Range Extender Settings ..................................................................... 16
WPS ........................................................................................................................................................... 17
Site Survey ............................................................................................................................................. 19
QoS (Quality of Service) ..................................................................................................................... 20
Cross-Band ............................................................................................................................................. 20
Access Control ...................................................................................................................................... 20
Troubleshooting ................................................................................................... 21
You cannot get your range extender connected ....................................................................... 21
You cannot access your range extender ...................................................................................... 21
You have intermittent connection problems .............................................................................. 23
Specifications ....................................................................................................... 24
RE7350 ................................................................................................................................................... 24
Environmental ........................................................................................................................................ 24