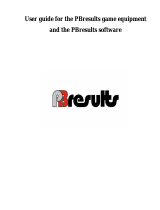12
Lists of settings for each menu type
1) Access the main menu by clicking .
Headings Settings Descriptions Main menu
Advanced
Settings
Menu
Technician
Menu
System
Version (VER) Displays information on console version.
√
√
(can be
updated)
√
(can be
updated)
Console and
scoreboard test
(TEST)
Tests scoreboard display.
Test sequence:
1) Display shows scoreboard number on the main
scoreboard.
2) Display shows scoreboard EPROM version.
3) Display shows ribbon cable number for each module
(ashing).
4) Display shows address for each module on the
ribbon cable.
5) Display shows all LEDs in all modules (also possible
using dip-switch 3 on the card).
6) Fade to black for all modules.
- √ √
Restore factory
defaults
Restores factory settings and resets sports settings.
- -
√
Back up
Saves congurations per sport or for all sports.
Loads congurations per sport or for all sports.
- -
√
Restore Select congurations to restore per sport.
- -
√
Language Changes the console language.
√ √ √
Display
Time / Date
Displays and sets time an date on console or
scoreboard(s) (1 to 6).
-
√ √
Welcome message
Enter a welcome message to display on the scoreboard(s)
(100 characters maximum).
- - √
Communications and connectivity
Communication
Communication status with scoreboard(s):
- Enter the name of each scoreboard (24 characters
maximum).
- Select the type of communication between the console
and the scoreboard(s): scoreboard range, wire, HF radio.
- Select the device number.
- Select the transmission channel number.
- -
√
HDMI
Display sports information on display devices tted with
an HDMI input.
√ √ √
Network
Function enabled using the ON/OFF button: sends the
BUS Sport protocol for TV display.
√ √ √
USB
Load players, teams, team logos. This option is also
used to save match data and import/save settings per
sport.
√ √ √
* WARNING: returning to factory settings deletes all saved parameters, as well as the settings for
each sport and the teams registered. It is recommended that you save your settings
on a USB drive before starting this operation.