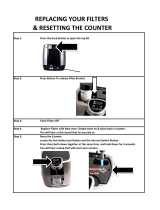6 Safety Instructions
1. Safety Instructions
READ AND SAVE THESE INSTRUCTIONS.
WARNING
This product is compliant with all relevant electromagnetic field standards and
is, when handled as described in the User’s Guide, safe to use. Therefore,
always read the instructions in this User’s Guide carefully before using the
device, and save it for later use.
• The humidifier is intended for indoor use only. Do not operate the humidifier
outdoors.
• Always ensure that there is water in the water tank before operating the
humidifier.
• Use only clean, cool water to fill the water tank.
• Place the humidifier on a smooth, level, waterproof surface that is elevated
off the ground.
• Do not install the humidifier near children, walls, furniture and electrical
appliances.
• Always handle the humidifier with dry hands to avoid electric shock.
• Do not operate the humidifier with a damaged cord or plug.
• Unplug the humidifier when not in use.
• Do not cover the mist outlet on the humidifier or insert objects into the mist
outlet.
• Never scrape transducer cpl on your own.
• Do not leave the humidifier in a closed room as the air could become
saturated and leave condensation on walls or furniture.
• Leave room door partially open when the humidifier is being operated.
• This product is not a toy. Do not allow children to play with it.
• Keep this User’s Guide for future reference.
Important guidelines for installing Humidifier
• Use of other 2.4 GHz products, such as other wireless networks, Bluetooth
®
systems or microwave ovens may cause interference with this product. Keep
the humidifier away from these types of products, or turn them off if they
appear to be causing interference.
• Always ensure that you have a good Wi-Fi
®
connection available.
• Place the humidifier on a smooth, level surface, such as a table.