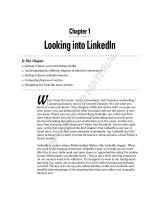Page is loading ...

User Guide

Contents
Exciting Features
Featured Usage Tips 1
Camera Tips 1
Manage Your Phone 3
New Device
Connecting to the Internet
6
Gestures and Operations
Take a Screenshot of Your Entire Screen
7
Home Screen
Navigation Bar
8
Use Shortcut Switches to Quickly Enable Frequently Used Features 9
Notication Panel and Status Bar 9
Lock the Screen to Quickly Secure Your Phone 12
Home Screen Management 12
Contacts
Share Contacts Using Electronic Business Cards
16
Search Contacts 16
Managing Contacts 17
Merging Third-party App Contacts 18
Dialling
Basic Calling Functions
20
VoLTE 21
Message
Send Messages
23
Camera
Basic Camera Functions
24
Use AR lens to Add Effects to Your Photos 27
Use Panorama Mode to Take Panoramic Photos 28
Pro Mode 28
Custom Shooting Modes 30
Gallery
Photo Management
32
Phone Manager
Use One-touch Optimisation
35
Manage Mobile Data Usage 35
i

Enable Smart Power-Saving Management to Optimise Power
Consumption
35
Enable Virus Scanner 36
Email
Add Email Accounts 37
Manage Email Accounts 37
Manage VIP Email Contacts 38
Set Auto Response for Exchange Email 38
Calendar
Navigate the Calendar
39
Import To-Dos to Keep Your Work Organised 39
View Global Holidays 40
Clock
Use the Clock
41
Notepad
Manage Your Notes to Keep Your Records in Order
43
Utilities
Use Recorder to Make Audio Notes
45
Device Connection
Bluetooth
46
Connecting USB Device 48
Huawei Share 50
Security and Privacy
Face Unlock
52
Fingerprint 53
Enable or Disable Location Services 55
Enable App Lock 56
Backup and Restoration
Data Backup: Prevent the Loss of Your Data
57
Data Backup Using HiSuite 57
Data Backup to a USB Storage Device 57
Reset Your Phone 58
Wi-Fi and Network
Wi-Fi
59
Connecting to the Internet 62
Share Your Mobile Network with Other Devices 62
Sound and Display
Contents
ii

Congure Do Not Disturb Mode 64
Congure Your Sound Settings 64
More Display Settings 65
Storage
Enable Storage cleaner 67
Smart Assistance
Access Phone Functions from Anywhere with Navigation Dock 68
System
Change the Input Method
69
Accessibility 69
General Settings 71
System Update
Performing an Online Update
74
Legal Notice
Legal Notice
75
Personal Information and Data Security 76
Obtaining help 77
Contents
iii

Exciting Features
Featured Usage Tips
Access Phone Functions from Anywhere with Navigation Dock
In order to close an app or return to the home screen, you must use the navigation bar at the bottom
of your Phone. You can enable the Navigation dock feature on your Phone to avoid using navigation
buttons and to comfortably operate your device with one hand.
Open Settings. Go to System > System navigation > Navigation dock and enable
Navigation dock. The Navigation dock will appear on the screen. You can then drag it to your
preferred location. The Navigation dock can perform the following actions:
l Back: Touch the Navigation dock once to go back one step, or touch it twice to go back two steps.
l Home: Touch and hold the Navigation dock and then release it to go to the home screen.
l View background apps: Touch and hold the Navigation dock and then swipe left or right to view
any apps that are running in the background.
Use Shortcut Switches to Quickly Enable Frequently Used Features
Want to quickly enable or disable mobile data or Wi-Fi? Swipe down from the status bar and open the
shortcuts panel, then touch the corresponding shortcut switch to enable or disable a feature. Touch
and hold a shortcut switch icon to enter the feature's settings page.
Camera Tips
Use Panorama Mode to Take Panoramic Photos
Panoramas provide a wider viewing angle than ordinary photos, letting you take sweeping landscape
shots.
To capture a panorama shot, the camera takes multiple photos of objects within our visual
eld and
stitches them together into a single photo.
When taking a panorama,
nd a wide, open space that is some distance away from the subject
and try to avoid backgrounds that are all in one colour.
1

1 Go to Camera > More > Panorama.
2 Touch at the bottom of the screen to congure the shooting direction.
3 Hold your Phone steady, and then touch to start shooting. Slowly move the Phone in the
direction indicated, holding the device steady and ensuring that the arrow stays level with the
centre line.
4 Touch when you are nished. The camera will automatically stitch the photos together to
create a panorama.
Use Pro Mode to Capture Portraits
Want to take more professional portraits? The Pro mode allows you to adjust your camera settings to
shoot professional portraits.
Open Camera > More > Pro.
Select a Metering mode: or mode is recommended for taking portraits. Place your
shooting subjects (their faces for example) in the centre of the viewnder.
Adjust brightness based on the shooting environment
l Adjust ISO: To avoid excessive noises, it is recommended that you adjust the ISO to a low level
when shooting portraits. You may adjust the ISO based on the actual shooting environments.
Shooting Environment
Recommended ISO
Outdoors Between 100 and 200
Indoors Around 400
Night scenes Between 400 and 800
l Adjust shutter speed: The shutter speed should be slow if the ambient light is low and fast when
the ambient light is strong. The recommended shutter speed for static portraits is between 1/80 and
1/125. To shoot moving subjects, select a shutter speed at or above 1/125.
l Adjust EV compensation: You may increase the EV compensation if the light on the subjects or
background is low, and decrease the EV compensation if there is too much light.
Exciting Features
2

Adjust AWB: Select AWB depending on the lighting conditions. When shooting under sunlight, you
can select . In a low light environment, you can select .
Adjust Focus: To better highlight a subject, it is recommended that you use manual focus (MF) when
shooting portraits. In the viewnder, touch to focus on the part (the subject's face for example) you
want to highlight.
l In Pro mode, some settings may change after you change a setting. You may adjust them
based on your actual needs.
l The recommended settings above are for reference only. You may adjust them based on the
actual usage conditions to achieve your desired effect.
Manage Your Phone
Enable App Lock
App lock allows you to set a password for your WeChat, Alipay, and other important apps. Once you
restart your Phone or unlock the screen, you will be asked to enter your App lock password when
opening the apps for the rst time. App lock enhances the protection of your private information and
prevents unauthorised access to important apps on your device.
Enable App lock: Open Settings. Go to Security & privacy > App lock. When you access the
app for the rst time, follow the onscreen instructions to set the password and enter the app lock. In
subsequent access, you can directly enter the app lock password. On the App lock screen, enable App
lock for the apps you want to protect. When accessing a locked app for the rst time, you need to
enter the password in the password text box. If you forget the password, touch Forgot password,
enter the answer in the password protection question box, and reset the password. If you have not
set the password protection, the Forgot password option is not available.
Modify your App lock password and password protection: Touch on the App lock screen,
and then touch Change password or Change password protection to modify your App lock
password or password protection.
Manage Your Home Screen Widgets
Want to quickly manage widgets on your home screen? You can add, move or delete home screen
widgets to tidy up your home screen and make it easier to use.
Add widgets: Touch and hold an empty area on the home screen to enter home screen editing
mode. Touch Widgets, touch and hold a widget and drag it to an empty area on the home screen, or
touch the widget you want.
Exciting Features
3

Check that there are enough empty spaces on the home screen for the widget. If there is not
enough space, add an empty screen page or free up some space on the current home screen
page.
Delete widgets: Touch and hold a widget on the home screen until your Phone vibrates. Drag the
widget to Remove.
Move widgets: Touch and hold a widget on the home screen until your Phone vibrates. Drag the
widget to any position on the screen.
Use App Drawer to Store Apps
Want to store your apps in one location on your home screen to make your home screen look
cleaner? You can enable app drawer on your home screen to store all your apps and free up space on
your home screen.
Open Settings, go to Display > Home screen style, and select Drawer. If you want to switch
back to a standard home screen, select Standard.
Add an app icon from app drawer to the home screen
: After you enable app drawer, touch
on the home screen to enter the app list. From the app list, touch and hold the app icon that
you want to add until your Phone vibrates, and then drag it to the desired position on the home
screen.
Exciting Features
4

Enable TalkBack to Have Onscreen Content Read Aloud
TalkBack reads aloud content on the screen that you touch, select, or activate. It is a useful tool that
helps visually impaired users interact with their Phone.
1 Open Settings and go to Smart assistance > Accessibility > TalkBack > to open the
TalkBack settings screen.
2 Enable TalkBack and touch OK. Your device will launch a tutorial when you enable TalkBack for
the
rst time. If you need to listen to the tutorial again, touch , open the TalkBack settings
screen, and then launch the tutorial.
3
Touch and enable Explore by touch. When Explore by touch is enabled, your device will
read out content that you touch.
Why does my Phone suddenly start reading out content on the screen? How do I disable this
feature? You may have enabled TalkBack by accident. To disable TalkBack, press and hold the Power
button until your device vibrates, and then touch the screen with two ngers for at least three
seconds.
Exciting Features
5

New Device
Connecting to the Internet
Connect to Wi-Fi networks effortlessly with your device.
Connecting to a Wi-Fi network
1 Swipe down from the status bar to open the notication panel.
2 Touch and hold to open the Wi-Fi settings screen.
3 Switch on Wi-Fi. Your device will list all available Wi-Fi networks at your location.
4 Select the Wi-Fi network you want to connect to. If you select an encrypted network, you will also
need to enter the Wi-Fi password.
Connecting using mobile data
Before using mobile data, ensure that you have a data plan with your network provider to avoid
incurring excessive data charges.
1 Swipe down from the status bar to open the notication panel.
2 Touch to enable mobile data.
When you don't need to access the Internet, disable mobile data to save battery power and
reduce data usage.
6

Gestures and Operations
Take a Screenshot of Your Entire Screen
Use combo key to take screenshot: Simultaneously press and hold the Power button and the
Volume down button to take a screenshot of the full screen.
Use shortcut switch to take screenshot: Swipe down from the status bar and open the shortcuts
panel, then touch to take a screenshot of the full screen.
After taking the screenshot, touch or to edit or share the screenshot. The screenshot will be
saved in Gallery by default.
7

Home Screen
Navigation Bar
Congure Your Navigation Bar Layout
Using the navigation bar, you can conveniently access the home screen, return to the previous page,
exit an app, or view recent apps used.
To congure your navigation bar layout, go to Settings, then go to System > System
navigation > Three-key navigation > Settings, and select the navigation key combination and
enable or disable Hide navigation keys based on your usage habits.
l Back key: Touch to return to the previous page or exit an app. Touch to close the onscreen
keyboard when inputting text.
l Home key: Touch to return to the home screen. Touch and hold to display the HiVoice icon
and swipe upwards on the icon to enable HiVoice features.
l Recent key: Touch to open a list of recently used apps. Touch and hold to enable split screen
mode.
l
Downward swipe notication key: Touch to open the notication panel.
Use the Recent Key to Manage Background Apps
If you want to quickly switch to a recently used app, you might try using the Recent key. The Recent
key can help you quickly switch between several recently used apps. You can also use it to close your
background apps to increase your Phone's operating speed.
Touch
. You can view, switch to, close, or lock recently used background apps:
l View recently used apps: Recently used apps will be displayed on the screen and you can check
them by swiping up or down.
8

l Switch to a recently used app: Swipe up or down on the screen to nd the app you want to use,
and touch the app tab.
l Close an app: Swipe left or right on the app tab or touch in the upper right corner of the app
tab to close the corresponding app.
l Close all apps: Touch to close all apps.
l Lock an app: If you do not want to close an app but let it continue running in the background, you
can choose to lock it. Once an app is locked, it cannot be closed when you touch . To lock an
app, touch in the upper right corner of the app tab. When an app is locked, you can unlock it
by touching
in the upper right corner of the app tab.
Use Shortcut Switches to Quickly Enable Frequently
Used Features
Want to quickly enable or disable mobile data or Wi-Fi? Swipe down from the status bar and open the
shortcuts panel, then touch the corresponding shortcut switch to enable or disable a feature. Touch
and hold a shortcut switch icon to enter the feature's settings page.
Notication Panel and Status Bar
Notication and Status Icons and Descriptions
The icons in the status bar give you a quick view of the overall status of your Phone, including its
network connection, battery level, and any new messages received when your Phone is in Silent
mode.
Status icons: By checking the status icons, you can quickly learn the status of your device, such as
network connection, signal strength, battery level, time, and more.
The network status icons may vary by regions and service providers.
Signal strength No signal.
Home Screen
9

4G+ network connected 3G network connected
4G network connected HSPA network connected
2G network connected
LTE
LTE
Long Term Evolution (LTE) network
connected
LTE
LTE
LTE+ network connected NFC enabled
Evolved High-Speed Packet Access
(HSPA+) network connected
Airplane mode enabled
VoLTE available Wi-Fi network connected
Roaming Receiving location data from GPS
Bluetooth enabled Silent mode enabled
Wi-Fi network detected Charging
Vibration mode enabled Battery level low
Alarm enabled No SIM card detected
Battery fully charged Headset plugged in
Notication icons: When there is a new message, notication or reminder on your Phone, the
relevant icon will be displayed in your status bar.
Missed call
New emails
Downloading data New voicemails
Event reminder Uploading data
Synchronising data Phone memory full
Sign-in or synchronisation problem Sync failed
VPN connected More notications
Open the Notication Panel to Get Important Information
Want to ensure that you do not miss out on any important
notications? From your Phone's status
bar, you can view real time notication information and your device's operating status.
When there is a notication reminder, you can turn on the screen and swipe down from the status bar
to view the notication. You can access notication and status bar settings in the following ways:
Home Screen
10

Access notication panel when the screen is unlocked: Swipe down from the status bar to open
the notication panel. You can turn on or off shortcut switches, or touch notications to view the
details.
Want the notication and status bar to display only the number of notications or to display no
notications? Touch Settings, and go to Apps & notications > Notications & status bar >
Notication method. Then, select Numbers or None as required.
Disable Disruptive App Notications
Find it annoying to receive so many different types of app notications? You can set and disable app
notications to prevent this from happening.
Open Settings, and go to Apps & notications > Notications management. You can:
l Prevent all apps from pushing notications: Touch Batch management, and then turn off All.
Customise
Notications
Not a fan of the default notication reminders? You can customise your notication reminders so that
you get your notications the way you want them.
Open Settings, then go to Apps & notications > Notications & status bar. From here you
can:
l Enable Notications turn on screen: Enable Notications turn on screen. When your Phone
screen is off, it will turn on when a notication is received.
l Set Pulse notications light: Turn on Pulse notication light, and the notication light will ash
whenever you receive new notications.
l Display more information in the status bar: Depending on your preferences, you can enable
Display carrier name or Display network speed.
Home Screen
11

l Set notication method: Touch Notication method. Depending on your preferences, you can
select Icons, Numbers, or None.
l Enable Battery percentage mode: Touch Battery percentage. Depending on your preferences,
you can select Next to battery icon, Inside battery icon, or Do not show.
Lock the Screen to Quickly Secure Your Phone
If you don't use your Phone for a set period of time, the screen will turn off and lock. As long as the
screen stays on, you can use your Phone without needing to unlock the screen. Lock your screen
when you are not using your Phone to protect your privacy and prevent mistaken inputs.
Set a lock screen password to help protect your privacy. You can lock your device in the following
ways:
Lock the screen instantly with the Power button: Press the Power button to lock the screen at
any time.
Lock the screen with one-touch screen lock: Pinch two ngers together on the home screen to
enter the editing screen. Touch Widgets > Screen Lock and add the Screen Lock widget to your
home screen. This helps reduce wear and tear on your power button. After leaving the home screen
editing mode, touch the Screen Lock widget to instantly lock your screen. To lock your screen this
way, rst switch to the home screen page where the Screen Lock widget is located.
Home Screen Management
Manage Home Screen Icons
Is your home screen cluttered with app icons? You can move or delete icons from the home screen or
sort and move them to folders for more convenient use.
Move a home screen icon: From the home screen, touch and hold an app icon until your Phone
vibrates, then drag it to any position on the home screen.
Delete an app: From the home screen, touch and hold the icon of the app you want to uninstall until
your Phone vibrates, and then drag it to . Follow the onscreen prompts to delete the app.
To ensure that the system runs normally, some preinstalled system apps cannot be uninstalled.
Create a folder: From the home screen, touch and hold an app icon until your Phone vibrates, then
drag it on top of another icon. The two icons will now be placed in a new folder.
Home Screen
12

Delete a folder: Open the folder, touch , deselect all the apps, then touch OK. The folder will be
deleted automatically and all the app icons in the folder will be moved to your home screen.
Rename a folder: Open the folder, touch the folder name and enter a new name.
Add or remove app icons from a folder: Open the folder, touch , select or deselect apps and
then touch OK. The selected app icons will be automatically added to the folder while the deselected
apps will be removed from the folder.
Another way to remove an app icon from a folder is to touch and hold the icon in the folder until
your Phone vibrates, and then drag it to the home screen.
Manage Your Home Screen
Too many icons on your home screen? You can add a new page to your home screen and customise it
to your liking.
Touch and hold an empty area on the home screen to enter home screen editing mode. You can do
the following:
l Add a new screen page: Touch
at the left or right side of the screen to add a new screen
page.
l Delete an empty screen page: Touch to delete the page.
Screen pages with app icons or widgets on them cannot be deleted.
Home Screen
13

l Modify screen page order: Touch and hold the screen page you want to move, then drag it to the
desired position.
l Set a default home screen page: Touch in the upper part of the home screen to set the
selected screen page as your default home screen page.
Manage Your Home Screen Widgets
Want to quickly manage widgets on your home screen? You can add, move or delete home screen
widgets to tidy up your home screen and make it easier to use.
Add widgets: Touch and hold an empty area on the home screen to enter home screen editing
mode. Touch Widgets, touch and hold a widget and drag it to an empty area on the home screen, or
touch the widget you want.
Check that there are enough empty spaces on the home screen for the widget. If there is not
enough space, add an empty screen page or free up some space on the current home screen
page.
Delete widgets: Touch and hold a widget on the home screen until your Phone vibrates. Drag the
widget to Remove.
Move widgets: Touch and hold a widget on the home screen until your Phone vibrates. Drag the
widget to any position on the screen.
Home Screen
14

Use App Drawer to Store Apps
Want to store your apps in one location on your home screen to make your home screen look
cleaner? You can enable app drawer on your home screen to store all your apps and free up space on
your home screen.
Open Settings, go to Display > Home screen style, and select Drawer. If you want to switch
back to a standard home screen, select Standard.
Add an app icon from app drawer to the home screen: After you enable app drawer, touch
on the home screen to enter the app list. From the app list, touch and hold the app icon that
you want to add until your Phone vibrates, and then drag it to the desired position on the home
screen.
Home Screen
15

Contacts
Share Contacts Using Electronic Business Cards
Share your business card: Open Contacts and touch Me to set your prole picture and enter
your name, work address, telephone number, and other information. Then touch and your device
will automatically generate your QR code business card. You can share your business card directly
using the QR code. Alternatively, touch , select a sharing method, and follow the onscreen
instructions to share.
Share contacts: Open Contacts, select the contact you want to share, and touch the QR code
icon in the upper right corner to share the contact using the QR code. You can also touch Share,
select a sharing method, and follow the onscreen instructions to complete the sharing process.
If the other party's device supports QR code analysis, they can directly take pictures of or scan QR
codes to add contacts.
Search Contacts
Open Contacts, in the contacts list, you can use the following search methods:
16
/