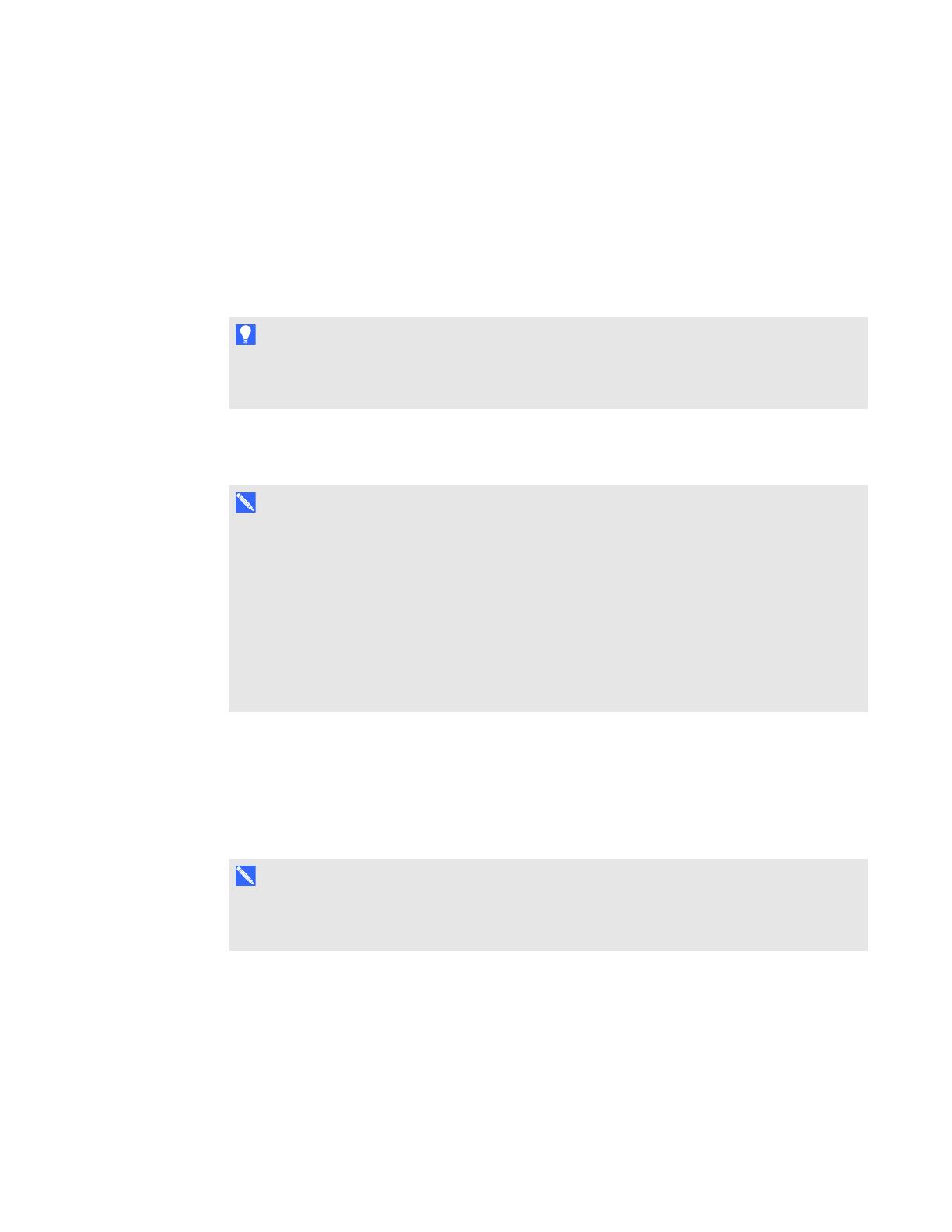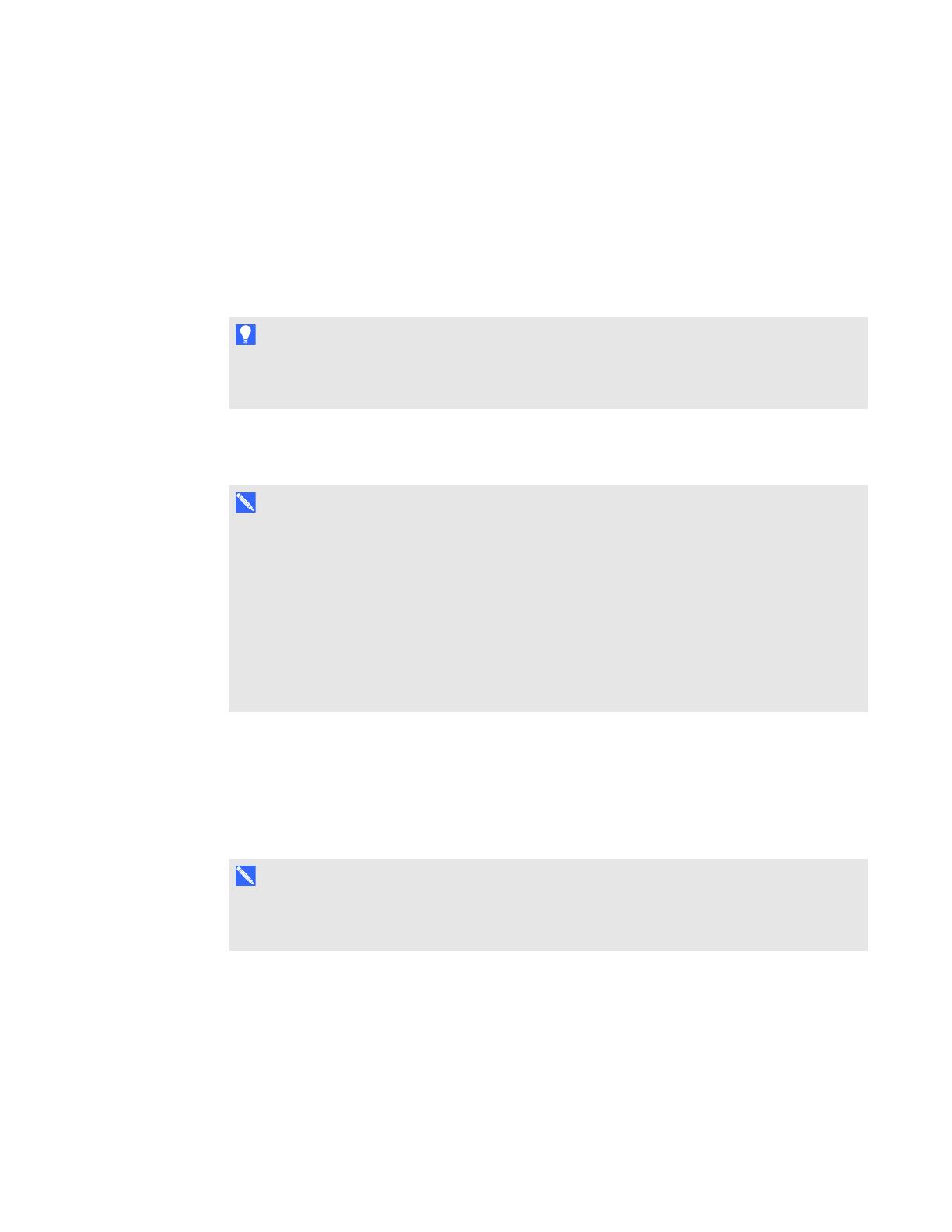
C H A P T E R 2
Installing the software
5 smarttech.com/kb/170574
3. Read the software license agreement.
4. If you accept the terms in the software license agreement, select I accept the terms in the
license agreement, and then click Next.
OR
If you don’t accept the terms in the software license agreement, select I do not accept the
terms in the license agreement, and then click Cancel.
T I P
Select a language in the drop-down list to display the software license agreement in that
language.
5. Specify the location where you want to install the software, and then click Next.
6. Select the software you want to install, and then click Next.
N O T E S
o
If you select SMART Notebook, the complete installer selects
SMARTProductDrivers automatically.
o
If you select SMART Product Drivers, the complete installer automatically installs
SMARTInk.
o
If you select SMART Response, SMART Notebook Math Tools or SMARTNotebook
3D Tools, the complete installer selects SMARTNotebook and
SMARTProductDrivers automatically.
7. If you selected SMART Product Drivers or SMART Response in step 6, select the software
you want to start automatically when you first log on to your computer, and then click Next.
8. If you selected SMART Product Drivers in step 6, select the MakeSMARTInk Document
Viewer the default PDFviewer to make SMARTInk Document Viewer the default PDF
viewer, and then click Next.
N O T E
The MakeSMARTInk Document Viewer the default PDFviewer option isn’t available in
Windows 8 operating systems.
9. If you want to participate in the Customer Experience Program, select Enable the Customer
Experience Program on all devices, and then click Next.
10. If you selected SMARTNotebook in step 6, select the Gallery collections you want to install on
to your computer, and then click Next.