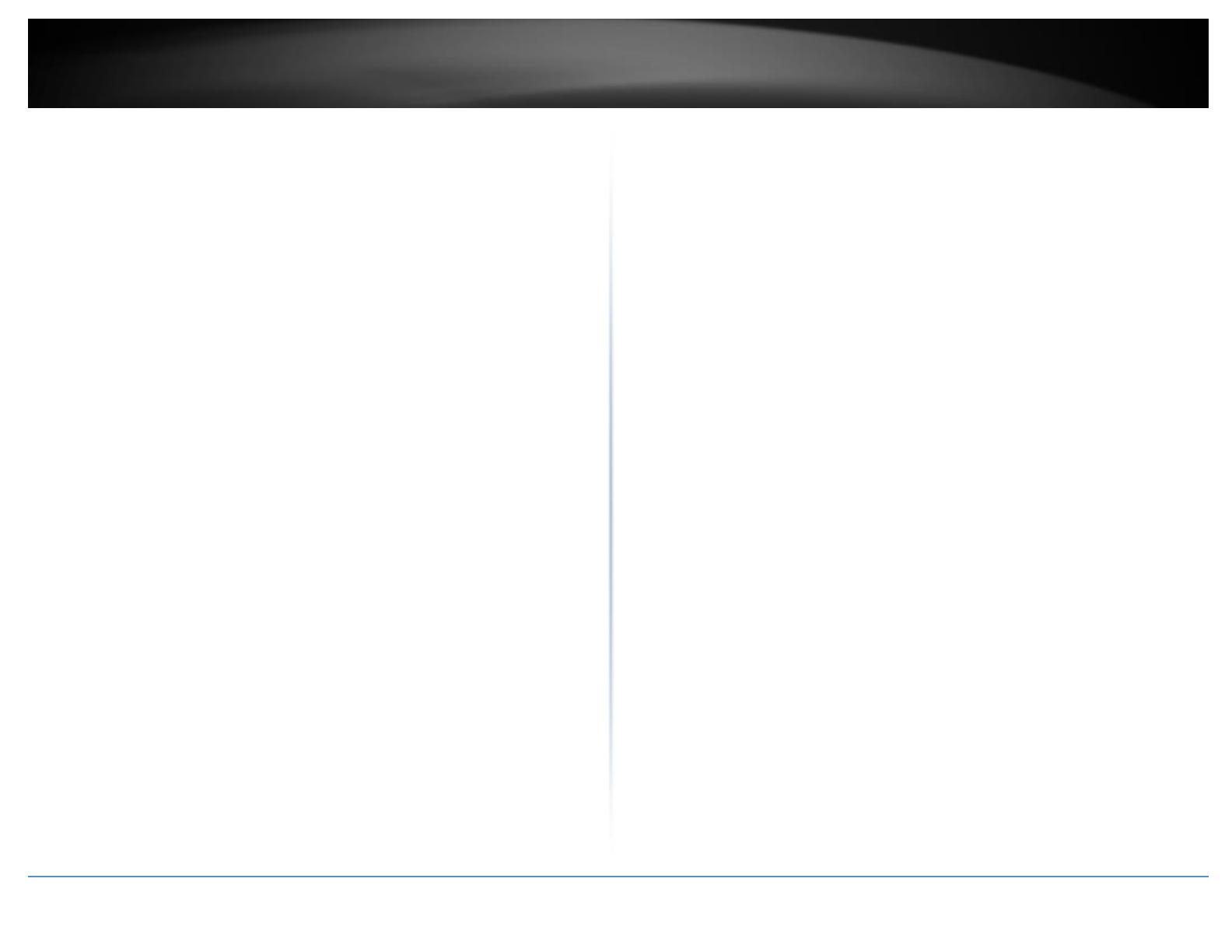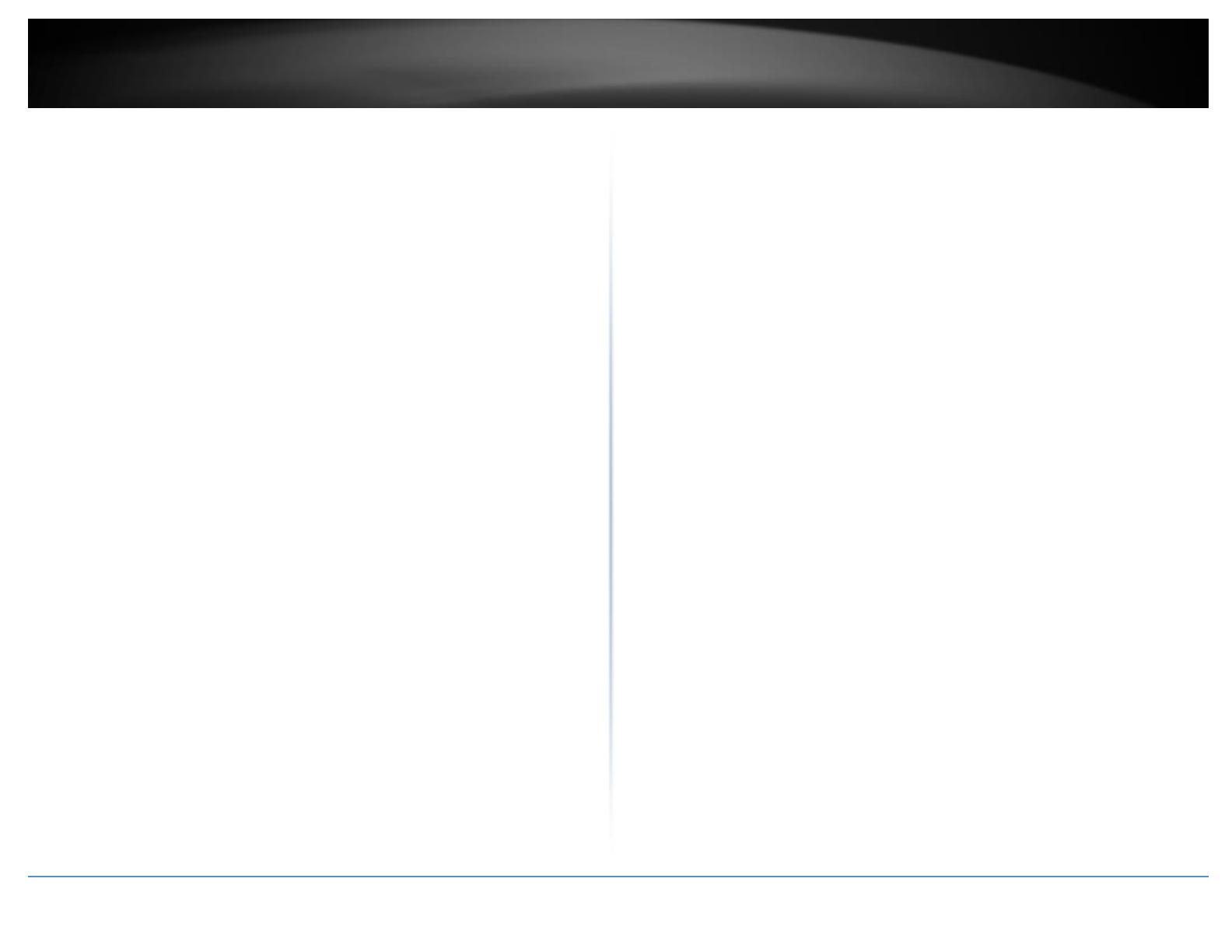
© Copyright 2019 TRENDnet. All Rights Reserved.
Contents
Product Overview ....................................................................................1
Package Contents .......................................................................................................... 1
Features ......................................................................................................................... 1
Product Hardware Features........................................................................................... 3
Primary Product Application.....................................................................5
Application Diagram ...................................................................................................... 5
Minimum Installation Requirements ........................................................6
Wireless Installation Tips .........................................................................6
Model Differences ...................................................................................7
TEW-840APBO ............................................................................................................... 7
TEW-840APBO2K ........................................................................................................... 7
TEW-840APBO Setup & Installation ..........................................................8
Note the WiFi MAC Addresses ....................................................................................... 8
TEW-840APBO #1 .......................................................................................................... 9
TEW-840APBO #2 ........................................................................................................ 13
Confirm Connectivity ................................................................................................... 15
Pole Mount Installation ............................................................................................... 16
Completed Installation Reference ............................................................................... 17
TEW-840APBO2K Setup and Installation ................................................. 18
Setup and Confirm Connectivity .................................................................................. 19
Pole Mount Installation ............................................................................................... 22
Completed Installation Reference ............................................................................... 23
Channel Access Method ......................................................................... 24
Carrier-Sense Multiple Access with Collision Avoidance (CSMA/CA) .......................... 24
Time-Division Multiple Access (TDMA) ........................................................................ 24
Application Modes ................................................................................. 25
Access Point (AP) ......................................................................................................... 25
Client Bridge ................................................................................................................ 25
WDS Access Point (WiFi Distribution System) ............................................................. 26
WDS Station ................................................................................................................. 26
WDS Bridge (CSMA ONLY) ........................................................................................... 27
Accessing your access point management page ...................................... 28
Access your access point management page .............................................................. 28
Overview ............................................................................................... 29
Device Status ............................................................................................................... 29
Connections ................................................................................................................. 31
Real-time ..................................................................................................................... 31
Network ................................................................................................ 32
Basic ............................................................................................................................. 32
Wireless ....................................................................................................................... 33
Management ......................................................................................... 38
Advanced ..................................................................................................................... 38
Time Zone .................................................................................................................... 39
WiFi Scheduler ............................................................................................................. 40
Tools ............................................................................................................................ 41
System Manager .................................................................................... 43
Account ........................................................................................................................ 43
Firmware ..................................................................................................................... 43
System Log ................................................................................................................... 45
Log Out ........................................................................................................................ 45
Technical Specifications ......................................................................... 46
Appendix ............................................................................................... 48