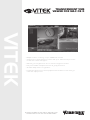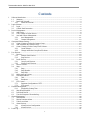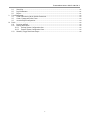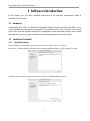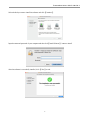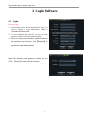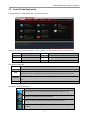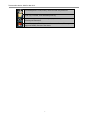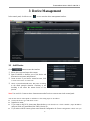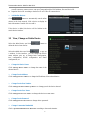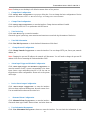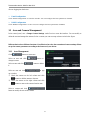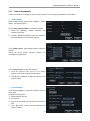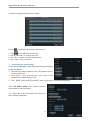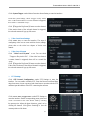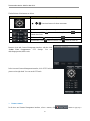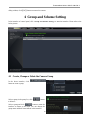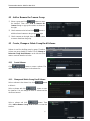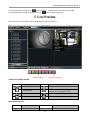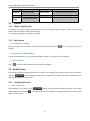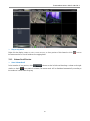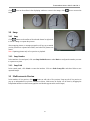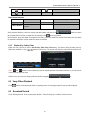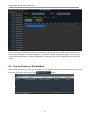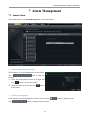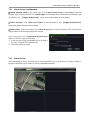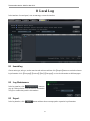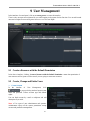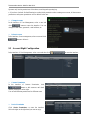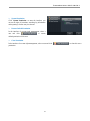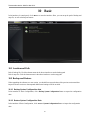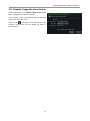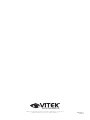Vitek VTC-TNT5RMS User manual
- Category
- Digital Video Recorders (DVR)
- Type
- User manual

VITEK
TRANSCENDENT VMS
VIEWER FOR MAC OS X
Specifications & installation procedure subject to change without notice.
Visit www.vitekcctv.com for the most current information available.
• Multiple location monitoring of up to 2,000 total cameras!
• Supports up to 20 simultaneous screens with up to 100 cameras per screen
for full video matrix wall support
• Offloading of encrypted video from a central management location
• Fully customizable enterprise level user & group permissions
• Versatile eMap screen configurations
• Independent prerecorded camera playback with simultaneous live viewing in
multi view display format

Transcendent Series: VMS for Mac OS X
1
Contents
1 Software Introduction ........................................................................................................................................ 3
1.1 Summary ................................................................................................................................................ 3
1.2 Install and Uninstall ............................................................................................................................... 3
1.2.1 Install the Software .................................................................................................................... 3
2 Login Software .................................................................................................................................................. 5
2.1 Login ...................................................................................................................................................... 5
2.2 Control Panel Instruction ....................................................................................................................... 6
3 Device Management .......................................................................................................................................... 8
3.1 Add Device ............................................................................................................................................ 8
3.2 View, Change or Delete Device ............................................................................................................. 9
3.3 Area and Camera Management ............................................................................................................ 11
3.3.1 Area Management .................................................................................................................... 11
3.3.2 Camera Management ............................................................................................................... 12
4 Group and Scheme Setting .............................................................................................................................. 16
4.1 Create, Change or Delete the Camera Group ....................................................................................... 16
4.2 Add or Remove the Camera Group ..................................................................................................... 17
4.3 Create, Change or Delete Group Dwell Scheme ................................................................................. 17
4.3.1 Create Scheme ......................................................................................................................... 17
4.3.2 Change and Delete Group Dwell Scheme................................................................................ 17
5 Live Preview .................................................................................................................................................... 18
5.1 Preview ................................................................................................................................................ 19
5.1.1 Monitor Point Preview ............................................................................................................. 19
5.1.2 Stop Preview ............................................................................................................................ 19
5.2 Dwell Preview ..................................................................................................................................... 19
5.2.1 Group Dwell Preview .............................................................................................................. 19
5.2.2 Scheme Dwell Preview ............................................................................................................ 20
5.3 Preview Control ................................................................................................................................... 21
5.4 Snap ..................................................................................................................................................... 22
5.4.1 Snap ......................................................................................................................................... 22
5.4.2 Snap Number ........................................................................................................................... 22
5.4.3 Snap Path ................................................................................................................................. 22
5.5 Multi-screen to Preview ....................................................................................................................... 22
5.6 Talk and Broadcast............................................................................................................................... 23
5.6.1 Talk .......................................................................................................................................... 23
5.6.2 Broadcast ................................................................................................................................. 23
5.7 PTZ Control ......................................................................................................................................... 24
5.7.1 Parameter Configuration of PTZ ............................................................................................. 24
5.7.2 PTZ control .............................................................................................................................. 24
6 Playback Management ..................................................................................................................................... 25
6.1.1 Playback by Setting Time ........................................................................................................ 26
6.2 Snap When Playback ........................................................................................................................... 26
6.3 Download Record ................................................................................................................................ 26
6.4 View the Progress of Downloading ..................................................................................................... 27
7 Alarm Management ......................................................................................................................................... 28
7.1 Sensor Alarm ....................................................................................................................................... 28
7.2 Motion Detection Alarm ...................................................................................................................... 29
7.3 Video Loss Alarm ................................................................................................................................ 29
7.4 Alarm Preview ..................................................................................................................................... 29
7.4.1 Alarm Preview Configuration .................................................................................................. 30
7.4.2 Alarm Preview ......................................................................................................................... 30
8 Local Log ......................................................................................................................................................... 31

Transcendent Series: VMS for Mac OS X
2
8.1 Search log ............................................................................................................................................ 31
8.2 Log Maintenance ................................................................................................................................. 31
8.3 Export .................................................................................................................................................. 31
9 User Management ............................................................................................................................................ 32
9.1 Create a Resource with the Default Permission ................................................................................... 32
9.2 Create, Change and Delete Users ........................................................................................................ 32
9.3 Account Right Configuration............................................................................................................... 33
10 Basic ................................................................................................................................................................ 35
10.1 Location and Path ................................................................................................................................ 35
10.2 Backup and Restore ............................................................................................................................. 35
10.2.1 Backup System Configuration data ......................................................................................... 35
10.2.2 Restore System Configuration Data ......................................................................................... 35
10.3 Manually Trigger the Alarm Output .................................................................................................... 36

Transcendent Series: VMS for Mac OS X
3
1 Software Introduction
In this chapter, you will read a detailed introduction of the operation environment, install &
uninstall of this software.
1.1 Summary
Transcendent MAC VMS is a Network Management Software, a powerful utility that allows you to
control multiple recorders using one computer. This software allows you to view live video, search
saved video, edit and configure setup device management, group and scheme settings, user account
and permission, local log, basic configuration and alarm management on each recorder.
1.2 Install and Uninstall
1.2.1 Install the Software
Before installation, please make sure that the OS version of your MAC is V10.7.5 or above.
Double click “TranscendentMacVMS.pkg” file to enter the Installation Wizard. Click【Continue】to install.
Choose the path you want to install the software by clicking “Change installation location”

Transcendent Series: VMS for Mac OS X
4
Select the disk you want to install the software and click【Continue】.
Input the name and password of your computer and then click【Install Software】 button to install.
After the software is successfully installed, click【Close】to end.

Transcendent Series: VMS for Mac OS X
5
2 Login Software
2.1 Login
First time login:
① The first time you run the Transcendent Mac VMS, you
need to register a super administrator. Enter a
Username and Password.
② To avoid forgetting the password, you can set some
questions to help you find the password quickly.
③ After you input your username, password and set
the questions and answers, click【Register】to
register the super administrator.
Input the username and password created by you.
Click 【Login】to enter into the software.

Transcendent Series: VMS for Mac OS X
6
2.2 Control Panel Instruction
The control panel of Transcendent Mac VMS is shown below.
There are five areas in the main interface of this software. The descriptions of each area are as follows:
Area
Description
Area
Description
1
Function Area
2
Tab Bar—to display the operated functions
3
Menu Bar
4
Alarm Information List.
5
Status information list
Description of Menu Bar
Menu
Description
Start
Export the control panel, live preview, playback tab and lock or exit the client.
View
Export live preview, control panel, local log, alarm preview, playback, user account and
permission, basic configuration and device management and organize the live view
System
Including lock client,broadcast to device, switch user, import or export configuration,
etc.
Help
View user manual and software version
Descriptions of Function Module
Menu
Description
Live Preview: To view live images and record, snap, control PTZ, etc.
Playback: To remotely play the local record.
Device: To create, modify or delete areas, devices and cameras.
Group and Scheme Settings: To create, modify or delete camera groups and
schemes.

Transcendent Series: VMS for Mac OS X
7
User Management: To add, modify, delete user and user permission.
Local Log: To search, view and backup local log.
Basic: To setup record partition and path, system startup and maintenance
& backup and restoration.
Alarm Management: To add or remove the sensor of a area; To setup alarm
trigger and modify the area of the sensor.

Transcendent Series: VMS for Mac OS X
8
3 Device Management
In the control panel, click Device or icon to enter the device management interface.
3.1 Add Device
Click button to enter the interface.
① Select device type and input device name;
② Input IP address or domain, port of the device and
then enter its user name and password.
③ Create an area. If you haven’t created an area, click
“Create a New Area” to create one.
④ Check “Upload bandwidth more than 2M” according
to the actual network situation. Checking or not
checking it will affect the stream choice of live
preview.
Note: You can click “Create an Area” shortcut menu under Device to create an area in the control panel.
You can also check “Auto report” to add device. The setting steps are as follows:
Choose the device type and check “Auto”.
Input device name.
If you want to add DVR, please enter NetworkSever tab from device. Check “Enable”, input IP address
and port (2009) of Transcendent Mac VMS & device ID.
If you want to add IP camera, please enter Network Configuration Server Configuration. Check “Do you

Transcendent Series: VMS for Mac OS X
9
want IP camera to connect server” and input Transcendent Mac VMS Address, Port and Device ID.
Input the Device ID according to the device ID of DVR or IP camera device.
Add Online Devices
Click button to automatically search online
devices in the local network. Click a device to display its
basic information. Double click it to add it.
If the device is added, this device will be hidden in the
search device interface.
3.2 View, Change or Delete Device
Select the added device and click button to
delete the device from the list.
Select the added device and click to pop up
a window. In this interface, you can change the device
name, address, port, etc, or change basic configuration,
time configuration, DDNS configuration and Email
configuration, etc.
Change the Device Name
Click “Change Device Name” to change the name of the
selected device.
Change Device Address
Click “Change Device Address” to change the IP address of the selected device.
Change Device Port Number
Click “Change the Port Number of Device” to change port of the device selected.
Change Device User Name
Click “Change Device User Name” to change the device account name.
Change Device Password
Click “Change Device Password” to change device password.
Change Connection Bandwidth
Check “Upload bandwidth more than 2M” according to the actual situation.

Transcendent Series: VMS for Mac OS X
10
Note: Checking or not checking it will affect the stream choice of live preview.
Change Basic Configuration
Click “Change Basic Configuration” to pop up a dialog box. You can change the basic configuration of device
and check “Permission Check” or “Record Coverage” according to the actual situation.
Change Time Configuration
Click “Change Time Configuration” to enter the interface. Change the time and date if needed.
Check “Sync by NTP Server” to synchronize with NTP server.
View Device Log
Click “View Device Log” to enter the interface.
Choose the type of system logs; enter start time and enter time to search the log information of the device.
View Disk Information
Click “View Disk Information” to check the detail information of disk listed.
Change Network Configuration
Click “Change Network Configuration” to enter the interface. You can change HTTP port, Server port; network
address, etc.
Note: Changing the port and IP address, the network will disconnect. You will need to change the port and IP
address of the device connecting the Transcendent Mac VMS.
Alarm Input Trigger and Schedule Configuration
Click “Alarm Input Trigger and Schedule Configuration” to
enter the interface. Select a sensor corresponding to the alarm
input; choose a type and holding time for it. You also can set
trigger alarm or other configurations. Please refer to the picture
on the right.
Device Alarm Output Configuration
Click “Alarm Output Configuration” to enter the interface.
Select an alarm output and holding time; then edit a name for it.
You can enable buzzer alarm and set a time for it.
Abnormal Alarm Configuration
Click “Abnormal Alarm Configuration” to enter the interface.
Choose the alarm type. Enable “Buzzer Alarm” and select alarm out.
User Information Management
Click “User Information Management” shortcut to enter the interface. You can check the information of user

Transcendent Series: VMS for Mac OS X
11
who are logging into the device.
Email Configuration
Click “Email Configuration” to enter the interface. You can configure the basic parameters of Email.
DDNS Configuration
Click “DDNS Configuration” to enter. You can configure the basic parameters of DDNS.
3.3 Area and Camera Management
In the control panel, click “Change Camera Settings” under Device to enter the interface. You can modify or
delete the area and manage the cameras. Select a camera you want to setup as shown in the below figure.
Different devices have different functions. Not all devices have the above-mentioned camera settings. Please
set up the camera parameters according to the features of your devices.
3.3.1 Area Management
Click button to create area.
Select an area and click button to
change its name.
Select an area and click button to delete
it.
Select an area and click to pop
up a window.
① Check the camera on the left column and click
button to add the camera to the area.
② Check the camera on the right column and click
button to remove the camera from the area.
Select a camera and click
button to modify the area of this camera.

Transcendent Series: VMS for Mac OS X
12
3.3.2 Camera Management
A real-time image will be displayed after selecting a camera. You can setup the parameters of this camera.
Image Settings
Image settings include “Image video parameter”, “Image
quality” and “Image display”.
Click “Image video parameters” to enter the interface.
① Adjust the brightness, contrast, saturation and
chroma of the image.
② Clicking 【Restore Default】 button will restore the
above parameters to factory default settings.
Click “Image Quality” under Image Settings to enter the
interface.
Choose the device stream, resolution, quality, etc.
according to the application.
Click “Image Display” to enter the interface.
① Create the camera’s name and set up its display
position on the OSD including the time stamp.
② Click【Copy to】button to apply the settings to the
selected chanel.
Record Settings
Click “Record Settings” to enter the interface as shown
on the right.
Under the record of device
① Enable schedule Record.
② Set schedule.
③ Choose pre-recording time, duration and record save
time.
④ Click 【Copy to】 button to save the settings to the
selected channel.

Transcendent Series: VMS for Mac OS X
13
The picture of setting schedule record of system:
Click icon and move the cursor to select the time.
Click icon to delete the selected time.
Clicking “Manually” to manually input time
Click “All” / “reverse” to quickly select the time.
Click “Empty” to clear all the time.
Motion Detection Alarm Settings
Click “Area and Sensitivity” under Motion Detection Alarm Setting
to enter the interface.
① Drag slide bar to set the sensitivity value. The higher the value is,
the more sensitive it is.
② Click “Erase”/ “Add”, then hold press “Ctrl” and left click
mouse to delete /add the area you want.
③ Click 【All】/【Reverse】/【Clear All】 button to select area or clear all the area quickly.
Click “Set Motion Alarm” under Motion Detection
Alarm Setting to enter the interface.
Note: Please refer to the user manual of the device for
device linkage configuration.

Transcendent Series: VMS for Mac OS X
14
Click “System Trigger” under Motion Detection Alarm Setting to enter the interface.
Under the system linkage, check “Trigger to Play Audio
File”. If the motion alarm of a certain channel is triggered,
there will be a sound like “beep”.
Click 【Trigger the Big Screen】 button to select channel.
If the motion alarm of the selected channel is triggered,
the selected camera will pop up full screen.
Video Loss Alarm Settings
Click “Video Loss” to enter the interface. The steps of
configuring video loss are same with the device settings;
please refer to the video loss chapter of device user
manual.
Video Loss of System
Click “Video Loss of System” to set. You can check
“Trigger to Play Audio File”. If the video loss alarm of
a certain channel is triggered, there will be a sound like
“beep”.
Click 【Trigger the Big Screen】 button to select channel.
If the video loss alarm of the selected channel is triggered,
the selected camera will pop up full screen.
PTZ Settings
Click “PTZ Protocol Configuration” under PTZ Settings to enter the
interface. You can enable or disable PTZ. From the Protocol and Baud Rate
drop-down menu, choose a protocol and a baud rate to associate with the PTZ,
and then input the address of the PTZ connecting the software.
Click “Preset Point Configuration” under PTZ Settings to
enter the interface. Enable corresponding preset points and
create a new name in the “New Name” field by selecting
the preset point. Adjust the dome direction, speed, etc by
clicking the buttons. Click【Save Position】to save the
current position of the dome.

Transcendent Series: VMS for Mac OS X
15
The definitions of the buttons are below:
Buttons
Description
Directional arrows for dome movement
Drag the slider bar to adjust rotation speed of the dome
Focus button. Click button to obtain long focus. Click button to
obtain short focus
Iris button. Click button to open iris. Click button to close iris.
Zoom button. Click button to zoom in. click button to zoom out
Return to Area and Camera Management interface, and then click
“Cruise Line Configuration” PTZ Settings. You can
add/change/preview/delete curies.
In the Area and Camera Management interface, click “PTZ Track Settings” to see the
picture on the right hand. You can set the PTZ track.
Remove camera
In the Area and Camera Management interface, select a camera, click button to pop up a

Transcendent Series: VMS for Mac OS X
16
dialog window, click【OK】button to remove the camera.
4 Group and Scheme Setting
In the interface of control panel, click “Group and Scheme Setting” to enter the interface. Please refer to the
below picture:
4.1 Create, Change or Delete the Camera Group
In the above interface, click
button to create a group.
Select a group in the group list, click button
to delete it.
Select a group and click button to enter the
interface as shown on the right. You can change the
group name and dwell time interval in this interface.

Transcendent Series: VMS for Mac OS X
17
4.2 Add or Remove the Camera Group
① Select a group and click button to enter
the interface. Then click “Add or Remove the
Camera Group” to pop up the window as shown on
the right.
② Check cameras on the left and click button to
add the selected cameras to the group on the right.
③ Check cameras on the right, then click button
to remove them from the group.
4.3 Create, Change or Delete Group Dwell Scheme
Scheme is used for dwelling group by group. Therefore,
at least one group should be created. Click “Change or
Delete the Group Dwell Scheme” on the left side of the
menu to enter the interface as below.
4.3.1 Create Scheme
Click button to create a scheme. The
added scheme will be displayed in the scheme list.
4.3.2 Change and Delete Group Dwell Scheme
Select a scheme in the scheme list, click button
to delete it.
Select a scheme and click button to enter
the interface. You can change the name of scheme and the
dwell time interval.
Select a scheme and click button. Then
click “Add or Remove Group of the Scheme” to enter the
interface.

Transcendent Series: VMS for Mac OS X
18
Check group on the left and click button to add the selected group to the scheme on the right.
Check group under scheme on the right and click button to remove the group.
5 Live Preview
In the interface of control panel, click “Live Preview” to enter the interface:
Buttons description of live preview:
Toolbar on the display window:
Icon
Description
Icon
Description
Close image
Snap
Start/stop talk
PTZ control. Clicking the icon will
display the control panel of PTZ.
Open/close audio
Camera configuration
Fit to window
Zoon in
Right button functions:
Menu
Description
Menu
Description
Snap
Snap picture
Camera
Enter the interface of the area and

Transcendent Series: VMS for Mac OS X
19
Configuration
Camera configuration
Start talk
Start or stop talk
PTZ Control
To display the control panel of PTZ
Stream
Choose stream to view.
Close Preview
Close single channel preview
Enable
Audio
Enable or close audio
5.1 Preview
5.1.1 Monitor Point Preview
To start the live preview, drag the cameras from the list to the right display window or select a window and
double-click the camera to display the live image.
You can drag the image to any window at random.
5.1.2 Stop Preview
Close Preview of Channel
Place your mouse on the window to display the menu toolbar, then click icon to close preview of this
channel.
Close Preview by Right-clicking
Choose “Close Preview” by right-clicking the display window to close preview of this channel.
Close All Preview
Click icon on the main menu toolbar to close all the windows.
5.2 Dwell Preview
After setting up group or scheme (Please refer to chapter 4 for creating group), enter to the live preview interface
and click button to display the group list or scheme list. The below sections will introduce how to
realize group dwell and scheme dwell.
5.2.1 Group Dwell Preview
Start Group Dwell
In the interface of live preview, click shortcut on the left side to display the groups. Drag a group
under scheme to any window ( icon stands for group). The cameras of this group will play one by one on this
window at the set time.
Page is loading ...
Page is loading ...
Page is loading ...
Page is loading ...
Page is loading ...
Page is loading ...
Page is loading ...
Page is loading ...
Page is loading ...
Page is loading ...
Page is loading ...
Page is loading ...
Page is loading ...
Page is loading ...
Page is loading ...
Page is loading ...
Page is loading ...
Page is loading ...
-
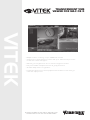 1
1
-
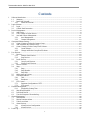 2
2
-
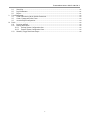 3
3
-
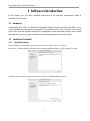 4
4
-
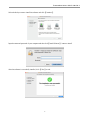 5
5
-
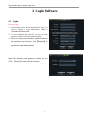 6
6
-
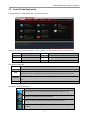 7
7
-
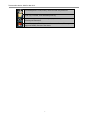 8
8
-
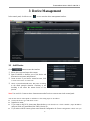 9
9
-
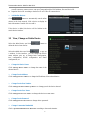 10
10
-
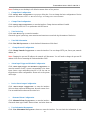 11
11
-
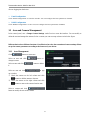 12
12
-
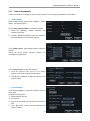 13
13
-
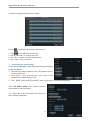 14
14
-
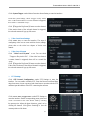 15
15
-
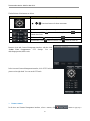 16
16
-
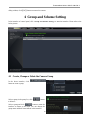 17
17
-
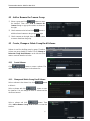 18
18
-
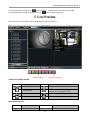 19
19
-
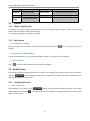 20
20
-
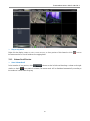 21
21
-
 22
22
-
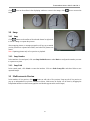 23
23
-
 24
24
-
 25
25
-
 26
26
-
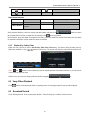 27
27
-
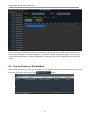 28
28
-
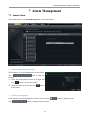 29
29
-
 30
30
-
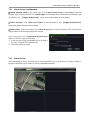 31
31
-
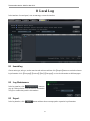 32
32
-
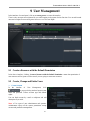 33
33
-
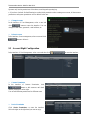 34
34
-
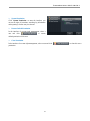 35
35
-
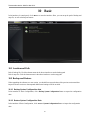 36
36
-
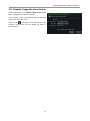 37
37
-
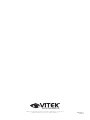 38
38
Vitek VTC-TNT5RMS User manual
- Category
- Digital Video Recorders (DVR)
- Type
- User manual
Ask a question and I''ll find the answer in the document
Finding information in a document is now easier with AI
Related papers
-
Vitek VTC-TNB8RFS User manual
-
Vitek VT-TNR818PF User manual
-
Vitek VT-TTAR3280 User manual
-
Vitek VT-TNR818PF User manual
-
Vitek VTD-TND6FP User manual
-
Vitek VT-TTR820 User manual
-
Vitek VTC-TNT30R3F User manual
-
Vitek Transcendent VT-TR8NHA Series Quick start guide
-
Vitek VT-TR2NHA1620 Quick start guide
-
Vitek VT-TR8HA1621 User manual
Other documents
-
Intellisystem TT-CNL-DVIPCS User manual
-
Intellisystem TT-LN-BFTC Owner's manual
-
OvrC LUM-310-NVR-16CH-2T User manual
-
Geovision GV-VMS User manual
-
Geovision GV-VMS User manual
-
Geovision GV‐Edge Recording Manager User manual
-
COP-USA NVR32H4-16P Owner's manual
-
Pelco Esprit HD Series Network Positioning System Operations Manual
-
LG LNP2800-AP Owner's manual
-
VMS TOURING 7500 SERIES User manual