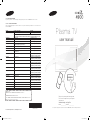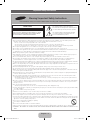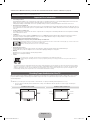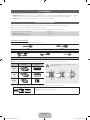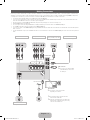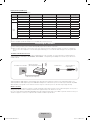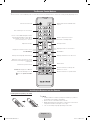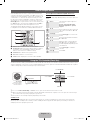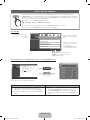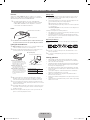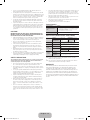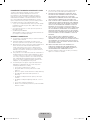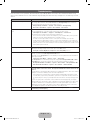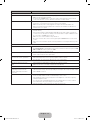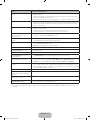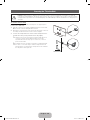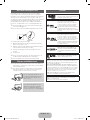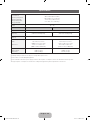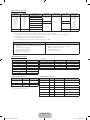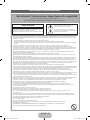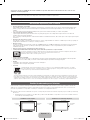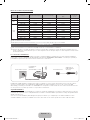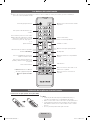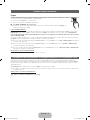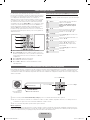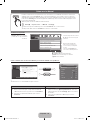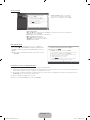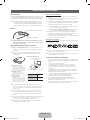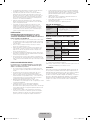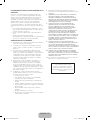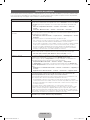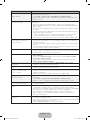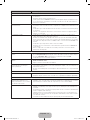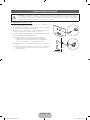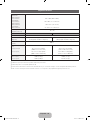Samsung PL43F4900AF Quick start guide
- Category
- Plasma TVs
- Type
- Quick start guide
This manual is also suitable for

Plasma TV
user manual
E-MANUAL
© 2013 Samsung Electronics Co., Ltd. All rights reserved.
Thank you for purchasing this Samsung product.
To receive more complete service, please register
your product at
www.samsung.com/register
Model _____________Serial No. _____________
✎ If you have any questions, please call us at 1-800-SAMSUNG (1-800-726-7864) for assistance.
Contact SAMSUNG WORLDWIDE
If you have any questions or comments relating to Samsung products, please contact the SAMSUNG customer care center.
Contacte con SAMSUNG WORLD WIDE
Si desea formular alguna pregunta o comentario en relación con los productos de Samsung, comuníquese con el centro de atención al
cliente de SAMSUNG.
Country
Customer Care Center
Web Site
MEXICO 01-800-SAMSUNG (726-7864) www.samsung.com
Dirección: GENERAL MARIANO ESCOBEDO 476 PISO 8
COL. ANZURES, DELEGACIÓN MIGUEL HIDALGO MÉXICO, DISTRITO FEDERAL C.P. 11590
ARGENTINE 0800 333 3733 www.samsung.com.ar
URUGUAY 000 405 437 33 www.samsung.com
PARAGUAY 009 800 542 0001 www.samsung.com.py
BRAZIL 0800-124-421 (Demais cidades e regiões)
4004-0000 (Capitais e grandes centros)
www.samsung.com.br
CHILE 800-SAMSUNG(726-7864) www.samsung.com/cl
BOLIVIA 800-10-7260 www.samsung.com
COLOMBIA 01 8000 112 112
Bogotá 600 12 72
www.samsung.com/co
COSTA RICA 0-800-507-7267 www.samsung.com/latin (Spanish)
www.samsung.com/latin_en (English)
DOMINICA 1-800-751-2676 www.samsung.com/latin (Spanish)
www.samsung.com/latin_en (English)
ECUADOR 1-800-10-7267 www.samsung.com/latin (Spanish)
www.samsung.com/latin_en (English)
EL SALVADOR 800-6225 www.samsung.com/latin (Spanish)
www.samsung.com/latin_en (English)
GUATEMALA 1-800-299-0013 www.samsung.com/latin (Spanish)
www.samsung.com/latin_en (English)
HONDURAS 800-27919267 www.samsung.com/latin (Spanish)
www.samsung.com/latin_en (English)
JAMAICA 1-800-234-7267 www.samsung.com
NICARAGUA 001-800-5077267 www.samsung.com/latin (Spanish)
www.samsung.com/latin_en (English)
PANAMA 800-7267 www.samsung.com/latin (Spanish)
www.samsung.com/latin_en (English)
PERU 0-800-777-08 www.samsung.com/pe
PUERTO RICO 1-800-682-3180 www.samsung.com
TRINIDAD & TOBAGO 1-800-SAMSUNG (726-7864) www.samsung.com
VENEZUELA 0-800-100-5303 www.samsung.com/ve
(MEXICO Only)
IMPORTADO POR : SAMSUNG ELECTRONICS MÉXICO S.A. DE C.V.
GENERAL MARIANO ESCOBEDO 476 PISO 8
COL. ANZURES, DELEGACIÓN MIGUEL HIDALGO MÉXICO, DISTRITO FEDERAL C.P. 11590
TEL : 01 (55) 5747-5100 / 01 800 726 7864
BN68-04800B
BN68-04800B-05
0_BN68-04800B-05L02-Cover.indd 2-3 2013-07-29 11:04:14

English - 2
Important Safety Instructions
y
The slots and openings in the cabinet and in the back or bottom are provided for necessary ventilation. To ensure reliable operation of this
apparatus, and to protect it from overheating, these slots and openings must never be blocked or covered.
- Do not cover the slots and openings with a cloth or other materials.
- Do not block the slots and openings by placing this apparatus on a bed, sofa, rug or other similar surface.
- Do not place this apparatus in a confined space, such as a bookcase or built-in cabinet, unless proper ventilation is provided.
y
Do not place this apparatus near or over a radiator or heat register, or where it is exposed to direct sunlight.
y
Do not place a vessel containing water (vases etc.) on this apparatus, as this can result in a risk of fire or electric shock.
y
Do not expose this apparatus to rain or place it near water (near a bathtub, washbowl, kitchen sink, or laundry tub, in a wet basement, or near
a swimming pool etc.). If this apparatus accidentally gets wet, unplug it and contact an authorized dealer immediately.
y
Make sure to pull out the power cord from the outlet before cleaning.
y
This apparatus use batteries. In your community, there might be regulations that require you to dispose of these batteries properly to protect
the environment. Please contact your local authorities for disposal or recycling information.
y
Do not overload wall outlets, extension cords, or adaptors beyond their capacity, since this can result in fire or electric shock.
y
Power-supply cords should be routed so that they are not likely to be walked on or pinched by items placed upon or against them. Pay
particular attention to cords at the plug end, where connected to adaptors, and at the point where they exit from the apparatus.
y
To protect this apparatus from a lightning storm, or when it is left unattended and unused for long periods of time, unplug it from the wall outlet
and disconnect the antenna or cable system. This will prevent damage to the set due to lightning and power line surges.
y
Before connecting the AC power cord to the DC adaptor outlet, make sure the voltage designation of the DC adaptor corresponds to the local
electrical supply. (depending on the model)
y
Never insert anything metallic into the open parts of this apparatus. Doing so may create a danger of electric shock.
y
To avoid electric shock, never touch the inside of this apparatus. Only a qualified technician should open this apparatus.
y
Make sure to plug the power cord in until it is firmly inserted. Pull on the plug, not the cord, when removing the power cord from the outlet. Do
not touch the power cord with wet hands.
y
If this apparatus does not operate normally - in particular, if there are any unusual sounds or smells coming from it - unplug it immediately and
contact an authorized dealer or service center.
y
Be sure to pull the power plug out of the outlet if the TV is to remain unused or if you are to leave the house for an extended period of time
(especially when children, elderly or disabled people will be left alone in the house).
- Accumulated dust can cause an electric shock, an electric leakage, or a fire by causing the power cord to generate sparks and heat,
or cause the insulation to deteriorate.
y
Be sure to contact an authorized service center, when installing your set in a location with heavy dust, high or low temperatures, high humidity,
chemical substances or where it will operate for 24 hours a day such as in an airport, a train station, etc. Failure to do so may cause serious
damage to your set.
y
Use only a properly grounded plug and receptacle.
- An improper ground may cause electric shock or equipment damage. (Class l Equipment only.)
y
To turn off the apparatus completely, you must pull the power plug out of the wall socket. Consequently, the power plug should be readily
accessible at all times.
y
Do not allow children to hang onto the product.
y
Store the accessories (batteries, etc.) in a location safely out of the reach of children.
y
Do not install the product in an unstable location such as a shaky self, a slanted floor, or a location exposed to vibration.
y
Do not drop or impart a shock to the product. If the product is damaged, disconnect the power cord and contact a service center.
y
To clean the product, unplug the power cord from the power outlet and wipe the product using a soft cloth dipped in a small amount of water.
Do not use any chemicals such as wax, benzene, alcohol, thinners, insecticide, air freshener, lubricant or detergent. This may damage the
appearance or erase the printing on the product.
y
Do not expose the apparatus to dripping or splashing.
y
Do not dispose of batteries in a fire.
y
Do not short circuit, disassemble, or overheat the batteries.
y
There is a danger of explosion if you replace the batteries with the wrong type of battery. Replace only with the same or equivalent type.
y
WARNING - TO PREVENT THE SPREAD OF FIRE, KEEP CANDLES OR OTHER OPEN FLAMES AWAY FROM THIS PRODUCT AT ALL
TIMES.
Warning! Important Safety Instructions
Please read the safety instructions below before installing and using the product.
CAUTION
CAUTION: TO REDUCE THE RISK OF ELECTRIC
SHOCK, DO NOT REMOVE COVER (OR BACK). THERE
ARE NO USER SERVICEABLE PARTS INSIDE. REFER
ALL SERVICING TO QUALIFIED PERSONNEL.
RISK OF ELECTRIC SHOCK. DO NOT OPEN.
This symbol indicates that high voltage is
present inside. It is dangerous to make any kind
of contact with any internal part of this product.
This symbol indicates that important literature
concerning operation and maintenance has
been included with this product.
1_BN68-04800B-05ENG.indd 2 2013-07-29 11:04:58

English - 3
A detailed User’s Manual is built into your TV. For more information about how to view this e-Manual, see page 10.
Figures and illustrations in this User Manual are provided for reference only and may differ from actual product appearances. Product
design and specifications may be changed without notice.
Important User Information
• Screen Image retention
Avoid displaying a still image, such as an image from a video game or a small fixed channel logo, on the plasma display panel for more than a few
minutes as it can cause screen image retention. This image retention is also known as “screen burn”.
If displaying a still image is unavoidable, decrease the possibility of image retention by reducing the brightness and contrast of the screen.
• Heat on the top of the Plasma TV
The top side of the TV may become hot after long periods of use as heat dissipates from the panel through the vent hole in the upper part of the TV.
This is normal and does not indicate any defect or operational failure of the unit. However, children should be prevented from touching the upper part
of the TV.
• The TV is making a ‘cracking’ noise.
A ‘cracking’ noise may occur when the TV contracts or expands due to a change in the surrounding environment such as temperature or humidity.
This is normal and not a defect.
• Cell Defects
Your plasma TV has a panel containing 2,360,000 (HD-level) to 6,221,000 (FHD-level) pixels which require sophisticated technology to produce.
However, there may be a few bright or dark pixels on the screen. These pixels will have no impact on the performance of the product.
• Avoid operating the TV at temperatures below 41°F (5°C)
• A still image displayed too long may cause permanent damage to the PDP Panel.
Watching the Plasma TV in 4:3 format for a long period of time may leave traces of the borders on the left, right, top, or bottom of the screen.
Playing a DVD or a game console may have a similar effect.
Damage caused by the above effect is not covered by the warranty.
• After-images on the Screen.
Displaying still images from Video games and PC's for longer than a certain period of time may produce partial after-images.
To prevent this effect, reduce the ‘brightness’ and ‘contrast’ when displaying still images for a long time.
• Warranty
Warranty does not cover any damage caused by image retention.
Burn-in is not covered by the warranty.
• Caution
The glass screen of your PDP TV can break if you accidently drop the TV. Handle the TV with care.
When moving the TV, always have two or more people pick it up and carry it as a safety precaution. Do not lay the TV flat on its face or
back.
Your Samsung Plasma TV is a high quality television that has been carefully packaged to protect the integrity of its glass panel and component parts during
shipment. It is, nonetheless, a fragile piece of electronics that requires careful handling. Refrain from putting undue stress on any part of the packaging when
shipping or unpacking the TV. Use care when installing the TV. Avoid placing the TV in a location where it may be struck, exposed to sharp impacts, or fall.
Panel breakage caused by a fall or impact strike is not covered under the manufacturer’s warranty.
Providing Proper Ventilation for Your TV
When you install your TV, maintain a distance of at least 4 inches between the TV and other objects (walls, cabinet sides, etc.) to ensure
proper ventilation. Failing to maintain proper ventilation may result in a fire or a problem with the product caused by an increase in its
internal temperature.
✎
Whether you install your TV using a stand or a wall-mount, use parts provided by Samsung Electronics only.
• If you use parts provided by another manufacturer, it may cause difficulties with the product or result in injury caused by the
product falling.
Installation with a stand. Installation with a wall-mount.
4 inches
4 inches
4 inches
4 inches
4 inches
4 inches
4 inches
1_BN68-04800B-05ENG.indd 3 2013-07-29 11:04:58

English - 4
List of Features
• 3D: This exciting new feature enables you to view 3D content.
• Media Play: Media Play lets you access, view, or play photos, videos, or music located on USB devices, digital cameras, cell phones,
and PCs. PCs, cell phones, and other compatible devices can be accessed wirelessly, through your wireless network.
• e-Manual: Provides a detailed, on-screen user's manual built into your TV. (page 10)
Accessories and Cables
✎
Please make sure the following items are included with your TV. If any items are missing, contact your dealer.
✎
The items’ colors and shapes may vary depending on the model.
✎
Check that there are no accessories hidden behind or under packing materials after you open the box.
• Remote Control & Batteries (AAA x 2)
• Owner’s Instructions
• Warranty Card / Regulatory Guide
• Power Cord
• 3D Glasses
Input Cables (Sold Separately)
To purchase an HDMI cable, contact www.SamsungParts.com.
HDMI HDMI-DVI
Component Composite (AV) Coaxial (RF)
✎
Make sure you have the correct cable before plugging it in. Illustrations of common plugs and jacks are below.
Cable Plugs Ports/Jacks
Do not plug in opposite or wrong direction. It could
damage the TV port.
HDMI
USB
Optical
✎
For the best cable connection to this product, use cables no thicker than the cable illustrated below:
• Maximum thickness - 0.55 inches (14mm)
1_BN68-04800B-05ENG.indd 4 2013-07-29 11:05:00

English - 5
Making Connections
Connect your TV to an antenna or cable connection, and then connect your peripherals. When done, connect the power cord to the TV,
and then connect the power cord to an AC wall outlet. If you are connecting your TV to a cable or satellite box using HDMI, Component,
or Composite connections, you do not need to connect the ANT IN jack to an antenna or a cable connection.
• For the best picture and audio quality, connect digital devices using an HDMI cable.
• If you connect an external device to the TV that uses an older version of HDMI, the video and audio may not work. If this occurs, ask the manufacturer of the
device about the HDMI version and, if it is out of date, request an upgrade.
• Be sure to purchase a certified HDMI cable. Otherwise, the picture may not display or a connection error may occur.
• PC/DVI AUDIO IN input is not supported.
• For a set-top box connection using an HDMI cable, we highly recommend you connect the cable to the HDMI IN 1(STB) port.
• For an HDMI to DVI cable connection, you must use the HDMI IN 2(DVI) jack.
• If you connect a device to the HDMI IN 2(DVI) port using an HDMI to DVI cable, the audio will not work. DVI does not transmit audio. You must add a separate
audio connection.
• For PCs with DVI video out jacks, use an HDMI to DVI cable to connect the DVI out on the PC to the HDMI IN 2(DVI) jack on the TV. Use the PC's speakers for
audio.
COMPONENT / AV IN
AUDIO
VIDEO
DIGITAL
AUDIO OUT
(OPTICAL)
(5V 0.5A)
USB
HDMI IN 1
(STB)
HDMI IN 2
(DVI)
OPTICAL
AUDIO OUT
R-AUDIO-L
P
R
P
B
Y
COMPONENT OUT
HDMI OUT
AUDIO OUT
R-AUDIO-L
VIDEO OUT
RB
R BRG
WR
R
Y
Y
W R
R
W
W
R
G
DVI OUT
VHF/UHF Antenna
Cable
or
TV Rear Panel
TV Side Panel
VCR
AV connection
Blu-ray player / DVD
Component connection
Set-top box / Blu-ray player
HDMI connection
PC connection
(Using an HDMI (to DVI) Cable)
Digital Audio System
Audio connection
✎
The position of the port may differ
depending on the model.
✎
The Plasma TV device may interfere with
amateur radio or AM radio.
✎
Using two-way radio mobile or portable units,
amateur radio, or AM radio near your TV may
cause the TV to malfunction.
USB connection
✎
The TV does not support HDDs
(Hard Disk Drives) connected to
the USB port.
1_BN68-04800B-05ENG.indd 5 2013-07-29 11:05:00

English - 6
Display Modes (HDMI Input)
Optimal resolution is 1024 x 768@60Hz.
Mode Resolution Horizontal Frequency (KHz) Vertical Frequency (Hz) Pixel Clock Frequency (MHz)
Sync Polarity
(H / V)
IBM
720 x 400 31,469 70,087 28,322 -/+
MAC
640 x 480 35,000 66,667 30,240 -/-
832 x 624 49,726 74,551 57,284 -/-
VESA
DMT
640 x 480 31,469 59,940 25,175 -/-
640 x 480 37,861 72,809 31,500 -/-
640 x 480 37,500 75,000 31,500 -/-
800 x 600 37,879 60,317 40,000 +/+
800 x 600 48,077 72,188 50,000 +/+
800 x 600 46,875 75,000 49,500 +/+
1024 x 768 48,363 60,004 65,000 -/-
1024 x 768 56,476 70,069 75,000 -/-
1024 x 768 60,023 75,029 78,750 +/+
✎
The interlace mode is not supported.
✎
The set might operate abnormally if a non-standard video format is selected.
Connecting to a Network
You can connect your TV to your local area network (LAN) using a wired or wireless connection.
✎
After you have “physically” connected your TV to your network, you must configure the network connection to complete the
process. You can configure the connection during the Initial Setup process or after the Initial Setup process, through the TV’s
menu.
The Wireless Network Connection
You can connect your TV to your LAN through a standard wireless router or modem. To connect wirelessly, you must first attach a
“Samsung Wireless LAN Adapter” (WIS09ABGNX, WIS12ABGNX - sold separately) to the USB port on the side of your TV. See the
illustration below.
Samsung’s Wireless LAN adapter is sold separately and is offered by select retailers, E-commerce sites, and Samsungparts. com.
Samsung’s Wireless LAN adapter supports the IEEE 802.11a/b/g and n communication protocols. Samsung recommends using IEEE
802.11n. When you play video over a network connection using one of the other protocols, the video may not play smoothly.
Wireless Security
Most wireless network systems incorporate a security system that requires devices that access the network through an access point or
AP (typically a wireless router or modem) to transmit an encrypted security code called an access key.
If you select Pure High-throughput (Greenfield) 802.11n mode and the Encryption type is set to WEP on your AP or wireless router, your
TV will not support a connection, in compliance with new Wi-Fi certification specifications.
(5V 0.5A)
USB
Wireless IP Sharer
(AP having DHCP Server)
Samsung Wireless
LAN Adapter
TV Side Panel
The LAN Port on the Wall
LAN Cable (Not Supplied)
1_BN68-04800B-05ENG.indd 6 2013-07-29 11:05:01

English - 7
Installing the Batteries Into the Remote
Installing batteries (Battery size: AAA)
✎
NOTE
• Install the batteries so that the polarity of the batteries (+/-) matches
the illustration in the battery compartment.
• Use the remote control within 23 feet of the TV.
• Bright light may affect the performance of the remote control. Avoid
using when near fl uorescent lights or neon signs.
• The color and shape may vary depending on the model.
The Remote Control Buttons
✎
This remote control has Braille points on the Power, Channel, and Volume buttons and can be used by visually impaired persons.
Press to select additional digital channels
being broadcasted by the same station.
For example, to select channel ‘54-3’,
press ‘54’, then press ‘-’ and ‘3’.
Return to the previous channel.
Press to directly access to channels.
Turns the TV on and off.
Use these buttons in a specifi c feature.
E-MANUAL: Displays the e-Manual.
X
: Turns the 3D image on or off.
: Turns the Sports mode On.
Cut off the sound temporarily.
Not available.
Displays the channel list on the screen.
Displays information on the TV screen.
Quickly select frequently used functions.
Moves the cursor, selects the on-screen
menu items, and changes the values seen
on the menu.
Exit the menu.
Return to the previous menu.
Display and select the available video
sources.
Use these buttons according to the
directions on screen.
Change channels.
Displays the main on-screen menu.
View Media Play.
Adjusts the volume.
E-MANUAL
MEDIA.P
GUIDE
FÚTBOL
1_BN68-04800B-05ENG.indd 7 2013-07-29 11:05:02

English - 8
Changing the Input Source
Source
When you are watching TV and you want to watch a movie on your DVD player or Blu-ray player or switch to your cable
box or STB satellite receiver, you need to change the Source.
1. Press the SOURCE button on your remote.
2. Select a desired external input source.
■ TV / HDMI1 / HDMI2/DVI / AV / Component
✎
You can only choose external devices that are connected to the TV. In the Source list, connected inputs are
highlighted.
How to Use Edit Name
Edit Name lets you associate a device name to an input source, for example, Blu-ray to HDMI 1 To access Edit Name, press the TOOLS
button when the Source list is displayed. The following selections appear under Edit Name:
VCR / DVD / Cable STB / Satellite STB / PVR STB / AV Receiver / Game / Camcorder / PC / DVI PC / DVI Devices / TV / IPTV /
Blu-ray / HD DVD / DMA
Select the name of the device connected to each input jack to make your input source selection easier. When you view the Source list,the
device name and the input jack will be displayed together.
✎
If you have connected a PC to the HDMI IN 2(DVI) port with an HDMI cable, select PC under Edit Name to enter a device name.
✎
If you have connected a PC to the HDMI IN 2(DVI) port with an HDMI to DVI cable, select DVI PC under Edit Name to enter a
device name.
✎
If you connected an AV device to the HDMI IN 2(DVI) port with an HDMI to DVI cable, select DVI Devices under Edit Name to
enter a device name.
Information (in the Edit Name function)
Displays detailed information about the connected external device.
Configuring the Basic Settings in Initial Setup
When you turn the TV on for the first time, a sequence of screens and on-screen prompts will assist you in configuring the TV’s basic
settings. Plug the power cord into a wall outlet, and then press the POWER button to turn on the TV. Configure your TV's basic settings in
the initial setup by following the instructions on your TV's screen.
✎
Setup is available only when the Source is set to TV.
✎
If you are not using a cable box or satellite box, make you sure have connected the TV to an antenna or cable connection before
you turn on the TV.
If You Want to Re-run Setup...
O
MENU → System → Setup → ENTER
E
1_BN68-04800B-05ENG.indd 8 2013-07-29 11:05:02

English - 9
Using the TV’s Controller (Panel Key)
The TV’s Controller, a small joy stick like button on the rear left side of the TV, lets you control the TV without the remote control. To open
a function and view it on the screen or select a setting displayed on the screen, push the controller backwards, forwards, left, or right. To
confirm a setting after you have selected it, press up on the Controller.
Remote control sensor
TV Controller
The image is drawn
as if you are facing the
front side of the TV.
Function menu
Return
Select Media Play
Select a Source
Power Off
Select the Menu
✎
To close the Menu, Media Play, or Source screens, press the Controller for more than 1 second.
✎
When selecting a function by moving the controller backwards, forwards, left, or right, be sure not to press the controller. If you
press it first, it will not operate properly when you move it.
✎
The product color and shape may vary depending on the model.
Standby mode
Your TV enters Standby mode when you turn it off and continues to consume a small amount of electric power. To be safe and to
decrease power consumption, do not leave your TV in standby mode for long periods of time (when you are away on vacation, for
example). It is best to unplug the power cord.
Your TV’s Main and Tools menus contains functions that let you
control the TV’s features. For example, in the Main menu you can
change the size and configuration of the picture, its brightness, its
contrast and so on. There are also functions that let you control
the TV’s sound, channel configuration, energy use, and a host of
other features. To access the main, on-screen menu, press the
MENU (
m
) button on your remote. To access Tools menus, press
the TOOLS button. Tools menus are available when the TOOLS
menu Icon is displayed on the bottom right of the screen.
The illustration below displays the buttons on the remote you use
to navigate the menus and select and adjust different functions.
FÚTBOL
FÚ
TB
O
L
MEDIA
.
P
GU
IDE
1 MENU button: Displays the main on-screen menu.
2 ENTER
E
and Direction buttons: Use the Direction buttons
to move the cursor and highlight an item. Use the Enter
button to select an item or confirm the setting.
3 RETURN button: Returns to the previous menu.
4 EXIT button: Exits the on-screen menu.
5 TOOLS button: Displays the Tools menus when available.
How to Operate the Main Menu (OSD - On Screen
Display)
The access steps may differ depending on the menu option you
select.
1
MENU
The main menu options appear on
the screen:
Picture, Sound, Broadcasting,
Network, Applications, System,
Support.
2
▲ / ▼
Select a main menu option on the left
side of the screen with the ▲ or ▼
button.
3
ENTER
E
Press ENTER
E
to access the sub-
menus.
4
▲ / ▼
Select the desired submenu with the
▲ or ▼ button.
5
◄ / ►
Adjust the value of an item with the
◄ or ► button. The adjustment in
the OSD may differ depending on the
selected menu.
6
ENTER
E
Press ENTER
E
to confirm the
selection.
7
EXIT
e
Press EXIT.
How to Navigate Menus
1_BN68-04800B-05ENG.indd 9 2013-07-29 11:05:03

English - 10
How to View the e-Manual
E-MANUAL
You can fi nd instructions for your TV’s features in the e-Manual in your TV. To use the e-Manual, press the
E-MANUAL button on your remote. Move the cursor using the right/left buttons to highlight a main category. Use
the up/down buttons to select a topic, and then press the ENTER
E
button. The e-Manual displays the page you
want to see. To change pages, use the right/left buttons.
You can also access the e-Manual through the menu:
O
MENU
m
→ Support → e-Manual → ENTER
E
✎
If you want to return to the e-Manual, press the E-MANUAL button on your remote.
✎
You can not use the Try Now function if the menu is not activated.
Screen Display
Basic Features
Changing the Preset Picture Mode
Adjusting Picture Settings
Changing the Picture Options
Changing the Preset Sound Modes
Adjusting Sound Settings
}
Index
E
Enter
e
Exit
TV Screen: Displays the program,
movie, video, etc. you are currently
watching.
The category list. Press
l
or
r
button to select the category you
want.
Displays the sub-menu list. Use the
arrow buttons on your remote to
move the cursor.
Press the ENTER
E
button to
select the sub-menu you want.
Operation Buttons:
}
Blue (Index): Displays the index screen.
E
Enter: Select a category or sub-menu.
e
Exit: Exit the e-Manual.
How to toggle between an e-Manual topic and the corresponding OSD menu(s).
E-MANUAL
Try Now
a
Try Now
b
Home
{
Zoom
}
Index
L
Page
e
Exit
Basic Features > Changing the Preset Picture Mode (1/1)
Picture
Picture Mode Standard
• Cell Light 10
• Contrast 95
• Brightness 45
• Sharpness 50
• Color 50
• Tint (G/R) G50 R50
❑
Changing the Preset Picture Mode
■
Picture Mode
t
O
MENU
m
→
Picture
→
Picture Mode
→
ENTER
E
Picture modes apply preset adjustments to the picture. Select a mode using the
▲
/
▼
buttons, and then press ENTER
E
.
N
When connecting a PC, you can only select Entertain and Standard.
●
Dynamic: Suitable for a bright room.
●
Standard: Suitable for a normal environment.
●
Natural
for LED TV
: Suitable for an eye comfortable display.
●
Movie: Suitable for watching movies in a dark room.
●
Entertain: Suitable for watching movies and games.
N
It is only available when connecting a PC.
English
✎
This function is not enabled in some menus.
Method 1 Method 2
1. If you want to use the menu that corresponds to an
e-Manual topic, press the red button to select Try Now.
2. To return to the e-Manual screen, press the E-MANUAL
button.
1. Press the ENTER
E
button when a topic is displayed. “Do
you want to execute this?” appears. Select Yes, and then
press the ENTER
E
button. The OSD window appears.
2. To return to the e-Manual screen, press the E-MANUAL
button.
1_BN68-04800B-05ENG.indd 10 2013-07-29 11:05:06

English - 11
Viewing the Contents
a
Try Now
b
Home
{
Zoom
}
Index
L
Page
e
Exit
Basic Features > Changing the Preset Picture Mode (1/1)
Contents Area: Contains the topic contents if you
selected a sub-menu. To move to the previous or
next page, press the
l
or
r
button.
Operation Buttons:
a
Red (Try Now): Press to display the OSD menu that corresponds to the topic. To return to the e-Manual
screen, press the E-MANUAL button.
b
Green (Home): Moves to the e-Manual home screen.
{
Yellow (Zoom): Magnifies a screen.
}
Blue (Index): Displays the Index screen.
L
(Page): Moves to the previous or next page.
e
(Exit): Exit the e-Manual.
❑
Changing the Preset Picture Mode
■
Picture Mode
t
O
MENU
m
→
Picture
→
Picture Mode
→
ENTER
E
Picture modes apply preset adjustments to the picture. Select a mode using the
▲
/
▼
buttons, and then press ENTER
E
.
N
When connecting a PC, you can only select Entertain and Standard.
●
Dynamic: Suitable for a bright room.
●
Standard: Suitable for a normal environment.
●
Natural
for LED TV
: Suitable for an eye comfortable display.
●
Movie: Suitable for watching movies in a dark room.
●
Entertain: Suitable for watching movies and games.
N
It is only available when connecting a PC.
English
Using the Zoom mode
When you are viewing an e-Manual instruction page, press the
{
Yellow (Zoom) to magnify the screen. You can scroll through the
magnified screen by using the
u
or
d
buttons.
✎
To return the screen to normal size, press the RETURN
button.
U
Move
R
Return
❑
Changing the Preset Picture Mode
■
Picture Mode
t
O
MENU
m
→
Picture
→
Picture Mode
→
ENTER
E
Picture modes apply preset adjustments to the picture. Select a mode using the
▲
/
▼
buttons, and then press ENTER
E
.
N
When connecting a PC, you can only select Entertain and Standard.
●
Dynamic: Suitable for a bright room.
●
Standard: Suitable for a normal environment.
●
Natural
for LED TV
: Suitable for an eye comfortable display.
●
Movie: Suitable for watching movies in a dark room.
●
Entertain: Suitable for watching movies and games.
N
It is only available when connecting a PC.
English
How to search for a topic on the index page
1. Press the Blue (Index) button on the remote. The Index screen appears.
2. To search for a topic, press the left or right arrow button to select a letter. The Index displays a list of topics and keywords that begin
with the letter you selected.
3. Press the up or down arrow button to select a topic or keyword you want, and then press the ENTER
E
button to select a topic you
want to see.
4. The e-Manual page with the topic appears.
✎
To close the Index screen, press the RETURN button.
1_BN68-04800B-05ENG.indd 11 2013-07-29 11:05:07

English - 12
Features
Samsung's SSG-5100GB 3D glasses enable you to view 3D
images on your 3D TV. The Samsung 3D glasses communicate
with Samsung 3D TVs via the 2.4GHz RF band.
✎
The Samsung 3D glasses are only compatible with
Samsung D, E, and F series 3D TV's that were released
in 2011, 2012, and 2013. These 3D glasses cannot be
connected to other Bluetooth devices.
Parts
LED Indicator & Power Button
Liquid crystal shutter
Battery Cover
✎
For details on how to attach the glasses' temples and how to pair
the glasses with the TV, refer to the separate 3D glasses manual.
Pairing 3D Active Glasses
✎
What is Pairing? Pairing is the process of connecting 3D glasses and
a 3D TV so that the two devices can exchange data.
✎
Ensure your Samsung TV and 3D glasses are no farther than 19.5 in
(50 cm) apart from each other while pairing is in progress.
Operating range
Recommended pairing distance
2~6m
50cm
Turning the glasses on
Press the power button briefly. The
green LED is turned on for 3 seconds.
(Make sure that 3D is activated on the
TV before using the 3D glasses.)
Turning the glasses off
Press the power button briefly. The red
LED is turned on for 3 seconds.
Performing the pairing process
Turn the TV on and let it power up
completely. Press and hold the Power
button on the glasses. The green and
the red LEDs blink alternately for 2
seconds.
Recommended viewing distance
Recommended viewing
distance
2~6m
(6.5 to 19.5 ft)
Recommended pairing
distance
50 cm or less
(19.5 in)
✎
Once the 3D glasses are paired, the remaining battery capacity is
displayed on the TV screen. (This feature only applies to Samsung F
series 3D TVs and 3D glasses that have been available since 2013.)
✎
If you keep trying to pair the glasses and the TV, the battery level will
decrease significantly. However, the battery level will recover to a certain
degree in about a minute.
✎
The working distance depends on the existence of obstacles (a person,
metal, walls, etc.) between the glasses and the TV and the strength of
the Bluetooth signal.
✎
Turn off the 3D glasses while they are not in use. If you leave the 3D
glasses on, the battery lifespan decreases.
Pairing steps
1. Turn on the TV, and then move the glasses within 19.5 inches of the TV.
2. Press the power button on the 3D glasses briefly. The 3D glasses will
power on and pairing will start.
3. The message “3D glasses are connected to TV.” will be displayed on the
TV screen when the pairing is successfully completed.
✎
If pairing fails, the 3D glasses will power off.
✎
If the first attempt to pair fails, power the TV off and on again and
perform step 2.
✎
How to pair again: Press the power button on the 3D glasses for
more than 1 second.
<Pairing is needed again in the following situations:>
• If the 3D glasses do not function, even when the power button is pressed,
especially with a 3D TV after a repair.
• If you want to play 3D content on another Samsung 3D TV model that
belongs to the D, E, or F series released in 2011 through 2013. You must
pair the glasses with the other TV.
Replacing the Battery
If the red LED blinks every two seconds continually, replace the battery with a
new one.
Pull the
battery cover
downward
Open the
battery cover
Remove the
battery
Replace the
battery
Push the
battery cover
downward
Close the
battery cover
✎
Insert the "+" side of the battery into the side marked with "+" in the
battery compartment.
✎
To check the remaining battery capacity, refer to the pairing section in
this manual.
Viewing guidelines
• When viewing a 3D video under a fluorescent lamp (50 Hz – 60 Hz) or
3-wavelength lamp, you may notice a small amount of screen flickering.
• If this occurs, dim or turn off the light.
• Switching the input mode while watching a 3D movie may disable the 3D
function on the TV. As a result, the 3D glasses may not function and the
movie may not be displayed properly.
• If the 3D glasses are moved outside of their working distance, the signal
from the TV will disconnect and the glasses' 3D function will turn off after
several seconds.
• The 3D glasses will power off after the 3D function turns off. When this
happens, the red LED will turn on for 3 seconds.
• Under some circumstances, the 3D glasses may malfunction due to
interference from other devices.
• Ensure you are within the working distance of the glasses when you view
a 3D video.
• The images may not be viewable in 3D if you move outside of the working
distance for 3 seconds.
3D Active Glasses - SSG-5100GB
1_BN68-04800B-05ENG.indd 12 2013-07-29 11:05:08

English - 13
• If you lie on your side while watching TV with 3D active glasses, the
picture may appear dark or may not be visible.
• The 3D glasses may not work properly due to interference from other 3D
products or electronic devices that operate on the 2.4GHz frequency such
as a microwave oven or Internet AP. If the 3D function malfunctions due to
interference, please move all other electronic or wireless communication
devices as far away from the glasses and the TV as possible.
• The 3D effect may be experienced differently depending on the viewer.
You may not notice the 3D effect at all if you wear glasses and have an
unusual prescription.
• If a part of the 3D glasses or lenses is defective or damaged, it cannot be
repaired and the glasses should be replaced. If the glasses stop working
within the warranty period, the glasses can be repaired or replaced for
free. If the glasses have been damaged due to the fault of the customer
or the warranty period has expired, a new pair of glasses will have to be
purchased.
CAUTION!
IMPORTANT HEALTH AND SAFETY INFORMATION FOR 3D
IMAGES. READ THE FOLLOWING CAUTIONS BEFORE YOU
OR YOUR CHILD USE THE 3D FUNCTION.
• Adults should frequently check on children who are using the 3D function.
If there are any complaints of tired eyes, headaches, dizziness or nausea,
stop the child from viewing the 3D TV and ensure that they rest.
• Do not use the 3D glasses for other purposes such as general wear,
sunglasses, protective goggles, etc.
• Some viewers may experience discomfort such as dizziness, nausea
and headaches while viewing 3D TV. If you experience any of these
symptoms, stop viewing the 3D TV, remove the 3D glasses and rest for
awhile.
• Watching 3D pictures for an extended period of time may cause eye
strain. If you experience any eye strain, stop viewing the 3D TV, remove
the 3D glasses and rest for awhile.
• Do not use the 3D function or 3D glasses while walking or moving around.
Using the 3D function or 3D Active Glasses while moving around may
result in injury from running into objects, tripping, and/or falling.
SAFETY PRECAUTIONS
The following safety instructions are to ensure your personal
safety and prevent property damage. Please read them to
ensure the proper use of the product.
• Do not place the product in a location exposed to direct sunlight, heat,
fire, or water. Exposure may result in a product malfunction or fire.
• Do not apply force to the lenses of the 3D glasses. Do not drop or bend
the product. Applying force, dropping, or bending may result in a product
malfunction.
• Use only the specified standard batteries. When replacing the battery,
insert the battery so that its polarity (+, –) is correct. Failing to do so may
damage the battery or result in fire, personal injury or environmental
damage caused by liquid leaking from the battery.
• Keep the used battery out of the reach of children so that they do not
accidently swallow the battery. If your child has swallowed the battery,
consult your doctor immediately.
• When cleaning the product, do not spray water or cleaner directly onto
the surface of the product. Spraying water or cleaner directly onto the
glasses may result in fire or electric shock, damage to the product's
surface, or cause the indicator labels on the product's surface to come
loose.
• Do not use chemicals containing alcohol, solvents, or surfactants, or
chemicals such as wax, benzene, thinner, mosquito repellant, lubricant
or cleaners. These may cause a discoloration of or cracks in the product
surface and cause the indicator labels on the product's surface to come
loose.
• Since the product surface and lens are easily scratched, make sure to use
a clean soft cloth (a cloth consisting of superfine fibers or cotton flannel)
when cleaning to avoid scratching either the surface or the lens. As the
product may become scratched if there are any foreign items on the cloth,
make sure to shake off any dust before using it.
• Never disassemble, repair, or modify the 3D glasses yourself. Do not use
the glasses when they are out of order or broken.
• Take care that you do not injure your eyes with the edges of the frame of
the 3D glasses when wearing them.
• Use your hands to put on or remove the 3D glasses.
Troubleshooting
If you encounter... Try this...
My 3D glasses do not
work.
¾
Replace the battery.
¾
The 3D glasses should be close to the TV. Make sure that the
distance between the TV and your 3D glasses is less than
19.5 feet (6m) in a straight line.
¾
Check the 3D function settings of your TV.
The LED keeps blinking
¾
The battery is dead. Replace the battery.
Specifications (Model Number: SSG-5100GB)
Optics
Shutters Liquid crystal Transmittance
36±2%
Recommended
viewing distance
2 ~ 6m (6.5 to
19.5 ft)
Field Rate
120 fields/
second
Weight Glasses
21.5g/.76 oz. (including the battery:
24.0±0.5g/.85.±.018oz.)
Power Glasses
One 3V lithium/manganese dioxide battery
3V(CR2025)
Power
Consumption
Glasses 0.85mA (Average)
Battery
Type 165mAh, 3.0V (CR2025)
Operating time
when On
150 hours
Operating
Conditions
Operating
Temperature
50 °F ~ 104 °F (10°C ~ 40°C)
Custody
Temperature
-4 °F ~ 113 °F (-20°C ~ 45°C)
✎
Product specifications may be changed without notice in order to
enhance product performance.
✎
The continuous operating time may differ depending on the wireless
communication environment and usage conditions.
WARRANTY
This Samsung product is warranted for the period of the listed
period at the table (Refer to the warranty period table by the
country) from the original date of purchase, against defective
materials and workmanship. In the event that warranty service is
required, you should first return the product to the retailer from
whom it was purchased. However, Samsung Authorised Service
Centers will comply with this warranty during the Warranty Period.
To obtain details, please contact your nearest Authorised Service
Center.
1_BN68-04800B-05ENG.indd 13 2013-07-29 11:05:08

English - 14
PROCEDURE FOR MAKING A WARRANTY CLAIM
To make a claim under the warranty, you must contact the
Samsung Center during the Warranty Period to discuss
the problems you are having with the product. If a repair or
replacement is required, you will be provided with a Warranty
Claim Number and address of an Authorised Service Center.
If you are provided with a Warranty Claim Number, to obtain a
repair or replacement of the product, you must send the product
to the Authorised Service Center advised together with:
• a copy of your completed warranty card or, if you have already
provided this to Samsung, your name, address and contact
telephone number;
• your original receipt, invoice or sales slip for the purchase of
the product as new;
• your Warranty Claim Number.
Samsung will then repair or replace the product and return it to
you using the contact details provided.
WARRANTY CONDITIONS
1. The warranty is only valid if the above procedure for making a
warranty claim is followed.
2. Samsung’s obligations are limited to the repair or, at its
discretion, replacement of the product or the defective part.
3. Warranty repairs must be carried out by Samsung Authorised
Service Centers. No re-imbursement will be made for
repairs carried out by service centers or dealers that are
not authorised by Samsung and any such repair work and
damage to the products caused by such repair work will not
be covered by this warranty.
4. This product is not considered to be defective in materials nor
workmanship by reason that it requires adaptation in order to
conform to national or local technical or safety standards in
force in any country other than the one for which the product
was originally designed and manufactured. This warranty
will not cover, and no reimbursement will be made for such
adaptation, nor any damage which may result.
5. The warranty does not apply to any product that has been
damaged or rendered defective as a result of any of the
following excluded reasons, namely:
• as a result of accident, misuse, or abuse;
• through the failure to use this product for its normal
purposes;
• by the use of parts not manufactured or sold by Samsung;
• by modification without the written permission of
Samsung;
• by damage resulting from transit, neglect, power surge
or failure;
• by damage resulting from lightning, water, fire, or acts of
God;
• as a result of normal wear and tear; or
• differences in broadcasting methods or product standards
between countries.
6. This warranty is valid for any person who legally acquired
possession of the product during the warranty period.
7. NOTHING IN THESE WARRANTY CONDITIONS SHALL
EXCLUDE OR LIMIT SAMSUNG’S LIABILITY FOR DEATH
OR PERSONAL INJURY CAUSED BY THE PROVEN
NEGLIGENCE OF SAMSUNG, UNLESS SUCH LIMITATION
OR EXCLUSION IS PERMITTED BY APPLICABLE LAW.
8. WITH THE EXCEPTION OF SAMSUNG’S LIABILITY WHICH
CANNOT BE EXCLUDED OR LIMITED BY LAW, SAMSUNG
SHALL NOT BE LIABLE FOR: ANY INDIRECT, INCIDENTAL,
SPECIAL OR CONSEQUENTIAL DAMAGES LOSSES OR
EXPENSES; OR LOST PROFITS; OR LOSS OF USE OR
LOSS OF DATA; OR DAMAGE TO GOODWILL, REPUTATION
OR LOST BUSINESS, ARISING DIRECTLY OR INDIRECTLY,
FROM THE PURCHASE, USE OR SALE OF THE PRODUCT,
WHETHER OR NOT SAMSUNG WAS ADVISED OR AWARE
OF THE POSSIBILITY OF SUCH DAMAGES, LOSSES OR
EXPENSES.
9. WITH THE EXCEPTION OF SAMSUNG’S LIABILITY
WHICH CANNOT BE EXCLUDED OR LIMITED BY LAW,
SAMSUNG’S LIABILITY UNDER OR IN CONNECTION WITH
THIS WARRANTY OR THE PURCHASE, USE OR SALE OF
THE PRODUCT SHALL NOT EXCEED THE PRICE PAID FOR
THE PRODUCT AS NEW.
10. UNLESS PROVIDED FOR IN THIS WARRANTY, ALL
CONDITIONS, WARRANTIES AND TERMS IMPLIED BY
STATUTE OR OTHERWISE ARE HEREBY EXCLUDED TO
THE MAXIMUM EXTENT PERMISSIBLE BY LAW.
11. The above warranty conditions do not affect your statutory
rights as a consumer or otherwise.
1_BN68-04800B-05ENG.indd 14 2013-07-29 11:05:08

English - 15
Troubleshooting
If the TV seems to have a problem, first review this list of possible problems and solution. Also review the Troubleshooting
Section in the e-Manual. If none of the troubleshooting tips apply, visit www.samsung.com/support or call Samsung customer
Service.
Issues Solutions and Explanations
Flickering and Dimming If your Samsung Television is flickering or dimming sporadically, you may need to disable some
of its energy efficient features like the Eco Sensor or the Energy Saving feature. Follow the
steps below with your remote to turn these features off or on.
• Energy Saving: User Menu → System → Eco Solution → Energy Saving
• Eco Sensor: User Menu → System → Eco Solution → Eco Sensor
Component Connections / Screen
Color
If you find that the color on your Samsung television’s screen is not correct or black and white,
first run a Self Diagnosis on the TV to make sure there are no device issues.
• Self Diagnosis: User Menu → Support → Self Diagnosis → Picture Test
If the problem does not appear in the Test Picture, making sure :
• Your connections are all consistent. For example, if you’ve used the AV In jack on your TV,
make sure you have used the AV Out jack on your video source.
• You have connected your devices to the correct jacks. For example, if you use the
Component jacks, labeled Pb, Pr, and Y, to connect your TV and video source, make sure
you have connected the blue Pb jack on the video source to the blue Pb jack on the TV, the
red Pr jack on the source to the red Pr jack on the TV, and the yellow Y jack on video source
to the yellow Y jack on the TV.
Screen Brightness If you find that the colors on your Samsung TV are correct but just a little too dark or bright, try
adjusting the following settings in the Picture option of the Main menu:
• Cell Light, Contrast, Brightness, Sharpness, Color, Tint (G/R) and so on.
Unwanted Powering Off If your Samsung TV appears to turn off by itself, there may be an issue with either your Timer
settings or your Eco friendly No Signal Power Off feature.
First make sure the Sleep Timer is not accidentally set. The sleep timer turns the TV off after a
certain period of time.
• Sleep Timer: User Menu → System → Time → Sleep Timer
If the Sleep Timer is not activated, you may have engaged the No Signal Power Off or Auto
Power Off feature. To turn these features off, follow the steps below with your remote.
• No Signal Power Off : User Menu → System → Eco Solution → No Signal Power Off
• Auto Power Off: User Menu → System → Eco Solution → Auto Power Off
Trouble Powering On Before you turn the TV on, find the red light on the bottom right or left of your TV. Press
the power button on the TV or remote. The light should blink about 5 times before the TV
turns on.
If you find that you are having trouble powering on your Samsung television, there are a number
of things to check before making a call to the service department.
• If you happen to be using the TV as a monitor and the stand-by light only blinks for a few
seconds when you press the power button, your PC is in sleep mode. To take your PC out
of sleep mode, press a key on your keyboard or move the mouse. Then try turning your TV
on.
If you’re sure your power cord, remote control, and PC are functioning properly, you may be
having a cable issue. If you have a cable or satellite box, your TV may appear to be off because
the cable or satellite box is not outputting a signal. To test the signal output of your cable or
satellite box, press the guide or info button on the cable or satellite box remote control. If the
screen displays the guide or info data, the problem is caused by the box.
Cannot Find a Channel Re-run Setup (Go to Menu - System - Setup) or run Auto Program. (Go to MENU -
Broadcasting - Auto Program).
1_BN68-04800B-05ENG.indd 15 2013-07-29 11:05:09

English - 16
Issues Solutions and Explanations
Poor picture
First, perform the Picture Test and to see if your TV is properly displaying the test image.
• Go to MENU - Support - Self Diagnosis - Picture Test
If the test image is properly displayed, the poor picture may be caused by the source or
signal.
The TV image does not look as good
as it did in the store.
Store displays are typically tuned to digital, HD (high definition) channels.
• If you have an analog cable/satellite box, upgrade to a digital set top box. Use HDMI or
Component cables to deliver HD (high definition) picture quality.
• Cable/Satellite subscribers: Try HD channels from the channel line up.
• Air/Cable Antenna connection: Try HD channels after performing an Auto program.
✎ Many HD channel programs are up scaled from SD (Standard Definition) content. Look
for a channel that is broadcasting true HD content.
• Adjust the Cable/Set top box video output resolution to 1080i or 720p.
The picture is distorted: macroblock
error, small block, dots, pixelization.
• The compression of video contents may cause picture distortion, especially in programs
with fast moving pictures such as sports programs and action movies.
• A weak signal can cause picture distortion. This is not a TV problem.
• Mobile phones used close to the TV (within 3.3 ft) may cause noise in the picture on analog
and digital channels.
Color is wrong or missing. • If you’re using a Component connection, make sure the component cables are connected
to the correct jacks. Incorrect or loose connections may cause color problems or a blank
screen.
There is poor color or brightness. • Adjust the Picture options in the TV menu. (go to Picture Mode / Color / Brightness /
Sharpness)
• Adjust the Energy Saving option in the TV menu (go to MENU - System - Eco Solution -
Energy Saving)
• Try resetting the picture to the default picture settings. (go to MENU - Picture - Reset
Picture)
There is a dotted line on the edge of
the screen.
• If the picture size is set to Screen Fit, change it to 16:9.
• Change the cable/satellite box resolution.
The picture is black and white. • If you are using an AV composite input, connect the video cable (yellow) to the Green jack of
Component input 1 on the TV.
When changing channels, the picture
freezes or is distorted or delayed.
• If the TV is connected to a cable box, reset the box. (Disconnect and then reconnect the AC
cord, and then wait until the cable box reboots. It may take up to 20 minutes.)
• Set the output resolution of the cable box to 1080i or 720p.
Sound Problem
First, perform the Sound Test to determine if your TV audio is operating properly.
• Go to MENU - Support - Self Diagnosis - Sound Test
If the audio is OK, the sound problem may be caused by the source or signal.
There is no sound or the sound is too
low at maximum volume.
• Please check the volume of the device (Cable/Sat Box, DVD, Blu-ray, etc.) connected to
your TV.
The picture is good but there is no
sound.
• Set the Speaker Select option to TV Speaker in the Sound menu.
• If you are using an external device, check the device’s audio output option (Ex. You may
need to change your cable box’s audio option to HDMI if you have the box connected to
your TV using an HDMI cable.).
• If you are using a DVI to HDMI cable, a separate audio cable is required.
• Reboot the connected device by disconnecting and then reconnecting the device’s power
cable.
The speakers are making an
inappropriate noise.
• Check the cable connections. Make sure a video cable is not connected to an audio input.
• For Antenna or Cable connections, check the signal information. A weak signal may cause
sound distortion.
• Perform the Sound Test as explained above.
1_BN68-04800B-05ENG.indd 16 2013-07-29 11:05:09

English - 17
Issues Solutions and Explanations
No Picture, No Video
The TV will not turn on. • Make sure the AC power cord is securely plugged into the wall outlet and the TV.
• Make sure the wall outlet is working.
• Try pressing the POWER button on the TV to make sure the problem is not the remote
control. If the TV turns on, refer to ‘Remote control does not work’ below.
The TV turns off automatically. • Ensure the Sleep Timer is set to Off in the System menu.
• If your PC is connected to the TV, check your PC's power settings.
• Make sure the AC power cord is plugged in securely to the wall outlet and the TV.
• When you are watching TV programs from an antenna, the TV will turn off after 10 - 15
minutes if there is no signal.
There is no picture/video. • Check the cable connections. (Remove and reconnect all cables connected to the TV and
external devices).
• Set your external device’s (Cable/Sat Box, DVD, Blu-ray etc) video outputs to match the
connections to the TV input. For example, if an external device’s output is HDMI, it should
be connected to an HDMI input on the TV.
• Make sure your connected devices are powered on.
• Be sure to select the TV’s correct source by pressing the SOURCE button on the remote
control.
• Reboot the connected device by disconnecting and then reconnecting the device’s power
cable.
Antenna(Air / Cable) Connection
The TV is not receiving all channels. • Make sure the coaxial cable is connected securely.
• Run Auto Program to add available channels to the channel list. There are 3 options, STD,
HRC and IRC. Most cable systems use STD.
• Verify the antenna is positioned correctly.
No Caption on digital channels. • Check the Caption Setup menu. Try changing Caption Mode Service1 to CC1.
• Some channels may not have caption data.
The picture is distorted: macroblock,
error, small block, dots, pixelization.
• The compression of video contents may cause picture distortion, especially in programs
with fast moving pictures such as sports programs and action movies.
• A weak signal can cause picture distortion. This is not a TV problem.
Network Connection
The wireless network connection
failed.
• Samsung Wireless LAN adapter is required to use a wireless network.
• Make sure the TV is connected to a wireless IP sharer (Router).
Others
Purple/green rolling horizontal bars
and buzzing noise from the TV
speakers with Component cable
connection.
• Remove the left and right audio connections from the set-top-box. If the buzzing stops, this
indicates that the set-top-box has a grounding issue. Replace the Component video cables
with an HDMI connection.
Plasma TV is making humming noise. • Plasma TVs typically make a soft humming sound. This is normal. It’s caused by the
electrical charges that are used to create the images on the screen.
• If the humming sound is loud, you may have set the brightness on the TV too high. Try
setting the brightness lower.
• You can also have loud humming if the back of your Plasma TV is too close to a wall or
other hard surface. Also try rerouting your connection cables.
• Improper installation of the wall mount can create excessive noise.
1_BN68-04800B-05ENG.indd 17 2013-07-29 11:05:09

English - 18
Issues Solutions and Explanations
The picture will not display in full
screen.
• HD channels will have black bars on either side of the screen when displaying up scaled
SD (4:3) contents.
• Black bars will appear on the top and bottom of the screen when you watch movies that
have aspect ratios different from your TV.
• Adjust the picture size option on your external device or change the TV to full screen.
Image Retention (Burn In) Issue. • To minimize the possibility of screen burn, this unit is equipped with Pixel Shift screen burn
reduction technology. Pixel Shift lets you set the picture so it moves slightly up and down
(Vertical Line) and side to side (Horizontal Dot). The regular, slight movement of the picture
reduces screen burn in.
The remote control does not work. • Replace the remote control batteries. Make sure you insert them with the plus and minus
ends in the correct direction.
• Clean the transmission window located on the top of the remote control.
• Try pointing the remote control directly at the TV from 5~6 feet away.
The cable/set top box remote control
does not turn the TV on or off, or
adjust the volume.
• Program the Cable/Set top box remote control to operate the TV. Refer to the Cable/Set
top box user manual for the SAMSUNG TV code.
A “Mode Not Supported” message
appears.
• Check the supported resolution of the TV and adjust the external device’s output resolution
accordingly. Refer to resolution settings in this manual.
Caption on the TV menu is greyed
out.
• You cannot select Caption in the TV menu when watching content from a device
connected via HDMI or Component.
• Caption must be activated on the external device.
There is a plastic smell from the TV. • This smell is normal and will dissipate over time.
TV Signal Information is unavailable
in the Self Diagnosis Test menu.
• This function is only available for digital channels the TV receives from an Antenna / RF/
Coax connection.
TV is tilted to the right or left side. • Remove the stand base from the TV and reassemble it.
The Broadcasting menu is greyed
out (unavailable).
• The Broadcasting menu is only available when you select the TV source.
Your settings are lost after 30 minutes
or every time the TV is turned off.
• If TV is in the Store Demo mode, it will reset audio and picture settings every 30 minutes.
If you want to change the settings from Store Demo mode to Home Use, press the
SOURCE button to select TV mode, and go to MENU → Support → Use Mode.
You have intermittent loss of audio
or video.
• Check the cable connections and reconnect them.
• Loss of audio or video can be caused by using overly rigid or thick cables. Make sure the
cables are flexible enough for long term use. If mounting the TV to the wall, we recommend
using cables with 90 degree connectors.
The PIP menu is not available. • PIP functionality is only available when you are using an HDMI or Component source.
You see small particles when you
look closely at the edge of the frame
of the TV.
• This is part of the product’s design and is not a defect.
The POP (the TV’s internal banner ad)
appears on the screen.
• Go to MENU → Support → Use Mode, and then select Home Use.
The message “This file may not be
played properly.” appears.
• This may appear because the content has a high bit rate. The content generally will play,
but could experience some playability issues.
✎
Some functions and pictures shown in this manual are available on specific models only.
✎
To keep your TV in optimum condition, upgrade to the latest firmware on the Samsung web site by USB (Go to samsung.com →
Support).
1_BN68-04800B-05ENG.indd 18 2013-07-29 11:05:09

English - 19
Installing the Wall Mount (Optional)
Wall or Ceiling Mounting
If you mount this product on a wall, it should be mounted only as recommended by the manufacturer. Unless it is correctly
mounted, the product may slide or fall, causing serious injury to a child or adult, and serious damage to the product.
Installing the Wall Mount Kit
The wall mount kit (sold separately) lets you mount the TV on the wall. For detailed information about installing the wall mount, see the
instructions provided with the wall mount. Contact a technician for assistance when installing the wall mount bracket. Samsung Electronics
is not responsible for any damage to the product or injury to yourself or others if you elect to install the wall mount on your own.
To order the wall mount, contact Samsung Customer Care.
Wall Mount Kit Specifications (VESA)
Install your wall mount on a solid wall perpendicular to the floor. Before attaching the wall mount to surfaces other than plaster board,
please contact your nearest dealer for additional information. If you install the TV on a ceiling or slanted wall, it may fall and result in severe
personal injury.
✎
NOTE
• Standard dimensions for wall mount kits are shown in the table below.
• Samsung wall mount kits contain a detailed installation manual and all parts necessary for assembly are provided.
• Do not use screws that do not comply with the VESA standard screw specifications.
• Do not use screws that are longer than the standard length or do not comply with the VESA standard screw specifications.
Screws that are too long may cause damage to the inside of the TV set.
• For wall mounts that do not comply with the VESA standard screw specifications, the length of the screws may differ depending
on the wall mount specifications.
• Do not fasten the screws too firmly. This may damage the product or cause the product to fall, leading to personal injury.
Samsung is not liable for these kinds of accidents.
• Samsung is not liable for product damage or personal injury when a non-VESA or non-specified wall mount is used or the
consumer fails to follow the product installation instructions.
• Do not mount the TV at more than a 15 degree tilt.
• Always have two people mount the TV on a wall.
Product Family
TV size in
inches
VESA screw hole specs (A *
B) in millimeters
Standard Screw Quantity
PDP-TV
43~51 400 X 400
M8 4
60~64 600 X 400
✎
Remove the screws in the mounting holes before you install the wall mount.
Do not install your Wall Mount Kit while your TV is turned on. It may result in personal injury due to electric
shock.
1_BN68-04800B-05ENG.indd 19 2013-07-29 11:05:10

English - 20
Securing the TV to the Wall
Caution: Pulling, pushing, or climbing onto the TV may cause the TV to fall. In particular, ensure that your children do
not hang over or destabilize the TV; doing so may cause the TV to tip over, resulting in serious injuries or death. Follow all
safety precautions provided on the included Safety Flyer. For added stability, install the anti-fall device for safety purposes,
as follows.
To avoid the TV from falling
Since the necessary clamps, screws, and string are not supplied, please
purchase these additionally.
1. Drive the screws into the clamps and firmly fasten them onto the wall.
Make sure the screws are firmly fixed into the wall.
2. Remove the screws from the centre back of the TV, put the screws into
the clamps, and then fasten the screws onto the TV again.
3.
Connect the clamps fixed onto the TV and the clamps fixed onto
the wall with a strong string and then tie the string tightly.
✎
Verify all connections are properly secured. Periodically check
connections for any sign of fatigue for failure. If you have
any doubt about the security of your connections, contact a
professional installer.
✎
Install the TV near to the wall so that it does not fall backwards.
✎
It is safe to connect the string so that the clamps fixed on the
wall are equal to or lower than the clamps fixed on the TV. Untie
the string before moving the TV.
Wall
1_BN68-04800B-05ENG.indd 20 2013-07-29 11:05:10
Page is loading ...
Page is loading ...
Page is loading ...
Page is loading ...
Page is loading ...
Page is loading ...
Page is loading ...
Page is loading ...
Page is loading ...
Page is loading ...
Page is loading ...
Page is loading ...
Page is loading ...
Page is loading ...
Page is loading ...
Page is loading ...
Page is loading ...
Page is loading ...
Page is loading ...
Page is loading ...
Page is loading ...
Page is loading ...
Page is loading ...
Page is loading ...
Page is loading ...
-
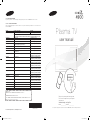 1
1
-
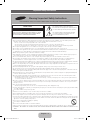 2
2
-
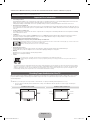 3
3
-
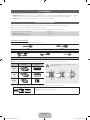 4
4
-
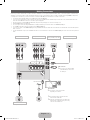 5
5
-
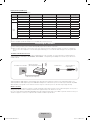 6
6
-
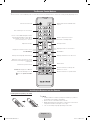 7
7
-
 8
8
-
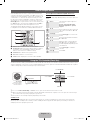 9
9
-
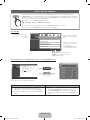 10
10
-
 11
11
-
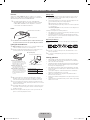 12
12
-
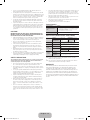 13
13
-
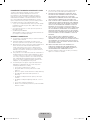 14
14
-
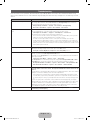 15
15
-
 16
16
-
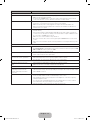 17
17
-
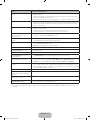 18
18
-
 19
19
-
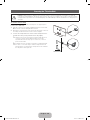 20
20
-
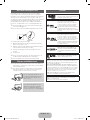 21
21
-
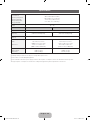 22
22
-
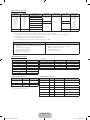 23
23
-
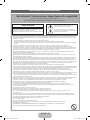 24
24
-
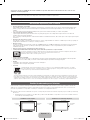 25
25
-
 26
26
-
 27
27
-
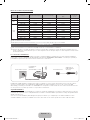 28
28
-
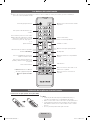 29
29
-
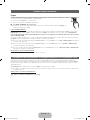 30
30
-
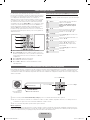 31
31
-
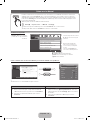 32
32
-
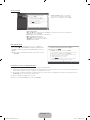 33
33
-
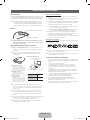 34
34
-
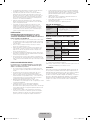 35
35
-
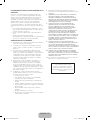 36
36
-
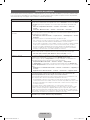 37
37
-
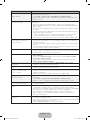 38
38
-
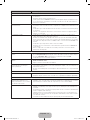 39
39
-
 40
40
-
 41
41
-
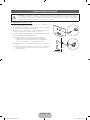 42
42
-
 43
43
-
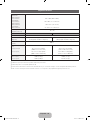 44
44
-
 45
45
Samsung PL43F4900AF Quick start guide
- Category
- Plasma TVs
- Type
- Quick start guide
- This manual is also suitable for
Ask a question and I''ll find the answer in the document
Finding information in a document is now easier with AI
in other languages
Related papers
-
Samsung UE49M5000 User manual
-
Samsung UA32N5000AU User manual
-
Samsung UE40N5000AU User manual
-
Samsung UE32N4000AK User manual
-
Samsung PL43F4500AF Quick start guide
-
Samsung PS43F4900AM Quick start guide
-
Samsung T28H310HND User manual
-
Samsung UN26C4000PD User manual
-
Samsung PN51F4500AF Quick start guide
-
Samsung UA50F6100AR Quick start guide