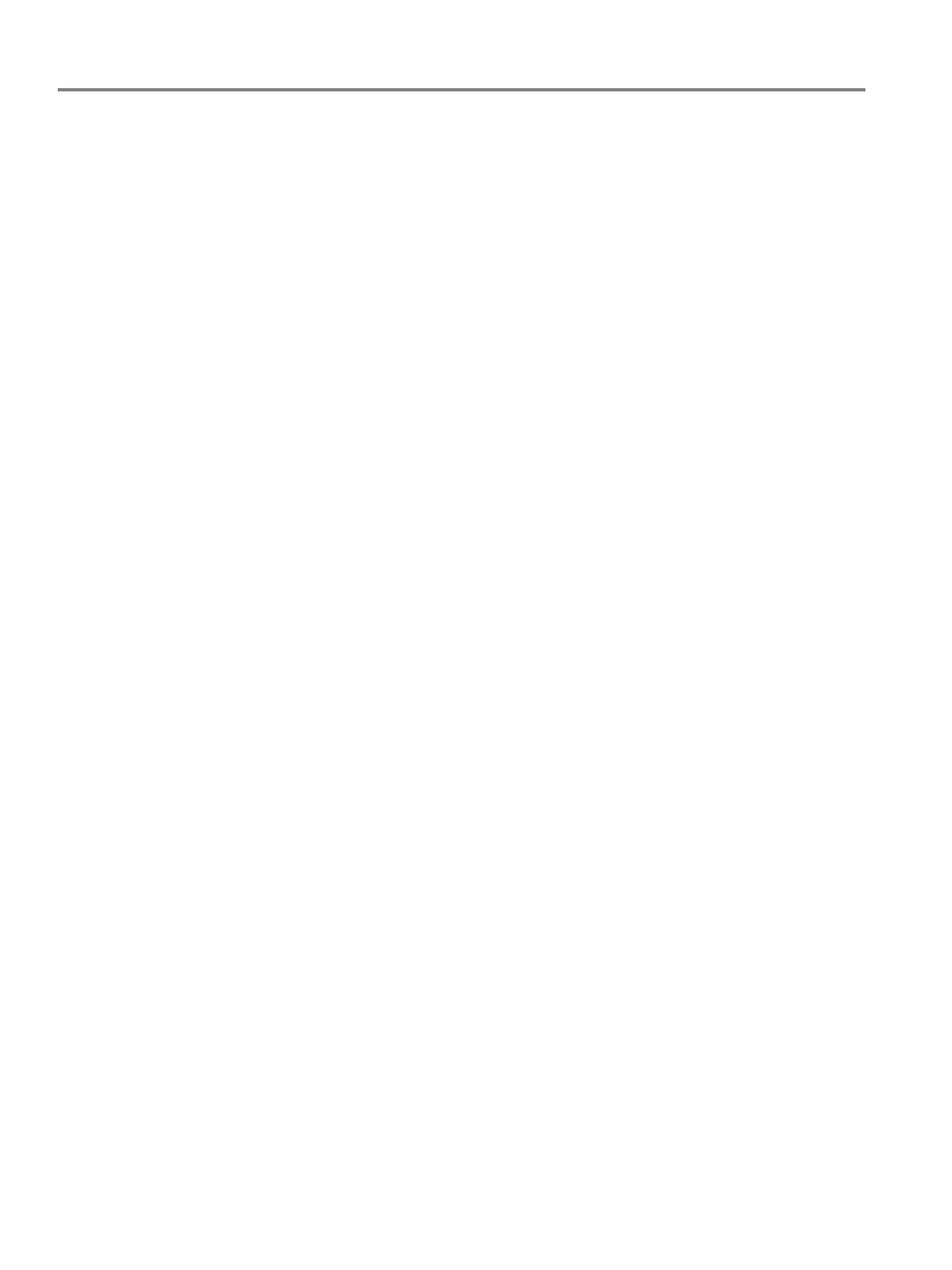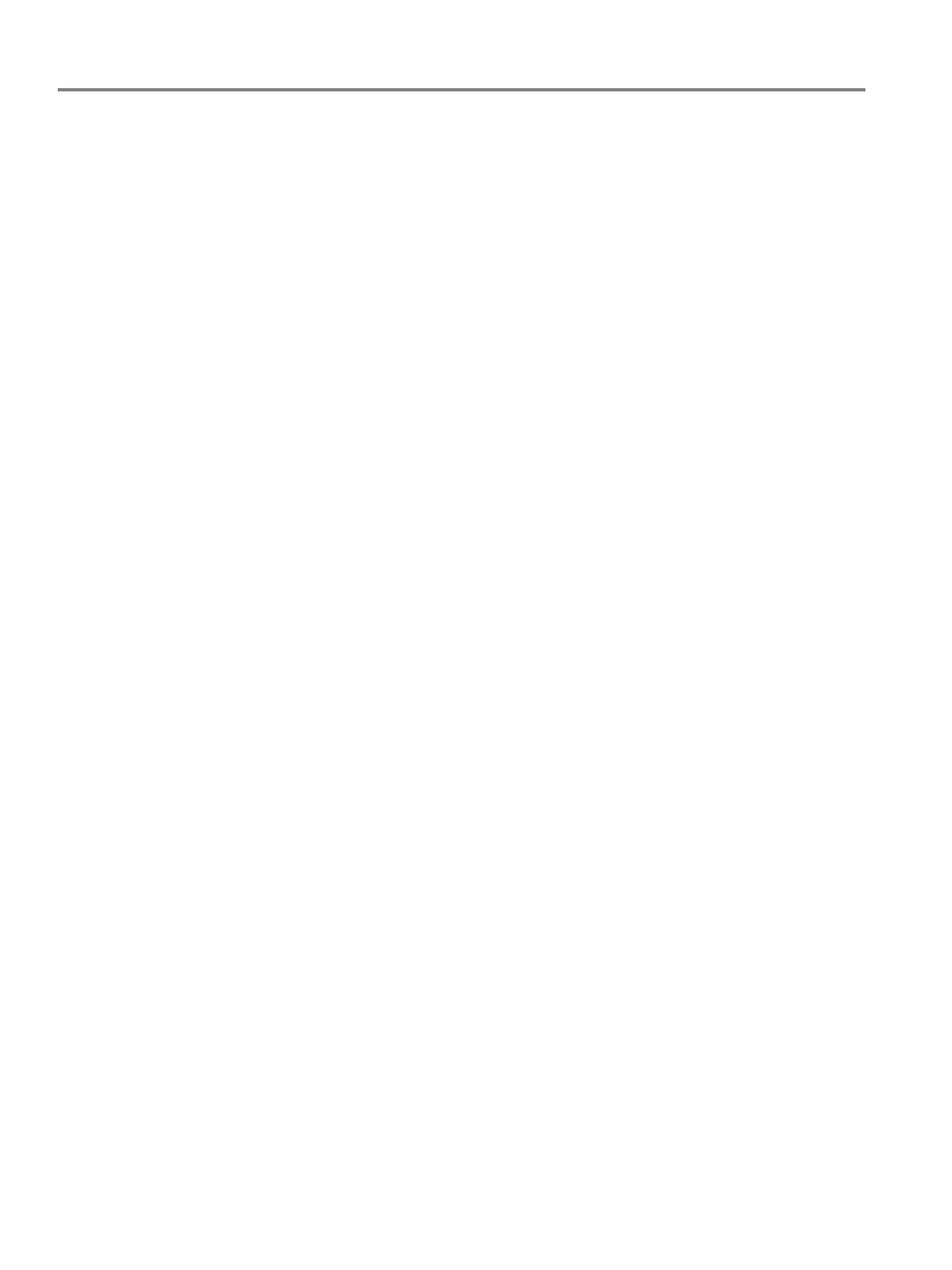
Safety and Warranty Information
16 www.kodak.com/go/aiosupport
Warranty Information
Limited Warranty
Kodak warrants Kodak consumer electronic products and accessories (“Products”), excluding batteries,
to be free from malfunctions and defects in both materials and workmanship for one year from the date
of purchase. Retain the original dated sales receipt. Proof of the date of purchase will be required with
any request for warranty repair.
Limited Warranty Coverage
Warranty service is only available from within the country where the Products were originally purchased.
You may be required to send Products, at your expense, to the authorized service facility for the country
where the Products were purchased. Kodak will repair or replace Products if they fail to function properly
during the warranty period, subject to any conditions and/or limitations stated herein. Warranty service
will include all labor as well as any necessary adjustments and/or replacement parts. If Kodak is unable
to repair or replace a Product, Kodak will, at its option, refund the purchase price paid for the Product
provided the Product has been returned to Kodak together with proof of the purchase price paid. Repair,
replacement, or refund of the purchase price are the sole remedies under this warranty. If replacement
parts are used in making repairs, those parts may be remanufactured or may contain remanufactured
materials. If it is necessary to replace the entire Product, it may be replaced with a remanufactured
Product. Remanufactured Products, parts and materials are warranted for the remaining warranty term
of the original Product, or 90 days after the date of repair or replacement, whichever is longer.
Limitations
This warranty does not cover circumstances beyond Kodak’s control. This warranty does not apply when
failure is due to shipping damage, accident, alteration, modification, unauthorized service, misuse,
abuse, use with incompatible accessories or attachments (such as third party ink or ink tanks), failure to
follow Kodak’s operation, maintenance or repacking instructions, failure to use items supplied by Kodak
(such as adapters and cables), or claims made after the duration of this warranty. KODAK MAKES NO
OTHER EXPRESS OR IMPLIED WARRANTY FOR THIS PRODUCT, AND DISCLAIMS THE IMPLIED
WARRANTIES AND CONDITIONS OF MERCHANTABILITY AND FITNESS FOR A PARTICULAR
PURPOSE. In the event that the exclusion of any implied warranty is ineffective under the law, the
duration of the implied warranty will be one year from the purchase date or such longer period as
required by law. The option of repair, replacement, or refund is Kodak’s only obligation. Kodak will not be
responsible for any special, consequential or incidental damages resulting from the sale, purchase, or
use of this product regardless of the cause.
Liability for any special consequential or incidental damages (including but not limited to loss of revenue
or profit, downtime costs, loss of the use of the equipment, cost of substitute equipment, facilities or
services or claims of your customers for such damages resulting from the purchase, use or failure of the
Product), regardless of cause, or for breach of any written or implied warranty is expressly disclaimed.