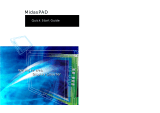Page 1-4 Introduction
Allegro CE Overview
▲▲
▲▲
▲
Features
The standard features of the Allegro CE are listed below. These
features are described in detail throughout this manual. A complete
list of specifications is in the Technical Reference section.
❏ Operating System: Windows CE 3.0
❏ Processor: 206 MHz Intel StrongArm
❏ Memory: 32 M RAM with options for 64 M and 128 M
❏ Data and Program Storage: 32 M Solid State Storage on system
motherboard with larger options
❏ PC Card Slot: User-accessible for ATA, Compact Flash and other
Type I or II 3V/5V PC cards, modem, wireless networking cards, or
other accessory cards
❏ Case: Rugged, waterproof, easy to hold, and lightweight
❏ Display: Large 4.1” diagonal, 1/4 VGA display, 320 wide x 240
high pixels, anti-reflective, equipped with a backlight (brightness
adjustable) and heater for cold weather operation
❏ Touchscreen: Pressure sensitive with keyboard accessible disable
touchscreen function for use in rainstorms and in heavy brush
❏ Keyboard: Includes all printable ASCII characters, 12 function
keys, centrally located number keys, and special coatings to
prevent the characters from rubbing off
❏ Keyboard Bezel: Protects keys from tearing; removable for cleaning
keyboard
❏ Power: NiMH battery pack lasts an average of 12 to 20 hours,
depending on the application
❏ Communication Ports: Two sealed 9-pin D serial ports, one high
and one low speed infrared IrDA port, and one external USB port
❏ Software: Windows CE Software Suite
❏ Sound: Screen taps and key beeps, programmable to associate
beeps with events. Volume is adjustable
❏ System Tray Indicators: Remaining battery status, charging status,
data storage activity, PC card activity, caps lock on, touchscreen
disable, and external power input
❏ File Synchronization between the Allegro and desktop PC