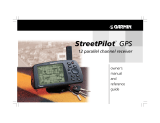2
Introduction
Table of Contents
Introduction . . . . . . . . . . . . . . . . . . . . . . . . . . 1-12
Welcome . . . . . . . . . . . . . . . . . . . . . . . . . . . . . 1
About This Manual . . . . . . . . . . . . . . . . . . . . . . 1
Table Of Contents . . . . . . . . . . . . . . . . . . . . . . 2
FCC Compliance . . . . . . . . . . . . . . . . . . . . . . . 3
Warnings and Cautions . . . . . . . . . . . . . . . . . . 4
Software License Agreement . . . . . . . . . . . . . . . 6
Limited Warranty . . . . . . . . . . . . . . . . . . . . . . . 7
Unit Description . . . . . . . . . . . . . . . . . . . . . . . . 8
Keypad Usage . . . . . . . . . . . . . . . . . . . . . . . . . . 9
Battery Installation . . . . . . . . . . . . . . . . . . . . . 10
Features/Data Entry . . . . . . . . . . . . . . . . . . . . 11
Unit Pages at a Glance . . . . . . . . . . . . . . . . . . 12
Reference Section . . . . . . . . . . . . . . . . . . . . 13-50
Map Page . . . . . . . . . . . . . . . . . . . . . . . . . . . . 13
Map Page Navigation Info . . . . . . . . . . . . . 14
Zooming, Panning and Pointing . . . . . . . . 15
Routing to a Map Feature or Location . . . . 17
Map Page Options . . . . . . . . . . . . . . . . . . 18
Next Turn Page . . . . . . . . . . . . . . . . . . . . . . . . 21
Current Route Page . . . . . . . . . . . . . . . . . . . . 22
Trip Information Page . . . . . . . . . . . . . . . . . . . 24
Marking your Location as a Waypoint . . . . . . 26
Using the Find Menu . . . . . . . . . . . . . . . . . . . 27
Finding Items ‘by Name’ or ‘by Nearest’ . . 27
Finding a Waypoint . . . . . . . . . . . . . . . . . 28
Finding a City . . . . . . . . . . . . . . . . . . . . . . 28
Finding an Exit . . . . . . . . . . . . . . . . . . . . 29
Finding a Point of Interest . . . . . . . . . . . . 30
Finding an Address or an Intersection . . . 31
Recently Found Places . . . . . . . . . . . . . . . 32
Using the Routes Menu . . . . . . . . . . . . . . . . . 32
Deleting and Renaming Routes . . . . . . . . . 36
Main Menu . . . . . . . . . . . . . . . . . . . . . . . . . . . 36
GPS Information Page . . . . . . . . . . . . . . . . 37
Sky View and Signal Strength Bars . . . . 37
Receiver Status . . . . . . . . . . . . . . . . . . . 38
‘Poor Satellite Reception’ Menu . . . . . . 39
Accuracy . . . . . . . . . . . . . . . . . . . . . . . 39
GPS Information Page Options . . . . . . . 40
Map Source Information Page . . . . . . . . . . 41
System Information Page . . . . . . . . . . . . . 41
System Setup Pages . . . . . . . . . . . . . . . . . . 41
‘General’ Tab . . . . . . . . . . . . . . . . . . . . . 43
‘Guidance’ Tab . . . . . . . . . . . . . . . . . . . 44
‘Routing’ Tab . . . . . . . . . . . . . . . . . . . . 44
‘Time’ Tab . . . . . . . . . . . . . . . . . . . . . . 47
‘Safety’ Tab . . . . . . . . . . . . . . . . . . . . . . 47
‘Track Log’ Tab . . . . . . . . . . . . . . . . . . . 48
‘Language’ Tab . . . . . . . . . . . . . . . . . . . 48
‘Interface’ Tab . . . . . . . . . . . . . . . . . . . . 49
Appendices . . . . . . . . . . . . . . . . . . . . . . . . . 51-70
Appendix A: Vehicle Installation . . . . . . . . . . 51
Appendix B: Wiring and Interfacing . . . . . . . 55
Appendix C: Optional Accessories . . . . . . . . . 56
Appendix D: Maintenance . . . . . . . . . . . . . . . 58
Appendix E: Time Offset . . . . . . . . . . . . . . . . 59
Appendix F: Using Diacritical Marks . . . . . . . 60
Appendix G: Using MapSource
and Data Cards . . . . . . . . . . . . . 62
Appendix H: Messages . . . . . . . . . . . . . . . . . . 64
Appendix I: Specifi cations . . . . . . . . . . . . . . 67
Appendix J: Index . . . . . . . . . . . . . . . . . . . . . 69
190-00256-10_0B.indd 2 1/13/2003, 10:33:21 AM