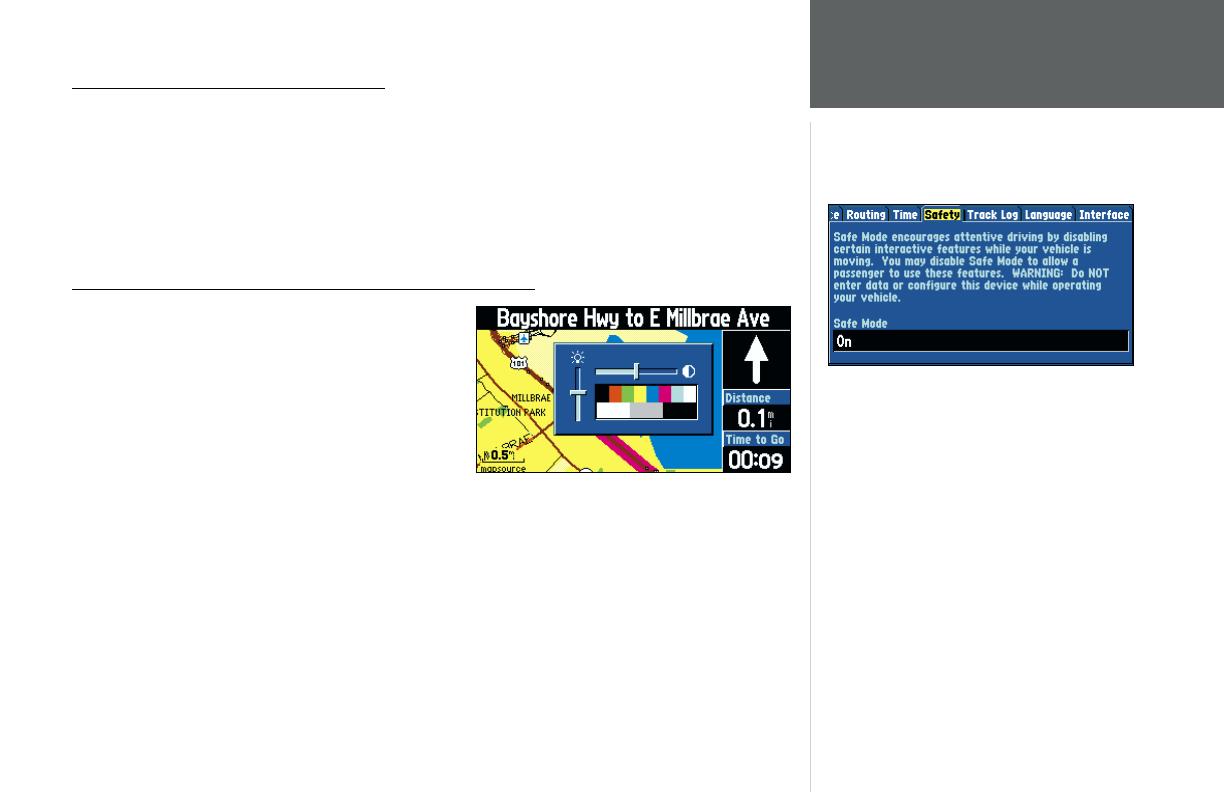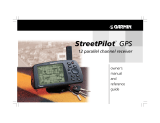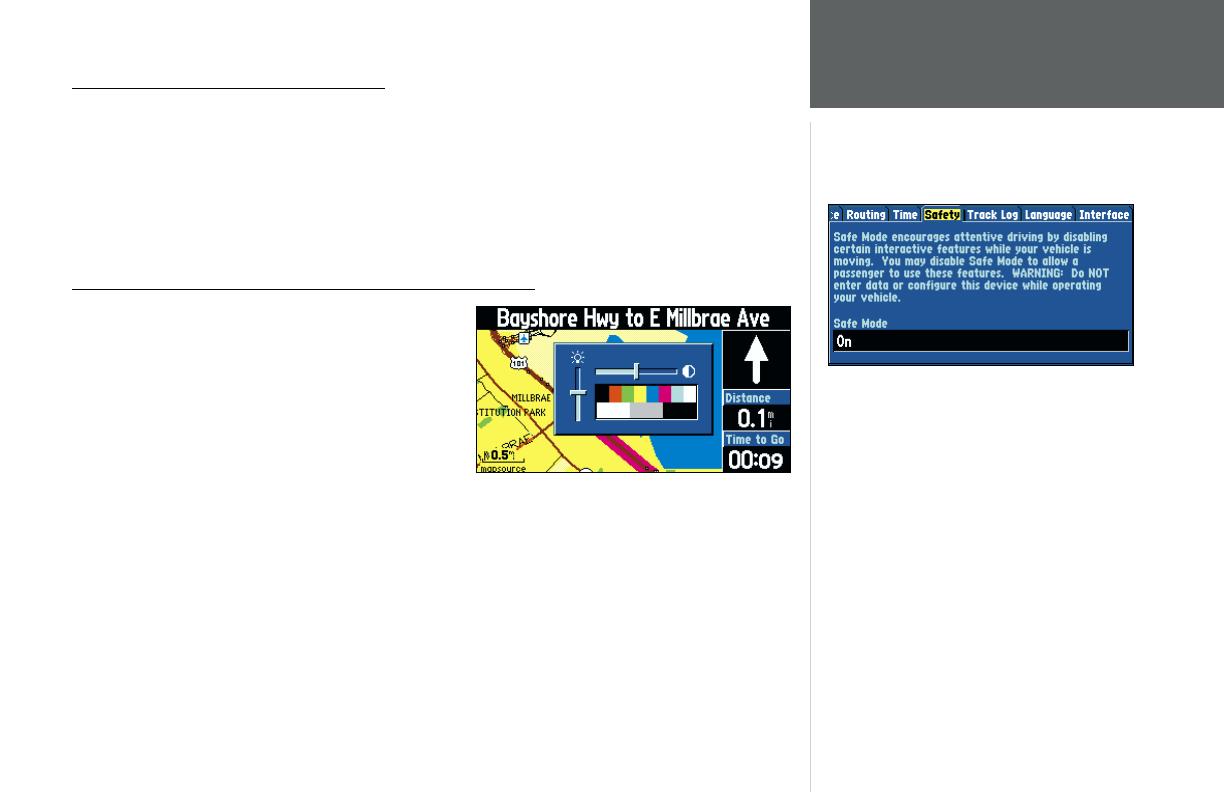
5
Quick Start
Power, Backlighting,
Contrast and Volume
Turning the StreetPilot III On and Off
Press and hold the POWER key to turn the unit on (a power tone will momentarily sound). The
Welcome Page appears briefl y, followed by the MapSource Copyright Page. Press ENTER to acknowledge
the copyright, or wait briefl y until the Safe Driving Warning Message appears. Once again, press ENTER
to acknowledge the warning or wait until the Warning Page is replaced by the Map Page. When the Map
Page appears, the unit is ready for operation.
When you are ready to turn the unit off, press and hold the POWER key.
Adjusting the Backlight, Contrast, and Speaker Volume
The StreetPilot III display and keys can be illuminated
for operation at night or in bright sunlight. Backlight
intensity and screen contrast are adjustable. When oper-
ating the StreetPilot III at extreme temperatures, you may
fi nd that minor adjustments are needed to obtain the
clearest screen.
To adjust screen backlighting and contrast:
1. Press the red POWER key momentarily. An on-screen window appears allowing you to adjust the
backlight and contrast levels.
2. Use the ROCKER KEYPAD to adjust the backlight and the contrast to the desired level. (Alternatively,
backlighting can be cycled between three settings by repeatedly pressing the red POWER key.) The
backlight and contrast window will disappear after a few seconds of inactivity.
To adjust the external speaker volume:
1. Press and hold the VOL/SPEAK key. A slider adjustment window appears.
2. Adjust the speaker volume by using the ROCKER KEYPAD. The loudest setting is eight, the softest is
one. (Alternatively, volume can be cycled between three settings by repeatedly pressing VOL/SPEAK.)
Your StreetPilot III is equipped with a ‘Safe Mode’
feature to improve driver safety. By default, this
feature is enabled, but can be turned off to
allow a passenger to operate the unit. When
your vehicle is moving, Safe Mode disables
StreetPilot III functions which require signifi cant
operator attention and may become a distraction to use
while driving. Disabled functions include:
• Map Panning
• All FIND key functions (except Recent List)
• All MENU key functions
• Creating new routes
When you come to a complete stop, these features are
automatically re-enabled.
190-00256-11_0A.indd 3/5/02, 10:09 AM5