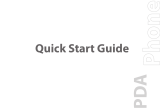Page is loading ...

Quick Start Guide

2
Please Read Before Proceeding
THE BATTERY IS NOT CHARGED WHEN YOU TAKE IT OUT OF THE BOX.
DO NOT REMOVE THE BATTERY PACK WHEN THE DEVICE IS CHARGING.
YOUR WARRANTY IS INVALIDATED IF YOU OPEN OR TAMPER WITH THE
DEVICE’S OUTER CASING.
PRIVACY RESTRICTIONS
Some countries require full disclosure of recorded telephone conversations, and stipulate
that you must inform the person with whom you are speaking that the conversation is being
recorded. Always obey the relevant laws and regulations of your country when using the
recording feature of your device.
INTELLECTUAL PROPERTY RIGHT INFORMATION
Copyright © 2008 HTC Corp. (HTC Corporation). All Rights Reserved.
, , and ExtUSB, HTC Touch, Touch Dual, TouchFLO, and HTC Care are
trademarks and/or service marks of HTC Corp. (HTC Corporation).
Microsoft, MS-DOS, Windows, Windows NT, Windows Server, Windows Mobile, Windows XP,
Windows Vista, ActiveSync, Windows Mobile Device Center, Internet Explorer, Windows Live,
MSN, Hotmail, Outlook, Excel, PowerPoint, Word, and Windows Media are either registered
trademarks or trademarks of Microsoft Corporation in the United States and/or other countries.
Bluetooth and the Bluetooth logo are trademarks owned by Bluetooth SIG, Inc.
microSD is a trademark of SD Card Association.
Copyright © 2008, Adobe Systems Incorporated.
Opera® Mobile from Opera Software ASA. Copyright 1995-2008 Opera
Software ASA. All Rights Reserved. Copyright © 2008, Macromedia Netherlands, B.V.
Macromedia, Flash, Macromedia Flash, Macromedia Flash Lite and Reader are trademarks and/
or registered trademarks of Macromedia Netherlands, B.V. or Adobe Systems Incorporated.
Copyright © 2008, JATAAYU SOFTWARE (P) LTD. All Rights Reserved.
Copyright © 2008, Dilithium Networks, Inc. All Rights Reserved.
Copyright © 2008, Esmertec AG. All Rights Reserved.

3
Licensed by QUALCOMM Incorporated under one or more of the following patents:
4,901,307 5,490,165 5,056,109 5,504,773 5,101,501 5,778,338
5,506,865 5,109,390 5,511,073 5,228,054 5,535,239 5,710,784
5,267,261 5,544,196 5,267,262 5,568,483 5,337,338 5,659,569
5,600,754 5,414,796 5,657,420 5,416,797
This device is licensed under patented keyboard technology of Research In Motion Limited
including the following US Patents and foreign counterparts: 6,278,442; 6,396,482; 6,452,588;
6,489,950; 6,611,254; 6,611,255; 6,876,763; 6,873,317; 6,891,529; 6,919,879; 7,056,043; 7,073,964;
7,106,306; 7,113,111; 7,153,049; 7,158,120; 7,227,536; 6,891,529; 7,083,342; 7,096,036; 7,106,306;
7109973; and 7,220,069.
All other company, product and service names mentioned herein are trademarks, registered
trademarks or service marks of their respective owners.
HTC shall not be liable for technical or editorial errors or omissions contained herein, nor for
incidental or consequential damages resulting from furnishing this material. The information is
provided “as is” without warranty of any kind and is subject to change without notice. HTC also
reserves the right to revise the content of this document at any time without prior notice.
No part of this document may be reproduced or transmitted in any form or by any means,
electronic or mechanical, including photocopying, recording or storing in a retrieval system, or
translated into any language in any form without prior written permission of HTC.

4
Disclaimers
THE WEATHER INFORMATION, DATA AND DOCUMENTATION ARE PROVIDED “AS IS” AND
WITHOUT WARRANTY OR TECHNICAL SUPPORT OF ANY KIND FROM HTC. TO THE MAXIMUM
EXTENT PERMITTED BY APPLICABLE LAW, HTC AND ITS AFFILIATES expressly disclaim any and
all representations and warranties, express or implied, arising by law or otherwise, regarding
the Weather Information, Data, Documentation, or any other Products and services, including
without limitation any express or implied warranty of merchantability, express or implied
warranty of fitness for a particular purpose, non-infringement, quality, accuracy, completeness,
effectiveness, reliability, usefulness, that the Weather Information, Data and/or Documentation
will be error-free, or implied warranties arising from course of dealing or course of performance.
Without limiting the foregoing, it is further understood that HTC and its Providers are not
responsible for Your use or misuse of the Weather Information, Data and/or Documentation
or the results from such use. HTC and its Providers make no express or implied warranties,
guarantees or affirmations that weather information will occur or has occurred as the reports,
forecasts, data, or information state, represent or depict and it shall have no responsibility or
liability whatsoever to any person or entity, parties and non-parties alike, for any inconsistency,
inaccuracy, or omission for weather or events predicted or depicted, reported, occurring or
occurred. WITHOUT LIMITING THE GENERALITY OF THE FOREGOING, YOU ACKNOWLEDGE THAT
THE WEATHER INFORMATION, DATA AND/OR DOCUMENTATION MAY INCLUDE INACCURACIES
AND YOU WILL USE COMMON SENSE AND FOLLOW STANDARD SAFETY PRECAUTIONS IN
CONNECTION WITH THE USE OF THE WEATHER INFORMATION, DATA OR DOCUMENTATION.
Limitation of Damages
TO THE MAXIMUM EXTENT PERMITTED BY APPLICABLE LAW, IN NO EVENT SHALL HTC OR
ITS PROVIDERS BE LIABLE TO USER OR ANY THIRD PARTY FOR ANY INDIRECT, SPECIAL,
CONSEQUENTIAL, INCIDENTAL OR PUNITIVE DAMAGES OF ANY KIND, IN CONTRACT OR TORT,
INCLUDING, BUT NOT LIMITED TO, INJURY, LOSS OF REVENUE, LOSS OF GOODWILL, LOSS OF
BUSINESS OPPORTUNITY, LOSS OF DATA, AND/OR LOSS OF PROFITS ARISING OUT OF, OR
RELATED TO, IN ANY MANNER, OR THE DELIVERY, PERFORMANCE OR NONPERFORMANCE
OF OBLIGATIONS, OR USE OF THE WEATHER INFORMATION, DATA OR DOCUMENTATION
HEREUNDER REGARDLESS OF THE FORESEEABILITY THEREOF.

5
Contents
1. What’s in the Box?..........................................................................6
2. Getting to Know Your Device ........................................................7
3. Getting Ready ..............................................................................11
4. The Today Screen .........................................................................16
5. TouchFLO™ ...................................................................................21
6. Making a Call ...............................................................................23
7. Entering Information ..................................................................24
8. Text Messages ..............................................................................28
9. E-mail ............................................................................................29
10. Synchronizing Outlook Information ..........................................30
11. Browsing the Internet .................................................................33
12. Using the Camera ........................................................................34
13. Using Camera Album ...................................................................36
14. Using Windows Media Player .....................................................39
15. Customizing Your Device ............................................................42
16. Securing Your Device ...................................................................43
17. More Information ........................................................................43

6
1. What’s in the Box?
Touch Phone
AC Adapter
Battery
Extra Stylus
Getting Started Disc
Multifunction Audio Cable
Pouch
Quick Start Guide and Read First Poster
Screen Protector
USB Sync Cable
Wired Stereo Headset
•
•
•
•
•
•
•
•
•
•
•

7
2. Getting to Know Your Device
Front panel
Notification LEDs
* See description below.
Earpiece
Listen to a phone
call from here.
Touch Screen
TALK
Press to answer an
incoming call or dial a
number.
4-WAY NAVIGATION
CONTROL with ENTER
button
Press this multi-directional
control up, down, left, or
right to move through menus
and program instructions;
carry out the selection by
pressing the center button.
END
Press to end a call or to
return to the Today screen.
Press and hold to open the
Quick List where you can
choose an action to do.
In the Quick List, touch
Settings (or tap Start >
Settings > System tab >
Long Press End Key) to set
the behavior when pressing
and holding the END key.
20-key keyboard
Slide up the front panel
of the device to reveal
the keyboard. Use to
dial phone numbers or
enter information.

8
*Right LED: Shows Green and Amber lights for CDMA standby, message, and
network status as well as for notification and battery charging
status. Shows a flashing red light when the battery level reaches 5%
or lower.
Left LED: Shows a flashing Blue light when the Bluetooth system is powered
up and ready to transmit Bluetooth radio signal.
Left panel Right panel
microSD Slot
See "To install the
microSD™ card" for
details.
Lanyard/Strap holder
Volume Up Button
• Press to increase the
speaker volume (or the
earpiece volume during a
call).
• Press and hold to launch
the Voice Notes recorder.
Volume Down Button
• Press to decrease the
speaker volume (or the
earpiece volume during a
call).
• Press and hold to start the
Voice Command feature.
POWER
Press to turn off the
display temporarily.
To turn off the power,
press and hold for
about 5 seconds.
Stylus
CAMERA
Press to launch the
Camera.

9
Back panel
Speaker
2 Megapixel
Camera
See Chapter 12
for details.
Back Cover
Remove to install
the battery.
Self-portrait Mirror
Use it when taking
self-portrait shots.

10
Bottom panel
RESET
Open the rubber cover to access the
RESET button. With the stylus, press the
RESET button to soft-reset your device.
Sync Connector/Earphone Jack/AC adapter connector
Open the rubber cover to connect the supplied USB cable
to synchronize information or plug in the AC adapter to
recharge the battery. You can also connect the supplied
USB stereo headset for hands-free conversation or for
listening to audio media.

11
3. Getting Ready
Install and charge the battery
New batteries are shipped partially charged. Before you start using your device, it is
recommended that you install and charge the battery.
To install the battery
Make sure your device is
turned o.
Slide the back cover upward
to remove it as shown in the
following illustration.
Install the battery by inserting
it with its exposed copper part
aligned with the protruding
copper conductor on the
lower-left side of the battery
compartment.
Insert the bottom side of the
battery first, then gently push
the battery into place.
Replace the back cover.
1.
2.
3.
4.

12
To remove the battery
Make sure your device is
turned o.
Remove the back cover.
To remove the battery, lift it up
from the top end of the battery
1.
2.
3.
Charge the battery
New batteries are shipped partially charged. Before you start using your device, it
is recommended that you charge the battery. Some batteries perform best after
several full charge/discharge cycles.
Connect one end of the USB sync cable to the sync connector on your device.
Connect the other end of the USB sync cable to the USB port of the AC
adapter.
Plug in the AC adapter to an electrical outlet to start charging the battery. The
battery is fully charged after 3 hours of charging.
Note Only the AC adapter and USB cable provided with your device should be used to
charge the device.
Charging is indicated by a solid amber light on the right LED indicator.
As the battery is being charged while the device’s power is on, a charging icon
( ) will be shown on the title bar of the Today screen. After the battery has been
fully charged, the right LED becomes green and a full battery icon ( ) appears on
the Today screen’s title bar.
1.
2.
3.

13
Warning! • Do not remove the battery from the device while you are charging it using the
AC or car adapter
• As a safety precaution, the battery stops charging when it overheats
Turn your device on and off
To turn on the power
Press and hold the POWER button for a few seconds.
When you turn on your device for the first time, a Quick Start Wizard will guide you
through the calibration process and the setup of regional settings, date and time,
and password. For more information about touch screen calibration, see “Calibrate
the device”.
To turn o the power
Press and hold the POWER button for a few seconds. A message will then be
displayed, prompting you whether or not to turn off the device completely.
Calibrate the device
Calibrating the touch screen involves tapping the center of a cross with the stylus
as the cross moves around the screen. This process ensures that when you tap the
screen with your stylus, the tapped item is activated.
If your device does not accurately respond to screen taps, follow these steps to
re-calibrate it:
Tap Start > Settings > System tab > Screen.
On the General tab, tap Align Screen, then follow the on-screen instructions
to complete the calibration.
1.
2.

14
Check the battery power
Tap Start > Settings > Systems tab > Power. The
Power Settings screen will then open where you
can see the current battery power level.
When the battery power gets very low, a warning
message will be displayed. When you see this,
immediately save your data by synchronizing with
your PC, or save your data on a secondary storage
card, and then turn off your device. Do not attempt
to restart your device until you have connected it
with the power adapter.
To install the microSD™ card
If you need more storage for your device, you can
use a microSD
TM
card (not included) to save media
and other files.
Pry open the rubber cover at the bottom-left
side of the device.
Insert the microSD card with the gold
contacts facing up.
Close the rubber cover.
1.
2.
3.

15
Using the Multifunction Audio Cable
The supplied multifunction audio cable enables you to use a stereo headset to
listen to music while the device is connected to an AC adapter or the USB sync
cable. You can use the USB stereo headset that comes with your device, or connect
a headset with either a 2.5 mm or 3.5 mm jack.
1. Connect the multifuntion audio cable
to the device’s Sync connector.
4.
Connect the supplied
wired stereo headset to the
multifuntion audio cable’s
audio connector.
2.
Connect the AC adapter to the
multifuntion audio cable’s power
connector.
3. Plug the AC adapter into
an electrical outlet or the
USB sync cable to your
computer.

16
4. The Today Screen
The Today screen displays important information, such as upcoming appointments
and status indicators. You can tap a section on the screen to open the associated
program.
To access the Today screen, tap Start > Today.
To customize the Today screen display, including the background image, tap
Start > Settings > Personal tab > Today.
Open the Getting
Started application to
view a list of “how to’s”
that you can reference
to learn basic features
and settings of your
device.
Open Start Menu
Notification
Signal strength
Adjust volume
Battery status
HTC Home
(See “HTC Home”
later for details.)
Open Quick Menu
(See “Quick Menu”
later for details.)
Connection status
Your upcoming
appointments
•
•

17
Status Icons
The following are some of the status icons that you may see on the device:
Icons that appear in this area
Vibration mode
Sound on
Sound off
Icons that appear in this area
Battery charging
Battery full
Battery very low
Icons that appear in this area
Data connection is active but idle
Data connection is active and
transmitting data
Maximum signal strength
No signal
Phone is turned off
No phone service
Searching for phone service
Voice call in progress
Icons that appear in this area
1xRTT available
EVDO available
Connection is active
Connection is not active
Synchronization in progress

18
Icons that appear in this area
There are more notifications.
Tap the icon to view all.
New e-mail or text message
New voice mail
New instant message from Live
Messenger
Missed call
Speakerphone on
Roaming
Alarm
Bluetooth stereo headset
detected
ActiveSync notification
Synchronization error

19
The Start Menu
The Start menu, located at the top left corner of the Today screen, displays a list of
programs. You can start a program by scrolling through the programs list and then
pressing ENTER, or by tapping a program with the stylus.
View Help information for the
current screen.
View and change settings.
Open a recently-used program.
Open a program.
(The items displayed in the
Start menu can be customized
by tapping Start > Settings >
Personal tab > Menus.)
Switch to the Today screen.
Access more programs.
Quick Menu
The Quick Menu, located at the top right corner of the Today screen, shows the
currently running programs. You can quickly switch between running programs
and stop programs when you do not need to use them.

20
Tap this button to open the
Quick Menu.
• To switch to a running
program, tap the program
name.
• To stop running a program,
tap
.
Customize Task Manager
settings.
Stop all currently running
programs.
Display the percentage of
memory in use. Tap this icon
to view more information
about memory usage.
HTC Home
HTC Home is a Today screen plug-in that gives you up-to-date local information at
a glance, such as time, day and weather information, and shows new messages and
missed calls. It also has a customizable launcher where you can add your favorite
applications for one-touch access.
HTC Home has four components: Home, Weather, Launcher, and Sound. At the
bottom of HTC Home, there is a toolbar that allows you to switch between these
components. To switch between the different components of HTC Home, directly
touch the desired tab in the toolbar or use the NAVIGATION Control to navigate to
the desired tab.
/