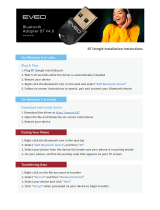Page is loading ...

A335W
User manual


Jabra A335w
1. Thank you . . . . . . . . . . . . . . . . . . . . . . . . . . . . . . . . . . . . . . . . . . . . . . . . . . . . . . . 2
2. About your Jabra A335w . . . . . . . . . . . . . . . . . . . . . . . . . . . . . . . . . . . . . . . . . 2
3. What your new Jabra A335w can do . . . . . . . . . . . . . . . . . . . . . . . . . . . . . . 3
4. What the LED indicators mean. . . . . . . . . . . . . . . . . . . . . . . . . . . . . . . . . . . . 3
5. How to get started . . . . . . . . . . . . . . . . . . . . . . . . . . . . . . . . . . . . . . . . . . . . . . . 4
6. How to pair the dongle with a headset . . . . . . . . . . . . . . . . . . . . . . . . . . . 5
7. How to use the dongle for PC based IP telephony . . . . . . . . . . . . . . . . . 6
8. How to install Jabra PC Suite. . . . . . . . . . . . . . . . . . . . . . . . . . . . . . . . . . . . . . 7
9. How to update firmware. . . . . . . . . . . . . . . . . . . . . . . . . . . . . . . . . . . . . . . . . . 8
10. Troubleshooting & FAQs . . . . . . . . . . . . . . . . . . . . . . . . . . . . . . . . . . . . . . . . . . 9
11. Need more help?. . . . . . . . . . . . . . . . . . . . . . . . . . . . . . . . . . . . . . . . . . . . . . . . 10
12. Certification and safety approvals. . . . . . . . . . . . . . . . . . . . . . . . . . . . . . . . 11
13. Glossary . . . . . . . . . . . . . . . . . . . . . . . . . . . . . . . . . . . . . . . . . . . . . . . . . . . . . . . . 13
1
English

Thank you for purchasing the Jabra A335w USB dongle. We hope you will enjoy it!
This user manual will get you started and ready to make the most of your new
dongle.
NOTE: The installation procedure described in this manual may be a little different
from the actual installation procedure on your computer. This depends on which
version of Windows and which settings you are using.
If you are using a Macintosh computer, the dongle is fully operational, but you will
not be able to download and use the Jabra PC Suite.
2
English
Thank you
1
About your Jabra A335w
2
LED indicator blue/green/red
LED indicator blue
Multifunction button
2
1
3

3
English
What you see What it tells you about your headset
Solid blue light In pairing mode
Rapid blue as Pairing successful
Solid blue light o Pairing failed or cancelled
Solid green light Connected to a headset and ready for use
Flashing green light Active, but no connection to headset
One ashing blue light Active call
Two ashing blue lights -
not simultaneously
Incoming call
Flashing red/green lights Device Firmware Update (DFU) mode
Red ash Microphone mute
Two ashing blue lights -
simultaneously
Audio mode
5 blue light ashes In focus
What the LED indicators mean
4
The Jabra A335w is a Bluetooth® audio card that supports both narrowband
and wideband speech and enables you for instance to use IP telephony on your
computer via a Bluetooth® headset. It is really easy to use – it is Plug & Play!
What your new Jabra A335w can do
3

The Jabra A335w is easy to use – just insert your dongle into a computer, pair it
with a headset – and it is ready to use!
Inserting the dongle into a USB port
If possible, choose a USB port where you are able to see and handle the dongle.
When you have inserted the dongle, the computer automatically detects it.
On Windows Vista™, Driver Software Installation is shown on your screen.
On Windows® XP, Found New Hardware is shown. The dongle uses standard
drivers on your computer and is ready to use right away.
NOTE: Normally when inserted, the dongle is automatically selected as the default
audio device on your computer. Once you remove the dongle, the prior default
audio device is automatically reselected. If not, look in the FAQ section.
When you use the dongle for the first time, it automatically goes into pairing
mode, indicated by the solid blue LED indicator.
Putting the headset in pairing mode
If you use a Jabra headset, you usually put it in pairing mode by:
• making sure that the headset is turned off.
• pressing and holding the on/off/pairing button until the LED indicator is solid blue.
If you use another headset, follow the instructions in the user manual of that
particular headset.
Pairing the dongle and headset
Place the headset close to the dongle and wait a few seconds. When the pairing
is completed, the LED indicator on the dongle turns solid green. The dongle and
the headset are now connected and ready for use.
If the dongle goes out of pairing mode – indicated by a flashing green LED
indicator – press and hold the Multifunction button until a blue solid light
indicates that the device is in pairing mode again.
See chapter 6.
Establishing audio streaming
Press the Multifunction button on the dongle
as illustrated to accept an incoming call. To
end a call, press the Multifunction button again.
4
English
How to get started
5

Pair your dongle with a headset to enable audio streaming (sound) between the
two. Once you have paired your dongle and a headset, they will stay connected.
You can pair your dongle with other headsets, but only with one headset at
a time. If the dongle is delivered together with a headset, it might already be
paired with the headset from the factory.
Putting the dongle in pairing mode
Your put the dongle in paring mode by:
• inserting the dongle.
• pressing and holding the Multifunction button until the LED indicator is solid
blue.
Putting the headset in pairing mode
If you use a Jabra headset, you usually put it in pairing mode by:
• making sure that the headset is turned off.
• pressing and holding the on/off/pairing button until the LED indicator is solid blue.
If you use another headset, follow the instructions in the user manual of that
particular headset.
Pairing the dongle and headset
Place the headset close to the dongle and wait a few seconds. When the LED
indicator on the dongle turns solid green, the pairing is completed. The dongle
and the headset are now ready for use.
In case the two devices are not successfully paired, the solid blue LED indicator
turns off. Repeat the steps above until the pairing is completed.
TIP: If you have installed the Jabra PC Suite, you can also use it to enter pairing mode
or clear the pairing list. See chapter 8.
How to pair the dongle with a headset
6
5
English

How to use the dongle for PC based IP telephony
Insert the Jabra A335w dongle into a computer and pair it with a headset.
See chapter 5 on how to do this.
When you receive/make a call, press the Multifunction button on the dongle to
turn on audio streaming to the headset and wait a few seconds. To turn audio
streaming off, press the Multifunction button again.
TIP: You can install different drivers to support advanced features on your Jabra
headset when using the Jabra A335w dongle for IP telephony. See below.
How to install IP telephony drivers e.g. Skype
Go to www.jabra.com/A335w to download and install the Jabra PC Suite. See
chapter 8. The Jabra PC Suite contains IP telephony drivers, e.g. for Skype.
How to listen to music
Insert the Jabra A335w dongle into a computer and pair it with a headset. See
section 5 on how to do this
Press the Multifunction button on the dongle to turn on audio streaming to
the headset and wait a few seconds. To turn audio streaming off, press the
Multifunction button again.
How to use the dongle for PC based IP telephony
7
6
English

The Jabra PC Suite enables you to control your Jabra A335w, download drivers,
e.g. for IP telephony, or update the firmware on the dongle. The use of the Jabra
PC Suite is an extra feature that you can use to get the most out of your Jabra
A335w dongle.
For basic features as IP telephony, you do not have to use the Jabra PC Suite.
But for E-hook functionalities, such as support for Answer/End and ring tone
detention in headset, Jabra PC Suite installation is needed. To benefit from the
Jabra PC Suite, you have to install it on your computer from the enclosed CD or
www.jabra.com /A335w.
Installing Jabra PC Suite
• Download and save the Jabra PC Suite from www.jabra.com/A335w.
• Open the JabraPCSuitesetup.exe file and complete the Installation Wizard.
If you use Windows Vista, you may get a User Account Control message.
Just click Allow.
During the installation you may be asked to run a Microsoft update. Please do so.
This may take a few minutes.
When the Installation Wizard is finished, you will get a Windows Security message.
Please ignore the message and continue.
The Jabra PC Suite is now ready for use.
Using the Jabra PC Suite
Go to Start on your computer to launch the Jabra PC Suite.
How to install Jabra PC Suite
8
7
English

You can update the firmware on your Jabra A335w to benefit from the latest
editions. Before you can update the firmware, you need to install the Jabra
PC Suite. See chapter 8 on how to do this. You update by downloading a new
firmware file in the following way:
Insert the Jabra A335w dongle
To update your dongle, you must insert it into your computer.
WARNING: Do not remove the dongle while the firmware is being updated.
WARNING: Make sure your computer will not shut down, or enter sleep or standby
mode, while the firmware is being updated.
Download the firmware file
To download the firmware file, go to www.jabra.com/A335w and save the
firmware file on your computer.
Run the Jabra Device Firmware Updater wizard
To run the updater wizard, go to Start on your computer to launch the Jabra
Device Firmware Updater wizard:
• when asked to select which device to update, select the Jabra A335w.
• when asked to find the firmware file, locate it where you have just saved it on
your computer, and select it.
During the installation
• You may get a notice that your dongle is already equipped with the latest
edition of the firmware. In that case, cancel the update.
• Your computer runs the Found New Hardware wizard. If you use Windows
Vista, the wizard will run automatically. If you use Windows XP, please,
complete the wizard. You may get a Windows Security message. Please, ignore
the message and continue.
When the update is complete, press Finish – the latest edition of the firmware is
now installed on your dongle.
If the firmware is not successfully installed, a failure message will be shown - just
repeat the Jabra Device Firmware Updater procedure as described above.
8
English
How to update firmware
9

I have pairing problems?
• Make sure that the dongle is in paring mode, indicated by a solid blue light.
• Make sure that the headset you are trying to pair with the dongle is charged
and in pairing mode. See the instructions in the user manual of that particular
headset.
• If the above solutions do not solve the problem, you can install the Jabra PC
Suite. This will give you access to advanced features, e.g. clearing of the paring
list.
I cannot hear anything in my headset?
• Make sure that the Jabra A335w is selected as audio device on both your
computer in the Control Panel and in the application you are using.
• Press the Multifunction button on either the dongle or the headset to accept
an incoming call or to start audio streaming.
My computer does not detect the dongle?
• Try to insert the dongle in another USB port.
The computer does not automatically toggle between my dongle and
another default audio device when I insert/remove my dongle?
You can always select the dongle as your default audio device manually.
• Go to the Control panel on your computer
• Open the menu Sound and Audio devices. When inserted you can select the
Jabra A335w as your default device for Sound playback and Recording.
• Press Apply and then press OK.
If you are using Macintosh – Go to System preferences on your computer. When
inserted you can select the Jabra A335w in the Sound menu under Output and
Input.
Troubleshooting & FAQs
10
9
English

Need more help?
11
10
English
European customer service information
• Web: www.jabra.com (for the latest support info and online User Manuals)
• Phone: Belgique/Belgium 0800722 52272
Danmark 70252272
Deutschland 08001826756
Die Schweiz 00800 722 52272
España 900 984572
France 0800 900325
Israel 00800 722 52272
Italia 800 786532
Luxembourg 00800 722 52272
Nederland 0800 0223039
Norge 800 61272
Österreich 00800 722 52272
Portugal 00800 722 52272
Suomi 00800 722 52272
Sverige 020792522
United Kingdom 0800 0327026
USA and Canada warranty
• Web: www.jabra.com (for the latest support info and online User Manuals)
• E-mail: Technical support: techsupp@jabra.com
Information: info@jabra.com
• Phone: 1 (800) 327-2230 (toll-free in USA and Canada)
Asia Pacific customer contact information
• Web: www.jabra.com (for the latest support info and online User Manuals)
• Toll Free Australia: 1-800-083-140 (Monday to Friday 10:00 – 19:00)
China: 800-858-0789 (Monday to Friday 08:00 – 17:00)
Hong Kong: 800-968-265 (Monday to Friday 08:00 – 17:00)
Indonesia: 001-803-852-7664 (Monday to Friday 08:00 – 17:00)
Japan: 0034-800-400-594 (Monday to Friday 09:00 – 18:00)
Malaysia: 1800-812-160 (Monday to Friday 08:00 – 17:00)
New Zealand: 0800-447-982 (Monday to Friday 12:00 – 21:00)
Singapore: 800-860-0019 (Monday to Friday 08:00 – 17:00)
Taiwan: 0080-186-3013 (Monday to Friday 08:00 – 17:00)

11
English
CE
This product is CE marked according to the provisions of the R & TTE Directive
(99/5/EC). Hereby, GN, declares that this product is in compliance with the
essential requirements and other relevant provisions of Directive 1999/5/EC.
For further information please consult http://www.jabra.com
Within the EU this device is intended to be used in Austria, Belgium, Cyprus, Czech
Republic, Denmark, Estonia, Finland, France, Germany, Greece, Hungary, Ireland,
Italy, Latvia, Lithuania, Luxembourg, Malta, Poland, Portugal, Slovakia, Slovenia,
Spain, Sweden, The Netherlands, United Kingdom, and within EFTA in Iceland,
Norway and Switzerland.
FCC
This device complies with part 15 of the FCC Rules. Operation is subject to the
following two conditions: (1) This device may not cause harmful interference, and
(2) this device must accept any interference received, including interference that
may cause undesired operation.
Users are not permitted to make changes or modify the device in any way.
Changes or modifications not expressly approved by Jabra will void the user’s
authority to operate the equipment.
This equipment has been tested and found to comply with the limits for a Class
B digital device, pursuant to part 15 of the FCC Rules. These limits are designed
to provide reasonable protection against harmful interference in a residential
installation. This equipment generates, uses and can radiate radio frequency
energy and, if not installed and used in accordance with the instructions, may
cause harmful interference to radio communications. However, there is no
guarantee that interference will not occur in a particular installation. If this
equipment does cause harmful interference to radio or television reception, which
can be determined by turning the equipment off and on, the user is encouraged
to try to correct the interference by one or more of the following measures:
• Reorient or relocate the receiving antenna.
• Increase the separation between the equipment and receiver.
• Connect the equipment into an outlet on a circuit different from that to which
the receiver is connected.
• Consult the dealer or an experienced radio/TV technician for help.
The user must place the base 8” (20cm) or more from any personnel in order to
comply with FCC RF exposure requirements.
Certification and safety approvals
12

12
English
Industry Canada
Operation is subject to the following two conditions: (1) This device may not
cause interference and (2) This device must accept any interference, including
interference that may cause undesired operation of the device.
The term “IC:” before the certification/registration number only signifies that
registration was performed based on a Declaration of Conformity indicating that
Industry Canada technical specifications were met. It does not imply that Industry
Canada approved the equipment.
Bluetooth
The Bluetooth® word mark and logos are owned by the Bluetooth SIG, Inc. and any
use of such marks by Jabra is under license. Other trademarks and trade names are
those of their respective owners.

13
English
1 Bluetooth is a radio technology that connects devices, such as mobile
phones and headsets, without wires or cords over a short distance
(approximately 33 feet). Learn more at www.bluetooth.com.
2 Pairing creates a unique and encrypted link between two Bluetooth devices
and enables them to communicate with each other. Bluetooth devices will
not communicate if they have not been paired.
3 Jabra PC Suite – see chapter 8.
4 Device Firmware Update (DFU) – see chapter 9.
5 Firmware is the software that is embedded in a hardware device, for
example the Jabra A335w. Like software, firmware is a computer program,
which is executed by a computer.
6 IP telephony (Voice over Internet Protocol) is the routing of internet voice
conversations or through other IP-based networks.
Dispose of the product according
to local standards and regulations.
www.jabra.com/weee
Glossary
13

w ww.jabra.com
© 2008 Jabra, GN Mobile A/S (GN Netcom A/S). All rights reserved. Jabra®
is a registered trademark of GN Mobile A/S (GN Netcom A/S). All other
trademarks included herein are the property of their respective owners.
The Bluetooth® word mark and logos are owned by the Bluetooth SIG,
Inc. and any use of such marks by GN Mobile A/S (GN Netcom A/S) is
under license.
(Design and specifications subject to change without notice).
/