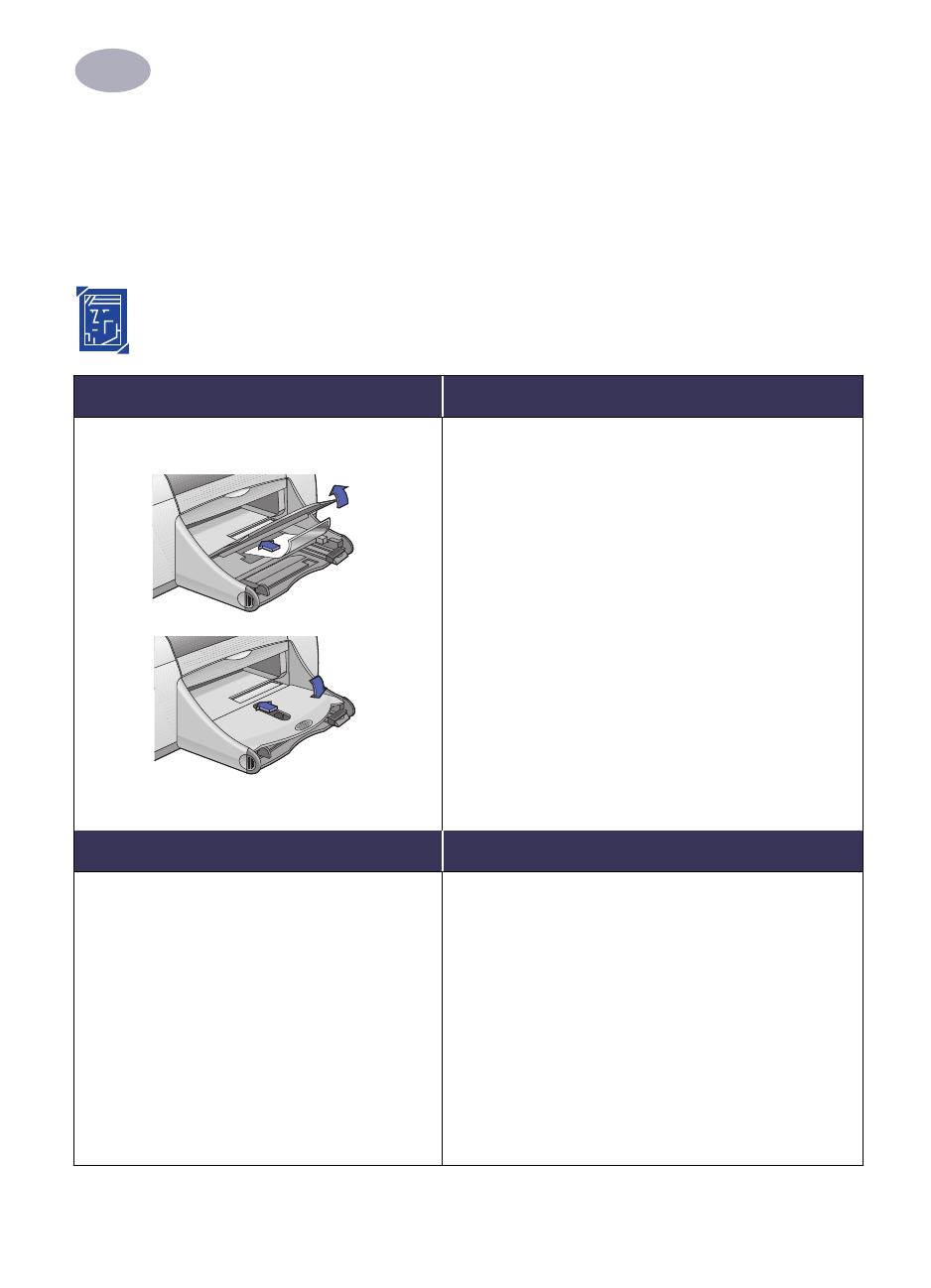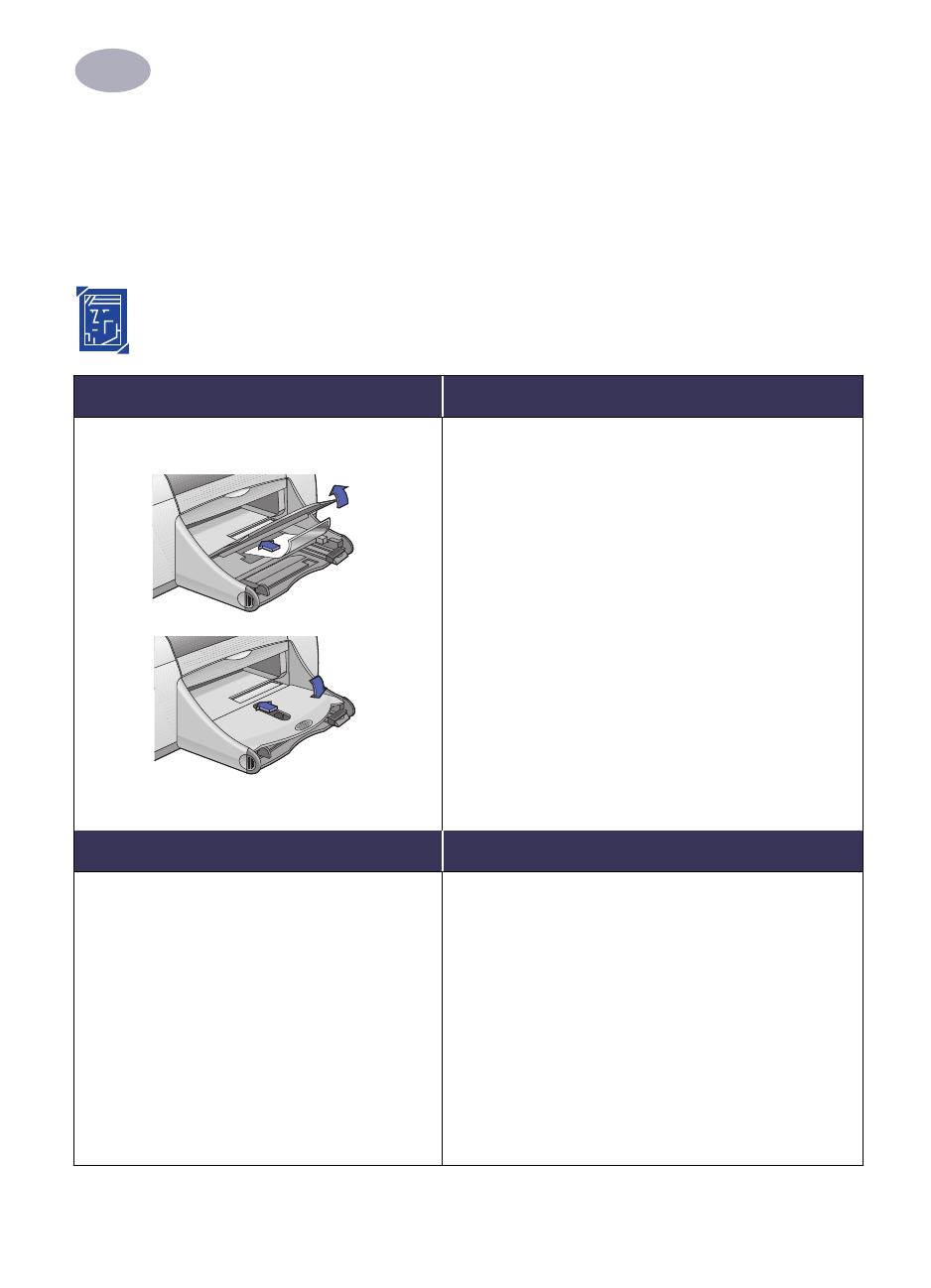
Using Your Printer Software
2
13
Printing on Different Types of Paper and Media
The HP DeskJet 950C Series printer is designed to encompass so many different types of print
media that you’re practically set up as a small print shop. This chapter explains how to use the
different printing materials.
Printing Photographs
I want to print… I should…
4 x 6 in., 102 x 152 mm Photo Paper
1 Raise the OUT tray to the up position.
2 Insert up to 24 sheets of HP Premium Plus Photo
Paper, Glossy 4 x 6 in., 102 x 152 mm (with tear-off
tab) into the Photo Tray, glossy side down. Place
paper with the tear-off tab away from the printer.
3 Lower the OUT tray.
4 Press the Photo Tray Button and slide it toward the
printer so that the Photo Tray is engaged.
5 Choose the appropriate print settings.
6 Print the photo.
Note: The first time you use the Photo Tray, the
printer will calibrate the tray by feeding through a
blank sheet.
7 When you have finished printing, press down on the
Photo Tray Button, and slide it away from the printer
to disengage the Photo Tray.
HP print settings to choose Guidelines to remember
Page Setup
- Paper Size: Choose appropriate paper size
- Orientation: Choose appropriate orientation
Paper Type/Quality
- Paper Type: Choose photo paper type
- Print Quality: Choose Best
Layout
- Pages per Sheet: 1
- Print Both Sides: Unchecked
• The Photo Tray is specifically designed to use HP
Premium Plus Photo Paper, Glossy 4 x 6 in., 102 x 152
mm (with tear-off tab).
• Remember to lower the OUT tray once the photo
paper is loaded.
• After selecting your paper type, choose the
appropriate paper size from the pull-down menu.
• If you get an out of paper message make sure that the
Photo Tray is engaged.
• After you have finished printing, disengage the Photo
Tray by sliding the Photo Tray Button away from the
printer.