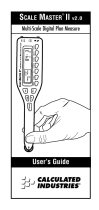Page is loading ...

Scale Master II
®
is a registered trademark of
CALCULATED INDUSTRIES, INC.
All other trademarks are the property
of their respective owners.
Software copyrighted and licensed to Calculated Industries
by Scale Master Technologies, LLC, 2003.
ALL RIGHTS RESERVED
Printed in Hong Kong
© Calculated Industries, Inc.
6215 UG-E-G
REV 8/29/03
USER’S
GUIDE
S
CALE
M
ASTER
®
II
PC I
NTERFACE
S
OFTWARE
INSTALLATION and USER’S GUIDE
SM2 PC Manual Cover 8/29/03 1:10 PM Page 1

User’s Guide — 1
TABLE OF CONTENTS
INTRODUCTION....................................................................................2
CONNECTING THE SCALE MASTER II TO YOUR PC.......................3
INSTALLING THE PC INTERFACE SOFTWARE .................................4
Windows (9x/NT/2000/ME/XP) Installation........................................4
Windows 3.1 Installation..................................................................10
DOS Installation...............................................................................10
SENDING VALUES TO YOUR SPREADSHEET
APPLICATION PROGRAM .................................................................13
Sending Areas or Volumes ..............................................................15
Sending Counts ...............................................................................17
Sending Values Stored in Memory ..................................................17
EXITING AND REACTIVATING THE PROGRAM...............................18
Exiting SM2 CONNECT Interface Program.....................................18
Reactivating SM2 CONNECT Interface Program............................18
PC INTERFACE COMMANDS ............................................................19
TROUBLESHOOTING.........................................................................20
HYPERTERMINAL ..............................................................................22
LICENSE AND LIMITED WARRANTY................................................24
LEGAL NOTES....................................................................................27
LOOKING FOR NEW IDEAS ..............................................................27
6215UG-E-G 9/2/03 2:38 PM Page 1

2 — Scale Master
®
II – PC Interface
INTRODUCTION
The
Scale Master
®
II
PC Interface Kit lets you transfer values from
your
Scale Master II (SMII)
digital plan measuring system directly to
your favorite application program (e.g., Excel spreadsheet or
estimating software). This saves you time while reducing costly
estimating errors!
KIT INCLUDES: interface cable, USB adapter and software
REQUIREMENTS:
• PC or compatible with CD-ROM drive
• DOS, Windows 3.1/9x/NT/2000/ME/XP
• One 9-pin serial port or USB port
• Windows: 1.6MB RAM for installation;
40K for software operation
• DOS: 170K RAM for installation;
2K for software operation
6215UG-E-G 9/2/03 2:38 PM Page 2

User’s Guide — 3
CONNECTING THE
SCALE MASTER II
TO YOUR PC
Follow the instructions below to connect your
Scale Master II (SMII)
Digital Plan Measuring System to your PC:
1. If using the serial port turn your computer off. If using the USB port
go to 1b.
1a. Serial Port — Plug the 9-pin side of the black interface cable
(included in your kit) into the serial port on the back of your
computer’s hard drive. Tighten the screws. If necessary, attach
an adapter.* Turn your computer on.
1b. USB Port — Plug the USB adapter into the USB port on your
computer. Make sure the other end of the USB adapter cable is
attached to the 9-pin serial interface cable.**
2. Plug the other end of the serial interface cable into the
Scale Master
II
and switch the
SMII
on (the On/Off switch is located above the
cable). If the
SMII
display does not show zero (0), press the red
[RESET] key to clear the display.
3. Proceed to page 4, “Installing the PC Interface Software,” to install
the PC Interface program.
* Serial ports are either 9-pin or 25-pin. The SMII requires a 9-pin port
on your PC. If your computer has a 25-pin port, you must use a
serial port adapter (available at most stores carrying computer
products).
** USB Connection is not supported by DOS, Windows 3.X, or
Windows 95.
Cable Length
The interface cable measures 10 feet (3.0 meters). You may attach a
standard serial cable to lengthen the connection, if desired.
6215UG-E-G 9/2/03 2:38 PM Page 3

4 — Scale Master
®
II – PC Interface
INSTALLING THE PC INTERFACE
SOFTWARE
The next step is installing the PC Interface software program to your
computer’s hard drive. Please follow the instructions below for Windows
9x/NT/2000/ME/XP, or the instructions beginning on page 10 for
Windows 3.1 or DOS.
Windows (9x/NT/2000/ME/XP) Installation
1. Insert the compact disc (included in your kit) into your PC’s CD-
ROM drive.
2. If your CD Drive is configured for Autostart, you will see the startup
menu. If this is the case, skip to Step 4.
(continued)
6215UG-E-G 9/2/03 2:38 PM Page 4

User’s Guide — 5
(continued)
3. If your CD Drive does not Autostart, select Run from the Start menu
and click Browse. Select your CD Drive within the “Look in:” box.
Double-click on the launch.exe icon. Click OK.
6215UG-E-G 9/2/03 2:38 PM Page 5

6 — Scale Master
®
II – PC Interface
4. Click the “Install SM2 PC Interface Software” button on the Startup
menu. A small menu will pop up which says, “This will install SM2
Connect. Do you wish to continue?” Click Yes. The program will self-
extract.
5. An installation menu
(InstallShield Wizard)
will appear. You are
ready to begin installation to your computer’s hard drive. Click on
the Next button to begin. Follow the instructions and continue
selecting Next until installation is complete.
(continued)
6215UG-E-G 9/2/03 2:38 PM Page 6

User’s Guide — 7
6. When installation is complete, the final menu will prompt you to
finish the setup. Check “Yes, Launch the program file”, then click
“Finish” in order to complete the installation process and start the
SM2 Interface program. Some computers may request to be
restarted at this time.
NOTE:
If you do not launch the program file at this time, you can
start the program later by double-clicking the SM2 Connect icon on
your Desktop.
(continued)
6215UG-E-G 9/2/03 2:38 PM Page 7

8 — Scale Master
®
II – PC Interface
7. The SM2 Connect Configuration Menu will be displayed.
7a. If you are using the serial port connection, and no changes
need to be made to the defaults, then click OK to start the SM2
interface program.
7b. If you are using the USB adapter, select “USB” from the
Connection Menu, and check the AutoDetect USB checkbox. If
no changes need to be made to the defaults, then click OK to
start the SM2 interface program.
NOTE:
To make changes to the Configuration Menu defaults, please
refer to the section entitled “About the Configuration Menu” on page
11.
(continued)
6215UG-E-G 9/2/03 2:38 PM Page 8

User’s Guide — 9
8.
If using the Serial port, a “Driver is Active On COM1” prompt will
then appear.
If using the USB port, a “Driver is Active On USB” prompt will then
appear.
Click on the OK button. This will minimize or move the Menu to the
bottom of your screen.
9.
Remove the CD-ROM.
10. You are ready to begin. Proceed to page 13, “Sending Values to
Your Spreadsheet Application Program.”
6215UG-E-G 9/2/03 2:38 PM Page 9

10 — Scale Master
®
II – PC Interface
Windows 3.1 Installation
1. Select Run from the Start menu, and click Browse. Select the win31
folder and double-click on it, then find setup1.exe and double-click
on it.
2. Follow the instructions. See page 11, “About the Configuration
Menu,” for Configuration Settings.
DOS Installation
You must be in native DOS mode (not a DOS window in Windows) for
the installation and the driver to work properly.
1. If your computer starts with Windows, you will need to restart in
DOS mode. Go to Start, then Shut Down. Select “Restart in MS-
DOS Mode” and click OK.
2. After your computer has rebooted in DOS mode, change to your
CD-ROM drive by typing d: and pressing enter.
3. Next type cd dos and press enter to change to the Directory with the
DOS Install file. You should see a prompt similar to the following on
your screen: D:\DOS>
4. Now proceed with the installation by typing sm2pc.bat and follow
the on-screen instructions.
5. See page 11, “About the Configuration Menu,” for Configuration
Settings.
NOTE for AOL Users: If you plan to install this program in DOS
instead of Windows, please note that your AOL may periodically lock
up. In order to avoid this problem, make sure the “Start with Windows”
box in the Configuration Menu is not selected (page 11,
“About the
Configuration Menu”
).
6215UG-E-G 9/2/03 2:38 PM Page 10

User’s Guide — 11
ABOUT THE CONFIGURATION MENU
Connection — The first section of the Configuration Menu,
Connection, selects the
Communications Port
that the
SMII
will
use to interface with your PC. Com 1 is the recommended port
and is therefore the default. If you know that COM 1 is already
being used by another device on your computer, or receive the
message, “Couldn’t open COM 1,” then try selecting COM 2, COM
3, or COM 4 until you have tried all four COM ports. If none of the
four COM ports work, refer to “HyperTerminal” on page 22.
USB PORT — In order to use your device with a USB Port, you
will need to select “USB” from the Connection Menu. By checking
the AutoDetect USB checkbox, the software will automatically
detect when you have your device connected.
INITIAL CONDITIONS — The next section of the Configuration
Menu, Initial Conditions, lets you choose the various software
configuration settings below:
• Click on “Skip Configuration Menu” if you don’t want to see this
menu appear upon startup.
• Click on “Start with Windows” if you want the interface program
to automatically start when you turn your computer on (i.e., so
that you don’t need to reactivate it every time; see “Reactivating
SM2 CONNECT Interface Program” on page 18).
• Click on “Beep on Data” if you want your
SMII
to register a beep
when it transfers data to your PC spreadsheet program. NOTE:
The source of the beep is the Multimedia Speaker System. If
you do not have Multimedia speakers, select “Use PC Speaker”
instead.
(continued)
6215UG-E-G 9/2/03 2:38 PM Page 11

12 — Scale Master
®
II – PC Interface
TERMINATING SEQUENCE — The selections on the left side of
the Configuration Menu have to do with how your data is
transferred to your spreadsheet or other software program.
Currently, it is defaulted to “Enter,” which commands your cursor
to enter transferred data in a column of cells (down) or in a row
(to the right) in your spreadsheet, depending on your program’s
setup. You can change the way your cursor inputs, however,
by selecting the following settings:
• None—Does not move your cursor to the next cell
(this allows you to insert text, if desired).
• Right Arrow—moves your cursor to the right cell, in a row.
• Down Arrow—moves your cursor down to the cell below, in a
column.
• Down Arrow (
BidMan Pro Only
)—if you are using the
Bid-Man
Pro
software program, you need to select this setting. Moves
your cursor down.
• Tab—moves cursor in the direction preprogrammed by your
software.
• Custom—Lets you add a fixed character (letters or numbers) to
the end of each measurement (e.g., square feet, etc.). A box
labeled “Custom String” will appear under Custom. Enter the
desired character here.
6215UG-E-G 9/2/03 2:38 PM Page 12

User’s Guide — 13
SENDING VALUES TO YOUR
SPREADSHEET APPLICATION PROGRAM
The PC interface program sends a
single value
(the main value on
your display) measured by your
Scale Master II
to your word-
processing program, a selected cell in your spreadsheet or estimating
software program, or any other Windows application that accepts
keyboard entry. The Interface program sends linear distances, areas,
volumes or counts directly to your PC.
To send a value to your PC, use the [SET] key located to the left of
the
Scale Master II
’s display and follow the instructions below:
1. Make sure your
Scale Master II
has the interface cable securely
connected to your
SMII
and to your PC’s serial or USB port.
2. Turn the
Scale Master II
on.
3. Open the application program (e.g., Excel spreadsheet or estimating
software program) you wish to send values to.
4. IMPORTANT: Insert your cursor or click in the desired cell where
you’d like to start. This is where the
SMII
will send the first
measurement.
5. Select the desired measuring mode and scale on your
Scale Master
II
by pressing the [MODE] and [SCALE] keys. Press the red
[RESET] key to make sure the unit is cleared.
6.
You’re ready to begin rolling and transferring values!
Begin rolling a
distance on your blueprint (be sure to hold the unit upright while
rolling).
(continued)
6215UG-E-G 9/2/03 2:38 PM Page 13

14 — Scale Master
®
II – PC Interface
7. When finished rolling, press the [SET] key on your
Scale Master II
to send the value on the display to the selected cell in your
spreadsheet or application program.
NOTE:
If measuring in feet and inches, the value is automatically
converted from feet-inch format to decimal feet.
8. Once you see the value transferred to the spreadsheet, press the
red [RESET] key on the
Scale Master II
to reset the unit and
continue measuring by repeating the above steps.
NOTE:
The next value will automatically move to the next cell
directly below the first cell.
6215UG-E-G 9/2/03 2:38 PM Page 14

User’s Guide — 15
Sending Areas or Volumes
Sending Areas
1. Open your spreadsheet or application program and click on a
desired cell.
2. Roll the first dimension with your
Scale Master II
and press
[LENGTH]. This will store the value as length.
NOTE: The SMII will reset to zero after you press Length or Width.
3. Roll the second dimension and press [WIDTH].
4. Press [SQ/CU] [SET]. This will calculate the area from the stored
length and width values and send it to your PC. Note that you must
press the [SQ/CU] key first to find the area, then press [SET] to
send the value to your PC.
Sending Volumes
1. Open your spreadsheet or application program and click on a
desired cell.
2. Roll the first dimension and press [LENGTH].
3. Roll the second dimension and press [WIDTH].
4. To set a height, roll a third dimension and press [RCL] [SET]
[SQ/CU]. The measurement will display and the units of
measurement (i.e., FT-IN) will be flashing.
5. Press [SET] to store as height.
NOTE: Once you set your height in Steps 4 & 5, you do not need to
enter it again unless you want to change it, as the height is semi-
permanently stored.
6. Press [SQ/CU] to calculate the area. Press the [SQ/CU] key again
to find the volume. Press [SET] to send the value to your PC. Press
[SQ/CU] a third time to display the value stored as height.
6215UG-E-G 9/2/03 2:38 PM Page 15

16 — Scale Master
®
II – PC Interface
Clearing Values in Registers
Values stored in Length, Width and Height are semi-
permanently
stored, meaning they will remain stored even
after a [RESET], but will
clear if the
SMII
is turned off.
To clear values without turning the SMII off:
1. Clear stored length: press [RESET] and [LENGTH] together
2. Clear stored width: press [RESET] and [WIDTH] together
3. Clear stored height: press [RCL] [SET] then [RESET] and
[SQ/CU] together
6215UG-E-G 9/2/03 2:38 PM Page 16

User’s Guide — 17
Sending Counts
1. Press the [COUNT] key to count the value.
2. Press [RCL] [COUNT] to move this counted value to the main
display of your
SMII
.
3. Press [SET] to send this count to your PC.
4. To reset the count, press [RESET] and [COUNT] at the same time.
Sending Values Stored in Memory
The Memory function allows you to add multiple values and send them
to your PC. To send rolled values:
1. Roll the first value. Press [SET] [M+] to send this value to the
computer and store it in memory. The display will reset to “0.”
2. Roll the next value. Press
[SET] [M+]
. This value is added to your
previous value in memory and sent to the computer.
3. You can continue to add values. To send the total value stored in
memory, press [RCL] [M+] to recall the total on the main display.
Then press [SET] to send the value.
NOTE:
You cannot add dimensioned (rolled) and non-dimensioned
(counted) values together.
6215UG-E-G 9/2/03 2:38 PM Page 17

18 — Scale Master
®
II – PC Interface
EXITING AND REACTIVATING
THE PROGRAM
Exiting SM2 CONNECT Interface Program
The Disable option within the Configuration Menu will close the
connection to the communication port and exit the program.
Reactivating SM2 CONNECT Interface Program
Your
Scale Master II
PC Interface program must be
reactivated or
opened
after you turn your computer off and on in order to activate the
interface capability.
If you do not open the program, your SMII will
not be able to communicate with your spreadsheet or estimating
program.
You may instruct the PC Interface program to start up automatically
with Windows by selecting the “Start with
Windows” setting in the
Configuration Menu. See Windows (9x/NT/2000/ME/XP) Installation,
page 18, “About the Configuration Menu.”
Or, simply open the PC Interface program by clicking the Start icon at
the bottom left of your PC screen, then Programs, then the SM2
Connect folder, and clicking the SM2 Connect icon to start the
program.
6215UG-E-G 9/2/03 2:38 PM Page 18

User’s Guide — 19
PC INTERFACE COMMANDS
[SET]
Sends the displayed value to a cell in your PC’s spreadsheet or
estimating program. The numerical value on the main display will be
sent without display legends or annunciators. Also, this value will
only be displayed on your PC in decimal format.
[RCL] [SET]
This will allow you to use the [SET] key as if it were not connected
to the PC.
[RCL] [COUNT] [SET]
Recalls the Count value to the main display, then sends the value to
your PC.
[RESET]
Clears all non-permanent registers.
[RESET] and [SUB] together
Full Reset. Clears all semi-permanent registers.
6215UG-E-G 9/2/03 2:38 PM Page 19
/