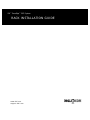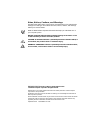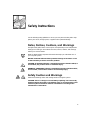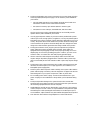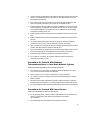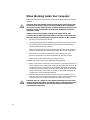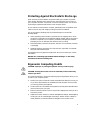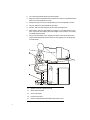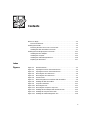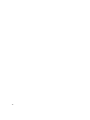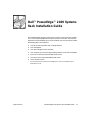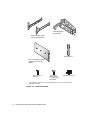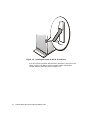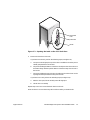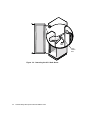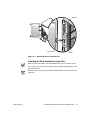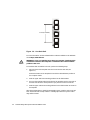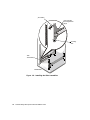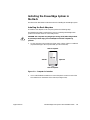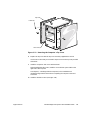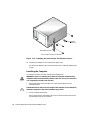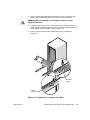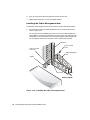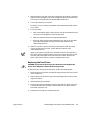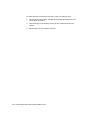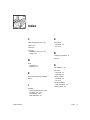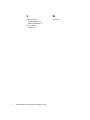Dell Stereo System 2400 delivers an impressive, immersive audio experience, perfect for elevating your entertainment and everyday listening. Enjoy clear sound with robust bass, thanks to its two 2.5-inch full-range drivers and a dedicated passive radiator. Experience rich, balanced audio that brings your music, movies, and games to life.
Whether you're multitasking, working, or simply relaxing, the convenient volume control knob and headphone jack offer effortless control over your listening experience. Connect to your devices seamlessly via Bluetooth, or use the 3.5mm auxiliary input for a wired connection.
Dell Stereo System 2400 delivers an impressive, immersive audio experience, perfect for elevating your entertainment and everyday listening. Enjoy clear sound with robust bass, thanks to its two 2.5-inch full-range drivers and a dedicated passive radiator. Experience rich, balanced audio that brings your music, movies, and games to life.
Whether you're multitasking, working, or simply relaxing, the convenient volume control knob and headphone jack offer effortless control over your listening experience. Connect to your devices seamlessly via Bluetooth, or use the 3.5mm auxiliary input for a wired connection.




















-
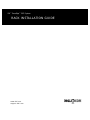 1
1
-
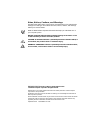 2
2
-
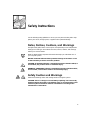 3
3
-
 4
4
-
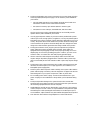 5
5
-
 6
6
-
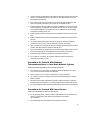 7
7
-
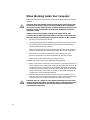 8
8
-
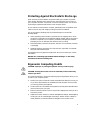 9
9
-
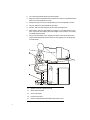 10
10
-
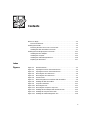 11
11
-
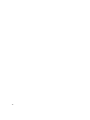 12
12
-
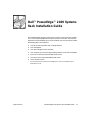 13
13
-
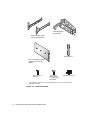 14
14
-
 15
15
-
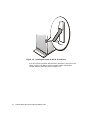 16
16
-
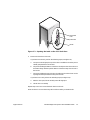 17
17
-
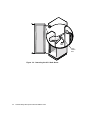 18
18
-
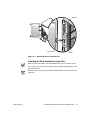 19
19
-
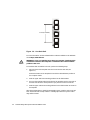 20
20
-
 21
21
-
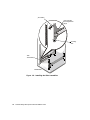 22
22
-
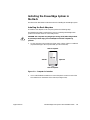 23
23
-
 24
24
-
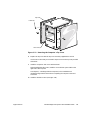 25
25
-
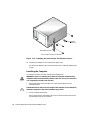 26
26
-
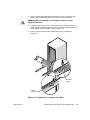 27
27
-
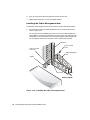 28
28
-
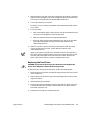 29
29
-
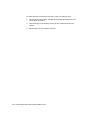 30
30
-
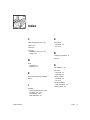 31
31
-
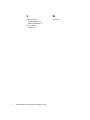 32
32
Dell 2400 User manual
- Type
- User manual
- This manual is also suitable for
Dell Stereo System 2400 delivers an impressive, immersive audio experience, perfect for elevating your entertainment and everyday listening. Enjoy clear sound with robust bass, thanks to its two 2.5-inch full-range drivers and a dedicated passive radiator. Experience rich, balanced audio that brings your music, movies, and games to life.
Whether you're multitasking, working, or simply relaxing, the convenient volume control knob and headphone jack offer effortless control over your listening experience. Connect to your devices seamlessly via Bluetooth, or use the 3.5mm auxiliary input for a wired connection.
Ask a question and I''ll find the answer in the document
Finding information in a document is now easier with AI
Related papers
-
Dell Stereo System 2400 User manual
-
Dell 4xxx or higher servers User manual
-
Dell 350 User manual
-
Dell PowerEdge 4x00 User manual
-
Dell PowerEdge 2400 Owner's manual
-
Dell PowerVault 56F (16P Fibre Channel Switch) Quick start guide
-
Dell PowerEdge 2400 User guide
-
Dell H310 Specification
-
Dell PowerEdge R520 Specification
-
Dell PowerVault 136T LTO/SDLT (Tape Library) Specification