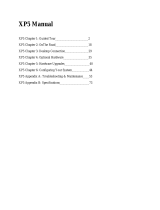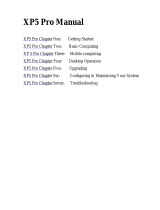Page is loading ...

www.dell.com
support.dell.com
RACK INSTALLATION GUIDE


www.dell.com
support.dell.com
RACK INSTALLATION GUIDE

Notes, Notices, Cautions, and Warnings
Throughout this guide, blocks of text may be accompanied by an icon and printed in
bold type or in italic type. These blocks are notes, notices, cautions, and warnings,
and they are used as follows:
NOTE: A NOTE indicates important information that helps you make better use of
your computer system.
NOTICE: A NOTICE indicates either potential damage to hardware or loss
of data and tells you how to avoid the problem.
CAUTION: A CAUTION indicates a potentially hazardous situation which, if
not avoided, may result in minor or moderate injury.
WARNING: A WARNING indicates a potentially hazardous situation which,
if not avoided, could result in death or serious bodily injury.
____________________
Information in this document is subject to change without notice.
© 2000 Dell Computer Corporation. All rights reserved.
Reproduction in any manner whatsoever without the written permission of Dell Computer Corpo-
ration is strictly forbidden.
Trademarks used in this text: Dell, the DELL E COM logo, and PowerEdge are trademarks of Dell
Computer Corporation.
Other trademarks and trade names may be used in this document to refer to either the entities
claiming the marks and names or their products. Dell Computer Corporation disclaims any propri-
etary interest in trademarks and trade names other than its own.
August 2000 P/N 36HRF Rev. A02

iii
Safety Instructions
Use the following safety guidelines to ensure your own personal safety and to help
protect your server, storage system, or appliance from potential damage.
Notes, Notices, Cautions, and Warnings
Throughout this guide, blocks of text may be accompanied by an icon and printed in
bold type or in italic type. These blocks are notes, notices, cautions, and warnings,
and they are used as follows:
NOTE: A NOTE indicates important information that helps you make better use of your
computer system.
NOTICE: A NOTICE indicates either potential damage to hardware or loss
of data and tells you how to avoid the problem.
CAUTION: A CAUTION indicates a potentially hazardous situation which, if
not avoided, may result in minor or moderate injury.
WARNING: A WARNING indicates a potentially hazardous situation which,
if not avoided, could result in death or serious bodily injury.
Safety Caution and Warnings
Observe the following caution and warnings while servicing this system:
CAUTION: There is a danger of a new battery exploding if it is incorrectly
installed. Replace the battery only with the same or equivalent type recom-
mended by the manufacturer. Discard used batteries according to the
manufacturer’s instructions.
Additional Safety Precautions
To reduce the risk of bodily injury, electrical shock, fire, and damage to the equipment,
observe the following precautions.

iv
General Precautions
Observe the following general precautions for using and working with your system:
• Observe and follow service markings. Do not service any Dell product except as
explained in your Dell system documentation. Opening or removing covers that
are marked with the triangular symbol with a lightning bolt may expose you to
electrical shock. Components inside these compartments should be serviced
only by a Dell authorized service technician.
• If any of the following conditions occur, unplug the product from the electrical
outlet and replace the part or contact your Dell authorized service provider:
— The power cable, extension cable, or plug is damaged.
— An object has fallen into the product.
— The product has been exposed to water.
— The product has been dropped or damaged.
— The product does not operate correctly when you follow the operating
instructions.
• Keep your system components away from radiators and heat sources. Also, do
not block cooling vents.
• Do not spill food or liquids on your system components, and never operate the
product in a wet environment. If the computer gets wet, see the appropriate
chapter in your troubleshooting guide or contact a Dell-authorized service
provider.
• Do not push any objects into the openings of your system components. Doing so
can cause fire or electric shock by shorting out interior components.
• Use the product only with Dell products or other Dell-approved equipment.
• Allow the product to cool before removing covers or touching internal
components.
• Use the correct external power source. Operate the product only from the type
of power source indicated on the electrical ratings label. If you are not sure of the
type of power source required, consult your Dell service provider or local power
company.
• To help avoid damaging your system components, be sure the voltage selection
switch (if provided) on the power supply is set to match the power available at
your location:
— 115 volts (V)/60 hertz (Hz) in most of North and South America and some Far
Eastern countries such as South Korea and Taiwan
— 100 V/50 Hz in eastern Japan and 100 V/60 Hz in western Japan
— 230 V/50 Hz in most of Europe, the Middle East, and the Far East
Also be sure that your monitor and attached devices are electrically rated to oper-
ate with the power available in your location.

v
• Use only approved power cable(s). If you have not been provided with a power
cable for your server, storage system, or appliance, or for any AC-powered option
intended for your system, purchase a power cable that is approved for use in your
country. The power cable must be rated for the product and for the voltage and
current marked on the product’s electrical ratings label. The voltage and current
rating of the cable should be greater than the ratings marked on the product.
• To help prevent electric shock, plug the system/components and peripheral
power cables into properly grounded electrical outlets. These cables are
equipped with three-prong plugs to help ensure proper grounding. Do not use
adapter plugs or remove the grounding prong from a cable. If you must use an
extension cable, use a three-wire cable with properly grounded plugs.
• Observe extension cable and power strip ratings. Make sure that the total
ampere rating of all products plugged into the extension cable or power strip
does not exceed 80 percent of the extension cable or power strip ampere ratings
limit.
• To help protect your system/components from sudden, transient increases and
decreases in electrical power, use a surge suppressor, line conditioner, or un-
interruptible power supply (UPS).
• Position system cables and power cables carefully; route system cables and the
power cable and plug so that they cannot be stepped on or tripped over. Be sure
that nothing rests on your system components’ cables or power cable.
• Do not modify power cables or plugs. Consult a licensed electrician or your
power company for site modifications. Always follow your local/national wiring
rules.
• To help avoid possible damage to the system board, wait 5 seconds after turning
off the system before removing a component from the system board or discon-
necting a peripheral device from the computer.
• Handle batteries carefully. Do not disassemble, crush, puncture, short external
contacts, dispose of in fire or water, or expose batteries to temperatures higher
than 60 degrees Celsius (140 degrees Fahrenheit). Do not attempt to open or ser-
vice batteries; replace batteries only with batteries designated for the product.
• Turn down the volume before using headphones or other audio devices.
Precautions for Servers, Storage Systems, and Appliances
Observe the following additional safety guidelines for your system:
• Unless your installation and/or troubleshooting documentation specifically allows
it, do not remove enclosure covers, attempt to override the safety interlocks, or
access any components inside the system. Depending on your system, installa-
tion and repairs may be done only by individuals who are qualified to service your
computer or storage system equipment and trained to deal with products capa-
ble of producing hazardous energy levels.

vi
• When connecting or disconnecting power to hot-pluggable power supplies, if
offered with your Dell product, observe the following guidelines:
— Install the power supply before connecting the power cable to the power
supply.
— Unplug the power cable before removing the power supply.
— If the system has multiple sources of power, disconnect power from the sys-
tem by unplugging
all
power cables from the power supplies.
• Move products with care; ensure that all casters and/or stabilizers are firmly con-
nected to the computer or storage system. Avoid sudden stops and uneven
surfaces.
Precautions for Rack-Mountable Products
Observe the following precautions for rack stability and safety. Also refer to the rack
installation documentation accompanying the system and the rack for specific warn-
ing and/or caution statements and procedures.
Servers, storage systems, and appliances are considered to be components in a rack.
Thus, “component” refers to any server, storage system, or appliance, as well as to
various peripherals or supporting hardware.
WARNING: Installing Dell system components in a Dell rack without the
front and side stabilizers installed could cause the rack to tip over, poten-
tially resulting in bodily injury under certain circumstances. Therefore,
always install the stabilizers before installing components in the rack.
After installing system/components in a rack, never pull more than one
component out of the rack on its slide assemblies at one time. The weight
of more than one extended component could cause the rack to tip over and
injure someone.
NOTE: Dell’s servers, storage systems, and appliances are certified as components
for use in Dell’s rack cabinet using the Dell customer rack kit. The final installation of
Dell systems and rack kits in any other brand of rack cabinet has not been approved by
any safety agencies. It is the customer’s responsibility to have the final combination of
Dell systems and rack kits for use in other brands of rack cabinets evaluated for suit-
ability by a certified safety agency.
• System rack kits are intended to be installed in a Dell rack by trained service tech-
nicians. If you install the kit in any other rack, be sure that the rack meets the
specifications of a Dell rack.
• Do not move large racks by yourself. Due to the height and weight of the rack,
Dell recommends a minimum of two people to accomplish this task.
• Before working on the rack, make sure that the stabilizers are secure to the rack,
extend to the floor, and that the full weight of the rack rests on the floor. Install
front and side stabilizers on a single rack or front stabilizers for joined multiple
racks before working on the rack.

vii
• Always load the rack from the bottom up, and load the heaviest item in the rack
first.
• Make sure that the rack is level and stable before extending a component from
the rack.
• Use caution when pressing the component rail release latches and sliding a com-
ponent into or out of a rack; the slide rails can pinch your fingers.
• After a component is inserted into the rack, carefully extend the rail into a locking
position, and then slide the component into the rack.
• Do not overload the AC supply branch circuit that provides power to the rack. The
total rack load should not exceed 80 percent of the branch circuit rating.
• Ensure that proper airflow is provided to components in the rack.
• Do not step on or stand on any system/component when servicing other
systems/components in a rack.
Precautions for Products With Modems,
Telecommunications, or Local Area Network Options
Observe the following guidelines when working with options:
• Do not connect or use a modem or telephone during a lightning storm. There
may be a risk of electrical shock from lightning.
• Never connect or use a modem or telephone in a wet environment.
• Do not plug a modem or telephone cable into the network interface controller
(NIC) receptacle.
• Disconnect the modem cable before opening a product enclosure, touching or
installing internal components, or touching an uninsulated modem cable or jack.
• Do not use a telephone line to report a gas leak while you are in the vicinity of the
leak.
Precautions for Products With Laser Devices
Observe the following precautions for laser devices:
• Do not open any panels, operate controls, make adjustments, or perform proce-
dures on a laser device other than those specified in the product’s
documentation.
• Only authorized service technicians should repair laser devices.
When Working Inside Your Computer
Before you remove the computer covers, perform the following steps in the sequence
indicated.

viii
CAUTION: Some Dell systems can be serviced only by trained service tech-
nicians because of high voltages and energy hazards. Do not attempt to
service the computer system yourself, except as explained in this guide and
elsewhere in Dell documentation. Always follow installation and service
instructions closely.
NOTICE: To help avoid possible damage to the system board, wait 5 sec-
onds after turning off the system before removing a component from the
system board or disconnecting a peripheral device from the computer.
1. Turn off your computer and any devices.
2. Ground yourself by touching
an unpainted metal surface on the chassis, such as
the metal around the card-slot openings at the back of the computer, before
touching anything inside your computer.
While you work, periodically touch an unpainted metal surface on the computer
chassis to dissipate any static electricity that might harm internal components.
3. Disconnect
your computer and devices from their power sources. Also, discon-
nect any telephone or telecommunication lines from the computer.
Doing so reduces the potential for personal injury or shock.
In addition, take note of these safety guidelines when appropriate:
• When you disconnect a cable, pull on its connector or on its strain-relief loop, not
on the cable itself. Some cables have a connector with locking tabs; if you are dis-
connecting this type of cable, press in on the locking tabs before disconnecting
the cable. As you pull connectors apart, keep them evenly aligned to avoid bend-
ing any connector pins. Also, before you connect a cable, make sure that both
connectors are correctly oriented and aligned.
• Handle components and cards with care. Don’t touch the components or con-
tacts on a card. Hold a card by its edges or by its metal mounting bracket. Hold a
component such as a microprocessor chip by its edges, not by its pins.
CAUTION: There is a danger of a new battery exploding if it is incorrectly
installed. Replace the battery only with the same or equivalent type recom-
mended by the manufacturer. Discard used batteries according to the
manufacturer’s instructions.
Protecting Against Electrostatic Discharge
Static electricity can harm delicate components inside your computer. To prevent
static damage, discharge static electricity from your body before you touch any of
your computer’s electronic components, such as the microprocessor. You can do so
by touching an unpainted metal surface on the computer chassis.
As you continue to work inside the computer, periodically touch an unpainted metal
surface to remove any static charge your body may have accumulated.

ix
You can also take the following steps to prevent damage from electrostatic discharge
(ESD):
• When unpacking a static-sensitive component from its shipping carton, do not
remove the component from the antistatic packing material until you are ready to
install the component in your computer. Just before unwrapping the antistatic
packaging, be sure to discharge static electricity from your body.
• When transporting a sensitive component, first place it in an antistatic container
or packaging.
• Handle all sensitive components in a static-safe area. If possible, use antistatic
floor pads and workbench pads.
The following notice may appear throughout this document to remind you of these
precautions:
NOTICE: See “Protecting Against Electrostatic Discharge” in the safety
instructions at the front of this guide.
Ergonomic Computing Habits
CAUTION: Improper or prolonged keyboard use may result in injury.
CAUTION: Viewing the monitor screen for extended periods of time may
result in eye strain.
For comfort and efficiency, observe the following ergonomic guidelines when you set
up and use your computer system:
• Position your system so that the monitor and keyboard are directly in front of you
as you work. Special shelves are available (from Dell and other sources) to help
you correctly position your keyboard.
• Set the monitor at a comfortable viewing distance (usually 510 to 610 millimeters
[20 to 24 inches] from your eyes).
• Make sure that the monitor screen is at eye level or slightly lower when you sit in
front of the monitor.
• Adjust the tilt of the monitor, its contrast and brightness settings, and the lighting
around you (such as overhead lights, desk lamps, and the curtains or blinds on
nearby windows) to minimize reflections and glare on the monitor screen.
• Use a chair that provides good lower back support.
• Keep your forearms horizontal with your wrists in a neutral, comfortable position
while you use the keyboard or mouse.
• Always leave space to rest your hands while you use the keyboard or mouse.
• Let your upper arms hang naturally at your sides.
• Sit erect, with your feet resting on the floor and your thighs level.

x
• When sitting, make sure the weight of your legs is on your feet and not on the
front of your chair seat. Adjust your chair’s height or use a footrest, if necessary,
to maintain proper posture.
• Vary your work activities. Try to organize your work so that you do not have to
type for extended periods of time. When you stop typing, try to do things that
use both hands.
1 Monitor screen at or below eye level
2 Wrists relaxed and flat
3 Arms at desk level
4 Feet flat on the floor
5 Monitor and keyboard positioned directly in front of user

xi
Contents
Before You Begin . . . . . . . . . . . . . . . . . . . . . . . . . . . . . . . . . . . . . . . . . . . . . . . . . . 1-3
Recommended Tools . . . . . . . . . . . . . . . . . . . . . . . . . . . . . . . . . . . . . . . . . . . . 1-3
Installing the Rack Kit . . . . . . . . . . . . . . . . . . . . . . . . . . . . . . . . . . . . . . . . . . . . . . . 1-3
Removing the Doors From a 24-U or 42-U Rack . . . . . . . . . . . . . . . . . . . . . . . 1-3
Installing the Slide Assemblies in the Rack . . . . . . . . . . . . . . . . . . . . . . . . . . . 1-8
Installing the PowerEdge System in the Rack. . . . . . . . . . . . . . . . . . . . . . . . . . . . 1-11
Installing the Rack Adapters. . . . . . . . . . . . . . . . . . . . . . . . . . . . . . . . . . . . . . 1-11
Installing the Computer . . . . . . . . . . . . . . . . . . . . . . . . . . . . . . . . . . . . . . . . . 1-14
Installing the Cable-Management Arm. . . . . . . . . . . . . . . . . . . . . . . . . . . . . . 1-16
Replacing the Rack Doors . . . . . . . . . . . . . . . . . . . . . . . . . . . . . . . . . . . . . . . 1-17
Figures
Figure 1-1. Rack Kit Contents . . . . . . . . . . . . . . . . . . . . . . . . . . . . . . . . . . . . . . . 1-2
Figure 1-2. Opening the Latch on the 24-U Rack Door . . . . . . . . . . . . . . . . . . . . 1-4
Figure 1-3. Opening the Latch on the 42-U Rack Door . . . . . . . . . . . . . . . . . . . . 1-5
Figure 1-4. Removing the 42-U Rack Doors. . . . . . . . . . . . . . . . . . . . . . . . . . . . . 1-6
Figure 1-5. Removing the 24-U Rack Doors. . . . . . . . . . . . . . . . . . . . . . . . . . . . . 1-7
Figure 1-6. One Rack Unit . . . . . . . . . . . . . . . . . . . . . . . . . . . . . . . . . . . . . . . . . . 1-8
Figure 1-7. Determining Where to Install the Slide Assemblies . . . . . . . . . . . . . 1-9
Figure 1-8. Installing the Slide Assemblies . . . . . . . . . . . . . . . . . . . . . . . . . . . . 1-10
Figure 1-9. Computer Orientation . . . . . . . . . . . . . . . . . . . . . . . . . . . . . . . . . . . 1-11
Figure 1-10. Removing the Feet . . . . . . . . . . . . . . . . . . . . . . . . . . . . . . . . . . . . . 1-12
Figure 1-11. Removing the Computer’s Top Cover . . . . . . . . . . . . . . . . . . . . . . . 1-13
Figure 1-12. Installing the Rack Adapter and Shoulder Screws . . . . . . . . . . . . . . 1-14
Figure 1-13. Installing the Computer in the Rack. . . . . . . . . . . . . . . . . . . . . . . . . 1-15
Figure 1-14. Installing the Cable-Management Arm . . . . . . . . . . . . . . . . . . . . . . 1-16

xii

support.dell.com Dell PowerEdge 2400 Systems Rack Installation Guide 1-1
Dell™ PowerEdge™ 2400 Systems
Rack Installation Guide
This installation guide provides instructions for trained service technicians installing
one or more Dell
PowerEdge 2400 computer systems in a Dell rack. One rack kit is
required for each PowerEdge system to be installed in the rack. The rack kit includes
the following items (see Figure 1-1):
•
One pair of slide assemblies with mounting brackets*
•
One rack adapter*
•
One cable-management arm assembly
•
One computer top cover assembly including shoulder screws and rack adapter*
•
Four 8-32 x 0.313-inch pan-head Phillips-head screws*
•
One 10-32 x 0.5-inch pan-head Phillips-head screw*
•
Three shoulder screws*
* If you purchased a Dell rack with your PowerEdge system, some of the hardware may be
preinstalled in the rack.

1-2 Dell PowerEdge 2400 Systems Rack Installation Guide
* If you purchased a Dell rack with your PowerEdge system, some of the hardware may be pre-
installed in the rack.
Figure 1-1. Rack Kit Contents
cable-management arm
assembly
slide assemblies (1 pair)
with mounting brackets*
rack adapter (1)
10-32 x 0.5-inch
screws (1)
shoulder screws (3)
top cover assembly including
shoulder screws and rack
adapter*
8-32 x 0.313-inch
screws (4)*
2 screws may be
installed

support.dell.com Dell PowerEdge 2400 Systems Rack Installation Guide 1-3
Before You Begin
Before you begin installing your PowerEdge system in the rack, carefully read “Safety
Instructions” found earlier in this guide.
Recommended Tools
To install the rack kit, you need the following tools:
•
Installation template
•
A #2 Phillips-head screwdriver
•
A flat-blade screwdriver
•
Masking tape or felt-tip pen
Installing the Rack Kit
NOTES: If you purchased a Dell rack along with your PowerEdge system, the slide
assemblies may be preinstalled in the rack.
For instructions on installing the PowerEdge system itself, see “Installing the
PowerEdge System in the Rack” found later in this guide.
To install the slide assemblies in the rack, perform the following steps:
1. Remove the rack’s front and back doors.
2. Install the slide assemblies in the rack.
The subsections that follow include instructions for performing these tasks.
Removing the Doors From a 24-U or 42-U Rack
You must remove the doors from the rack to provide access to the interior of the rack
and to prevent damage to the doors while installing the kit. To remove the doors,
perform the following steps.
CAUTION: To prevent personal injury due to the size and weight of the
doors, never attempt to remove the doors by yourself.
1. Open the latch on the front door. If you have a 24-U (1 U=1.75-inches) rack cabi-
net, unlock and twist the handle clockwise and open the door (see Figure 1-2).

1-4 Dell PowerEdge 2400 Systems Rack Installation Guide
Figure 1-2. Opening the Latch on the 24-U Rack Door
If you have a 42-U rack cabinet, slide the latch's push-button cover up as far as it
will go, press the push button, rotate the handle clockwise until the latch
releases, and then pull the door open (see Figure 1-3).

support.dell.com Dell PowerEdge 2400 Systems Rack Installation Guide 1-5
Figure 1-3. Opening the Latch on the 42-U Rack Door
2. Remove the front door of the rack.
If you have a 42-unit rack, perform the following steps (see Figure 1-4):
a. One person should grasp the top of the door to stabilize it. The other person
should grasp the bottom of the door.
b. The person holding the bottom of the door should press the release lever on
the bottom hinge and then pull the bottom of the door away from the rack a
few inches.
c. The person holding the top of the door should press the release lever on the
top hinge and then pull the door away from the rack.
If you have a 24-U rack, perform the following steps (see Figure 1-5):
a. With the door open, lift out and fully retract all hinge pins.
b. Lift the door out carefully.
Repeat steps 1 and 2 to remove the back door from the rack.
Store the doors in an area where they will not fall over while you install the kit.
push button
push-button
cover
handle

1-6 Dell PowerEdge 2400 Systems Rack Installation Guide
Figure 1-4. Removing the 42-U Rack Doors
hinge
release
lever
/