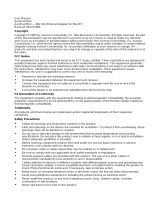Page is loading ...

Wireless Gaming Adapter
EW-7206GAb
User’s Manual

Table of Contents
Chapter 1 Introduction............................................................................. 1
1.1 Package Contents..........................................................................................2
1.2 Features.........................................................................................................2
1.3 Specifications................................................................................................2
1.4 Physical Description .....................................................................................3
Chapter 2 Quick Installation.................................................................... 6
2.1 Hardware Installation....................................................................................6
2.2 Getting Started ..............................................................................................7
Chapter 3 Windows Setup Wizard.......................................................... 9
Chapter 4 Web Configuration ............................................................... 20
4.1 Getting Started ............................................................................................20
4.2 Configuring the Gaming Adapter...............................................................23
4.2.1 Status and Information.......................................................................................23
4.2.2 Wireless Setting .................................................................................................24
4.2.3 Advanced Setting...............................................................................................26
4.2.4 Encryption..........................................................................................................28
4.2.5 Wireless Site Survey..........................................................................................32
4.2.6 System Utility ....................................................................................................33
4.2.7 Configuration Tool.............................................................................................35
4.2.8 Firmware Upgrade.............................................................................................37
4.2.9 Reset...................................................................................................................38
Chapter 5 Troubleshooting .................................................................... 39

Introduction
Chapter 1 Introduction
This product is a Wireless Gaming Adapter for IEEE 802.11b 2.4GHz wireless
network. You can use this Wireless Gaming Adapter to make a game console or
network device with wired Ethernet have wireless LAN access capability. This
Wireless Gaming Adapter provides a button to switch between “Head to Head mode
(or Ad Hoc mode)” and “Infrastructure mode” that help users quickly and easily
setup this device.
This Wireless Gaming Adapter supports most popular game consoles, like X-Box,
PlayStation 2, Nintendo and Game Boy ……etc.
The product supports WEP and ESSID functions to consolidate the wireless network
security. With ESSID authentication and 64/128 bit WEP encryption you can prevent
unauthorized wireless stations from accessing your wireless network.
The product’s dipole antenna is detachable by connecting to a RP-SMA connector.
Users can install a high gain antenna to the connector for better network link quality
so that you can build wireless network with more flexibility.
This product provides easy to use user interface and allows users to do advanced
configuration from web browser or Windows utility. With the versatile of features,
this product is the best choice for you to integrate your wireless and wired network
seamlessly.
1

Introduction
1.1 Package Contents
The Wireless Gaming Adapter package includes the following items:
y One Wireless Gaming Adapter
y One Power Adapter
y One Manual
1.2 Features
y Let network device with wired Ethernet have wireless LAN access capability.
y Supports X-Box, PlayStation 2, Nintendo and Game Boy ……etc.
y Complies with the IEEE 802.11b (DSSS) 2.4GHz specification.
y High data rate 11, 5.5, 2 and 1Mbps network speed.
y Auto rate fallback in case of obstacles or interferences.
y Provide 64/128-bit WEP Data Encryption function to protect the wireless
data transmissions.
y Provides Windows Utility and Web-based configuration.
1.3 Specifications
y Standards: IEEE 802.11b (Wireless), IEEE 802.3 (Wired)
y Data Rate: 11/5.5/2/1Mbps auto fallback
y Security: 64/128-bit WEP Data Encryption
y Frequency Band: 2.400~2.4835GHz (Industrial Scientific Medical Band)
y Modulation: CCK@11/5.5Mbps, DQPSK@2Mbps and DBPSK@1Mbps
y Radio Technology: Direct Sequence Spread Spectrum (DSSS)
y Antenna: External detachable dipole antenna (with RP-SMA connector)
y Connectors: 10/100Mbps RJ-45 x 1
y Button: Switch between “Head to Head mode (or Ad Hoc mode)” and
“Infrastructure mode”
y Power: 12VDC, 0.5A
y Transmit Power: 18dBm (Typical)
y LEDs: Power, LAN Link/Activity, Wireless Activity
y Dimension: 30(H) x 127(W) x 96(D) mm
y Temperature:
2

Introduction
Operating: 32~131°F (0~55°C)
Storage: -4~158°F(-20~70°C)
y Humidity: 10-90% (Noncondensing)
y Certification: FCC, CE
1.4 Physical Description
Front Panel
On the Wireless Gaming Adapter’s front panel there are LED lights that inform you
of the Wireless Gaming Adapter’s current status. Below is an explanation of each
LED.
LED Color Status Description
Power Green Lit Power is supplied.
Flash System is booting
Off No Power.
Status Yellow Flash No Access Point detected.
Yellow On PC configuration required (static IP detected
or multiple access points detected).
Green On Ready to use.
Head 2 Head Green On Working in “Head to Head mode (or Ad Hoc
mode)”.
Off Working in “Infrastructure mode”.
On A valid link is established.
Flash It is transmitting or receiving data.
Console Green
Off No link is established.
Back Panel
3

Introduction
Wireless Gaming Adapter’s connection ports are located on the back panel. Below is
the description of each connection port.
y Antenna Connector
This round connection is standard Reverse SMA connector where any antennas
with Reverse SMA connector can connect to the Access Point.
y DC Adapter Port
Insert the power jack of the power adapter into this port.
y Console Port
The Wireless Gaming Adapter’s console port is where you connect to your game
console or other device with wired Ethernet.
y Head 2 Head / Infrastructure button
Press this button once and the Wireless Gaming Adapter will switch from “Head
to Head mode” to “Infrastructure mode” if it is currently in “Head to Head mode”
or will switch from “Infrastructure mode” to “Head to Head mode” if it is
currently in “Infrastructure mode”.
y Reset
The Reset button allows you to do one of two things.
1) If problems occur with your Wireless Gaming Adapter, press the reset
button with a pencil tip (for less than 4 seconds) and the Wireless Gaming
Adapter will re-boot itself, keeping your original configurations.
4

Introduction
2) If problems persist or you experience extreme problems or you forgot your
password, press the reset button for longer than 4 seconds and the Wireless
Gaming Adapter will reset itself to the factory default settings (warning:
your original configurations will be replaced with the factory default
settings).
5

Wireless LAN Access Point Connection
Chapter 2 Quick Installation
2.1 Hardware Installation
Connect to a game console
1. Connect the Wireless Gaming Adapter to your game console.
Connect one end of standard UTP cable to the Wireless Gaming Adapter’s
Console Port and connect the other end of the cable to your game console.
2. Connect the DC Power Adapter to the Wireless Gaming Adapter’s Power
Socket.
Only use the power adapter supplied with the Wireless Gaming Adapter. Using a
different adapter may damage the product.
3. Check the LED.
6

Wireless LAN Access Point Connection
After power on both Wireless Gaming Adapter and your game console, the
“PWR” and “CONSOLE” LEDs of the Wireless Gaming Adapter should be light.
The Hardware Installation is complete.
2.2 Getting Started
Play head to head games
1. If you have more than one game console and want to connect these game
consoles together to play head to head games, you have to switch the Wireless
Gaming Adapter to “Head to Head mode”. If the “Head 2 Head” LED is light,
then the Wireless Gaming Adapter is already in “Head to Head mode” and your
game consoles can start to communicate with wireless network now. If the “Head
2 Head” LED is not light, press the “Head 2 Head/Infrastructure” button once
and the Wireless Gaming Adapter will switch to “Head to Head mode”
automatically.
2. When the Wireless Gaming Adapters are successfully connected, the “STATUS”
LED will be light and green.
3. After all the Wireless Gaming Adapters being set to “Head to Head mode” and
are connected to your game consoles, you can start to enjoy head to head games
through wireless LAN.
Play Internet games
1. Make sure that you already have an Internet connection and can be access from
the wireless LAN.
2. If you want your game console to connect to the Internet game servers and play
Internet game through wireless LAN, you have to set the Wireless Gaming
Adapter to “Infrastructure mode”. If the “Head 2 Head” LED is off , then the
Wireless Gaming Adapter is already in “Infrastructure mode” and your game
consoles can start to communicate with wireless network now. If the “Head 2
7

Wireless LAN Access Point Connection
Head” LED is light, press the “Head 2 Head/Infrastructure” button once and the
Wireless Gaming Adapter will switch to “Infrastructure mode” automatically.
3. When the Wireless Gaming Adapter is successfully connected to the wireless
LAN, the “STATUS” LED will be light and green.
4. After the Wireless Gaming Adapter being set to “Internet mode” and is
connected to your game consoles, you can start to enjoy Internet games through
wireless LAN.
8

Wireless LAN Access Point Configuration
Chapter 3 Windows Setup Wizard
The Wireless Gaming Adapter provides Windows setup wizard that can guide you
through the configuration process step by step. Please follow the instructions below
to get started configuration:
1. Follow the picture below to connect the Wireless Gaming Adapter to your
administration PC.
Connect to an administration PC
9

Wireless LAN Access Point Configuration
2. Insert CD-ROM for Wireless Gaming Adapter into the administration PC. The
installation program will be executed automatically and the window below will
pop up. If the installation program is not executed automatically, please manually
execute the setup.exe file in the CD-ROM.
3. Click “Setup Wizard” to start the setup process.
10

Wireless LAN Access Point Configuration
4. Click “Search” and this setup wizard will start to search for all accessible
Wireless Gaming Adapters. After a few seconds, you can see a list of all
accessible Wireless Gaming Adapters. Select the one you want to configure and
click “Configure”.
11

Wireless LAN Access Point Configuration
5. Select the mode for the Wireless Gaming Adapter. If you want to play Internet
game, select the “Internet Gaming Mode (Infrastructure)” and click “Next” and
jump to step 6. This mode let the Wireless Gaming Adapter connect to an access
point, and through this access point connect to the Internet. If you want to play
head to head game, select the “Head to Head Gaming Mode (Ad Hoc)” and click
“Next” and jump to step 8. This mode let the Wireless Gaming Adapter peer-to-
peer connect to another Wireless Gaming Adapter or other wireless devices with
Ad Hoc mode.
12

Wireless LAN Access Point Configuration
6. In the “Internet Gaming Mode (Infrastructure)”, the Wireless Gaming Adapter
has to connect to an access point before going to the Internet. You can select
“Scan For Your Local Wireless Network” to let the Wireless Gaming Adapter
automatically scan for an available access point and jump to step 7. If already
know the SSID of the available access point, you also can select “Assign Your
Wireless Network Manually”, enter the SSID of the access point and jump to
step 10.
13

Wireless LAN Access Point Configuration
7. The Wireless Gaming Adapter automatically scans for all available access points
and lists their SSID. If the Wireless Gaming Adapter does not find any access
point, click “Scan” to let it search again. You can select one access point and
click “Next”. Jump to step 10.
14

Wireless LAN Access Point Configuration
8. In the “Head to Head Gaming Mode (Ad Hoc)”, the Wireless Gaming Adapter
can peer-to-peer connect to another Wireless Gaming Adapter or other wireless
devices with Ad Hoc mode. You can select “Scan For Your Local Wireless
Network” to let the Wireless Gaming Adapter scan for all wireless devices
available for connection and jump to step 9. If you already know the
configuration of the wireless device you want to connect, select “Assign Your
Wireless Network Manually” and enter the SSID and Channel number manually
and jump to step 10. You also can select “Automatically Select Channel” to let
the Wireless Gaming Adapter automatically scan and select a suitable channel.
15

Wireless LAN Access Point Configuration
9. The Wireless Gaming Adapter automatically scans for all available wireless
devices, including Wireless Gaming Adapters, with Ad Hoc mode and lists their
SSID. If the Wireless Gaming Adapter does not find any wireless device, click
“Scan” to let it search again. You can select one wireless device you want to
connect to and click “Next”.
16

Wireless LAN Access Point Configuration
10. The Wireless Gaming Adapter needs an IP for you to configure by Web interface.
You can select “Automatically Obtain IP Settings (DHCP)” to let the Wireless
Gaming Adapter get IP settings from a DHCP server. You also can select “Set
Your IP Manually” to manually assign static IP settings for the Wireless Gaming
Adapter.
17

Wireless LAN Access Point Configuration
11. The WEP is used to encrypt the data communication of your wireless network. If
you do not use WEP, select “OFF” and click “Next”. If you want to use the WEP
to protect your wireless network, click “ON” and select correct key length, user
can only use (5 Characters _ ASCII, 10 Characters _ HEX )64 bit or (13
Characters _ ASCII, 26 Characters _ HEX )128 bit, and enter for encryption
keys and then click “Next”. Note that the key length and the four encryption keys
should be the same among all wireless network devices to make the wireless
connection success.
18
/