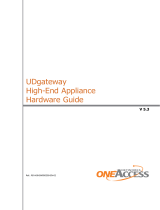Page is loading ...

ACX2200 Universal Access Routers
Quick Start
April 2016
Part Number: 530-062854
Revision 01
This document describes how to install the Juniper Networks
®
ACX2200 Universal Access
Router.
Contents
ACX2200 Quick Start Description . . . . . . . . . . . . . . . . . . . . . . . . . . . . . . . . . . . . . . . 3
Step 1: Prepare the Site for Installation . . . . . . . . . . . . . . . . . . . . . . . . . . . . . . . . . . . 5
Step 2: Install the Router . . . . . . . . . . . . . . . . . . . . . . . . . . . . . . . . . . . . . . . . . . . . . . 7
Tools Required to Install the Router in a Rack . . . . . . . . . . . . . . . . . . . . . . . . . . 7
Install the Mounting Brackets . . . . . . . . . . . . . . . . . . . . . . . . . . . . . . . . . . . . . . . 7
Install the ACX2200 Router in the Rack . . . . . . . . . . . . . . . . . . . . . . . . . . . . . . . 8
Step 3: Ground the ACX2200 Router . . . . . . . . . . . . . . . . . . . . . . . . . . . . . . . . . . . . 9
Tools Required to Ground the ACX Router . . . . . . . . . . . . . . . . . . . . . . . . . . . . . 9
Connect the Grounding Cable . . . . . . . . . . . . . . . . . . . . . . . . . . . . . . . . . . . . . . 9
Step 4: Connect External Devices and Cables . . . . . . . . . . . . . . . . . . . . . . . . . . . . . 11
Tools Required to Connect External Devices and Cables . . . . . . . . . . . . . . . . . 11
Connect the ACX2200 Router to a Network for Out-of-Band
Management . . . . . . . . . . . . . . . . . . . . . . . . . . . . . . . . . . . . . . . . . . . . . . . . 11
Connect the ACX2200 Router to a Management Console or Auxiliary
Device . . . . . . . . . . . . . . . . . . . . . . . . . . . . . . . . . . . . . . . . . . . . . . . . . . . . . . 11
Connect Network Interface Cables to the ACX2200 Router . . . . . . . . . . . . . . . 11
Step 5: Connect Power to the ACX2200 Router . . . . . . . . . . . . . . . . . . . . . . . . . . . 13
Connect AC Power to an AC-Powered ACX2200 Series Router . . . . . . . . . . . 13
Connect DC Power to a DC-Powered ACX2200 Router . . . . . . . . . . . . . . . . . . 13
Step 6: Perform Initial Software Configuration . . . . . . . . . . . . . . . . . . . . . . . . . . . . 17
Enter Configuration Mode . . . . . . . . . . . . . . . . . . . . . . . . . . . . . . . . . . . . . . . . . 17
Configure User Accounts and Passwords . . . . . . . . . . . . . . . . . . . . . . . . . . . . . 17
Configure System Attributes . . . . . . . . . . . . . . . . . . . . . . . . . . . . . . . . . . . . . . . 18
Commit the Configuration . . . . . . . . . . . . . . . . . . . . . . . . . . . . . . . . . . . . . . . . . 18
Safety Warnings . . . . . . . . . . . . . . . . . . . . . . . . . . . . . . . . . . . . . . . . . . . . . . . . . . . . 20
Compliance Statements for NEBS . . . . . . . . . . . . . . . . . . . . . . . . . . . . . . . . . . . . . . 21
1Copyright © 2016, Juniper Networks, Inc.

Compliance Statements for EMC Requirements for the ACX2200 Router . . . . . . 21
Canada . . . . . . . . . . . . . . . . . . . . . . . . . . . . . . . . . . . . . . . . . . . . . . . . . . . . . . . . 21
European Community . . . . . . . . . . . . . . . . . . . . . . . . . . . . . . . . . . . . . . . . . . . . 22
Junos OS Documentation and Release Notes . . . . . . . . . . . . . . . . . . . . . . . . . . . . . 23
Requesting Technical Support . . . . . . . . . . . . . . . . . . . . . . . . . . . . . . . . . . . . . . . . . 23
Self-Help Online Tools and Resources . . . . . . . . . . . . . . . . . . . . . . . . . . . . . . . 23
Opening a Case with JTAC . . . . . . . . . . . . . . . . . . . . . . . . . . . . . . . . . . . . . . . . 24
Revision History . . . . . . . . . . . . . . . . . . . . . . . . . . . . . . . . . . . . . . . . . . . . . . . . . . . . 24
Copyright © 2016, Juniper Networks, Inc.2
ACX2200 Universal Access Routers Quick Start

ACX2200 Quick Start Description
This Quick Start contains information you need to install and configure the router quickly.
For complete installation instructions, see the ACX2200 Universal Access Routers Hardware
Guide.
WARNING: This Quick Start contains a summary of safety warnings in “Safety
Warnings” on page 20. For a complete list of warnings for this router, including
translations, see the ACX2200 Universal Access Routers Hardware Guide.
The ACX Universal Access Routers are Ethernet-optimized mobile backhaul routers that
provide both switching and carrier-class Ethernet routing. The ACX Series routers enable
a wide range of business and residential applications and services, including microwave
cell site aggregation, MSO mobile backhaul service cell site deployment, and service
provider or operator cell site deployment. The ACX2200 routers have high-density Ethernet
interfaces and high-capacity switching throughput.
The routers are single-board routers with a built-in Routing Engine and one Packet
Forwarding Engine. The Packet Forwarding Engine has one “pseudo” Flexible PIC
Concentrator (FPC 0). Because there is no switching fabric, the single Packet Forwarding
Engine takes care of packet forwarding.
The compact routers are one rack unit (U; that is, 1.75 in., or 4.45 cm) tall. Several routers
can be stacked in a single floor-to-ceiling rack for increased port density per unit of floor
space.
The ACX2200 routers contain four Gigabit Ethernet RJ-45 ports, four Gigabit Ethernet
combination ports (either four Gigabit Ethernet RJ-45 ports or four Gigabit Ethernet SFP
ports), two Gigabit Ethernet SFP ports, and two 10-Gigabit Ethernet SFP+ ports. Use
only one set of these combination ports (labeled COMBO PORTS) at a time.
Figure 1 on page 4 and Figure 2 on page 4 shows the front panel of the ACX2200 router.
3Copyright © 2016, Juniper Networks, Inc.
ACX2200 Quick Start Description

Figure 1: Front Panel of the DC-powered ACX2200 Router
g017848
ACX2200
15
MGMT CONSOLE/AUX
SYS
0 1
EXT REF CLK IN
ALARM
OUTIN IN OUT
1PPS 10MHz
0/0/0
0/0/2
0/0/1 0/1/10/1/0
0/0/3 0/1/2
GE
0/1/3
COMBO PORTS XE
0/3/0
0/3/1GE
0/1/2 0/1/3 0/2/1
0/1/0 0/1/1
0/2/0
9
7
8
6
10
4
1114
1 2
13 12
3 5
9—1— Gigabit Ethernet SFP portsDC terminal
10—2— Combination Gigabit Ethernet SFP portsManagement Ethernet port
11—3— External clocking portsConsole or auxiliary port
12—4— External clocking input portAlarm contact port
13—5— USB portsRJ-45 Gigabit Ethernet network ports
14—6— System LEDCombination Gigabit Ethernet ports
15—7— Grounding terminalESD point
8—Ten-Gigabit Ethernet SFP+ ports
Figure 2: Front Panel of the AC-powered ACX2200 Router
g017875
ACX2200
MGMT CONSOLE/AUX
SYS
0 1
EXT REF CLK IN
ALARM
OUTIN IN OUT
1PPS 10MHz
0/0/0
0/0/2
0/0/1 0/1/10/1/0
0/0/3 0/1/2
GE
0/1/3
COMBO PORTS XE
0/3/0
0/3/1GE
0/1/2 0/1/3 0/2/1
0/1/0 0/1/1
0/2/0
9
7
8
6
10
4
1114
1 2
13 12
3 5
8—1— Ten-Gigabit Ethernet SFP+ portsAC inlets
9—2— Gigabit Ethernet SFP portsManagement Ethernet port
10—3— Combination Gigabit Ethernet SFP portsConsole or auxiliary port
11—4— External clocking portsAlarm contact port
12—5— External clocking input portRJ-45 Gigabit Ethernet network ports
13—6— USB portsCombination Gigabit Ethernet ports
14—7— System LEDESD point
Copyright © 2016, Juniper Networks, Inc.4
ACX2200 Universal Access Routers Quick Start

Step 1: Prepare the Site for Installation
Prepare your site for installation by observing the following guidelines:
•
You can install the router in a four-post rack or cabinet or an open-frame rack.
•
The rack rails must be spaced widely enough to accommodate the chassis's external
dimensions: 1.7 in. (4.4 cm) high, 9.4 in. (24 cm) deep, and 17.5 in. (44 cm) wide. The
outer edges of the mounting brackets extend the width to 19.2 in. (48.7 cm).
•
One person must be available to lift the router while another secures the router to the
rack.
•
The rack must be strong enough to support the weight of the fully configured router,
up to 7 lb (3.2 kg).
•
For service personnel to remove and install hardware components, allow at least
2.16 in. (5.5 cm) in front of the router.
•
The rack or cabinet must have an adequate supply of cooling air.
•
Ensure that the cabinet allows the chassis hot exhaust air to exit from the cabinet
without recirculating into the router.
•
When deploying the router in environments where the router may operate between
131° F (55° C) and 149° F (65° C), allow a 1 rack unit (U) gap above and below the
router.
•
When installing the router in a cabinet, ensure that the bottom of the cabinet is closed
and there is no opening.
•
You must install the router into a rack that is secured to the building structure.
•
Mount the router at the bottom of the rack if it is the only unit in the rack.
•
When mounting the router in a partially filled rack, load the rack from the bottom to
the top, with the heaviest component at the bottom of the rack.
•
Install the router only in restricted areas, such as dedicated equipment rooms and
equipment closets, in accordance with Articles 110-16, 110-17, and 110-18 of the National
Electrical Code, ANSI/NFPA 70.
5Copyright © 2016, Juniper Networks, Inc.
Step 1: Prepare the Site for Installation

Figure 3: ACX Series Routers Rack Clearance and Chassis Dimensions
RearFront
17.5"
(44.5 cm)
9.4"
(24 cm)
g006404
Front-mounting flange
19.2"
(48.7 cm)
2.16" (5.5 cm)
clearance required
for the cables
.75" (2 cm)
clearance required
for free airflow
3" (7.6 cm)
3" (7.6 cm)
Copyright © 2016, Juniper Networks, Inc.6
ACX2200 Universal Access Routers Quick Start

Step 2: Install the Router
•
Tools Required to Install the Router in a Rack on page 7
•
Install the Mounting Brackets on page 7
•
Install the ACX2200 Router in the Rack on page 8
Tools Required to Install the Router in a Rack
To install the router in a rack, you need the following tools:
•
Phillips (+) screwdriver, number 2
•
ESD grounding wrist strap
Install the Mounting Brackets
Two mounting brackets for front or rear mounting ship with the router (see
Figure 4 on page 7 and Figure 5 on page 7).
Attach both mounting brackets to either the front or rear of the chassis:
1. Align the bracket with the two sets of mounting holes.
2. Insert the four screws at the top and bottom of the bracket and tighten each partially.
3. Tighten the four screws completely.
4. Repeat the procedure for the other bracket.
Figure 4: Installing the Mounting Brackets to the Front of the ACX2200
Router
g006405
Figure 5: Installing the Mounting Brackets to the Rear of the ACX2200
Router
g006406
7Copyright © 2016, Juniper Networks, Inc.
Step 2: Install the Router

Install the ACX2200 Router in the Rack
The router can be installed horizontally in a rack or cabinet.
NOTE: For additional installation options, contact JTAC.
One person must be available to lift the router while another secures the router to the
rack. The chassis weighs approximately 7 lb (3.2 kg). To install the chassis (see
Figure 6 on page 8):
1. Ensure that the rack is in its permanent location and is secured to the building. Ensure
that the installation site allows adequate clearance for both airflow and maintenance.
2. Position the router in front of the rack or cabinet.
3. Have one person grasp both sides of the router, lift the router, and position it in the
rack, aligning the mounting bracket holes with the threaded holes in the rack rails.
Make sure the chassis is level.
4. Have the second person install a mounting screw into each of the open mounting
holes aligned with the rack, starting from the bottom.
5. Visually inspect the alignment of the router. If the router is installed properly in the
rack, all the mounting screws on one side of the rack should be aligned with the
mounting screws on the opposite side, and the router should be level.
Figure 6: Installing the Front-Mounted Router in the Rack
g006407
Mounting rack
Mounting bracket
Copyright © 2016, Juniper Networks, Inc.8
ACX2200 Universal Access Routers Quick Start

Step 3: Ground the ACX2200 Router
You must ground DC-powered routers before connecting DC power.
•
Tools Required to Ground the ACX Router on page 9
•
Connect the Grounding Cable on page 9
Tools Required to Ground the ACX Router
To ground the router, you need the following tools:
•
Phillips (+) screwdriver, number 2
•
ESD grounding wrist strap
•
Two SAE 10-32 screws and flat washers (not provided)
•
Grounding lug, Panduit LCD6-14BH-L or equivalent (not provided)
•
Grounding cable, use 16-AWG (1.31 mm
2
) 90° C wire for AC systems (not provided)
Connect the Grounding Cable
You ground the router by connecting a grounding cable to earth ground and then attaching
it to the chassis grounding points. To ground the router:
1. Verify that a licensed electrician has attached the cable lug, which is provided with
the router, to the grounding cable.
2. Attach an electrostatic discharge (ESD) grounding strap to your bare wrist, and connect
the strap to an approved site ESD grounding point. See the instructions for your site.
3. Ensure that all grounding surfaces are clean and brought to a bright finish before you
make grounding connections.
4. Connect the grounding cable to a proper earth ground.
5. Detach the ESD grounding strap from the site ESD grounding point.
6. Attach an ESD grounding strap to your bare wrist and connect the strap to one of the
ESD points on the chassis.
7. Place the grounding cable lug over the grounding points on the front of the chassis
(see Figure 7 on page 10).
8. Secure the grounding cable lug with the washers and screws. The holes are sized for
SAE 10-32 screws.
9. Dress the grounding cable, and verify that it does not touch or block access to router
components, and that it does not drape where people could trip on it.
9Copyright © 2016, Juniper Networks, Inc.
Step 3: Ground the ACX2200 Router

Figure 7: Grounding Points on the DC-powered ACX Router
g006419
1
2
2—1— SAE 10-32 screw and washerGrounding lug
Copyright © 2016, Juniper Networks, Inc.10
ACX2200 Universal Access Routers Quick Start

Step 4: Connect External Devices and Cables
Figure 8: Ethernet Cable Connector
•
Tools Required to Connect External Devices and Cables on page 11
•
Connect the ACX2200 Router to a Network for Out-of-Band Management on page 11
•
Connect the ACX2200 Router to a Management Console or Auxiliary Device on page 11
•
Connect Network Interface Cables to the ACX2200 Router on page 11
Tools Required to Connect External Devices and Cables
To connect external devices and cables to the router, you need the following tools:
•
Ethernet cable with an RJ-45 connector attached (provided)
•
RJ-45 to DB-9 serial port adapter (provided)
•
Management host, such as a PC, with an Ethernet port (not provided)
Connect the ACX2200 Router to a Network for Out-of-Band Management
1. Turn off the power to the management device.
2. Plug one end of the Ethernet cable (Figure 8 on page 11 shows the connector) into
the MGMT port on the front of the chassis. Figure 1 on page 4 shows the port.
3. Plug the other end of the cable into the network device.
Connect the ACX2200 Router to a Management Console or Auxiliary Device
1. Turn off the power to the console or auxiliary device.
2. Plug the RJ-45 end of the serial cable (Figure 8 on page 11 shows the connector) into
the CONSOLE/AUX port on the front panel. Figure 1 on page 4 shows the port.
3. Plug the female DB-9 end into the device's serial port.
Connect Network Interface Cables to the ACX2200 Router
1. Have ready a length of the type of cable used by the network ports. For cable
specifications, see the ACX2200 Universal Access Routers Hardware Guide.
NOTE: Shielded cables are required for outside deployment.
2. Remove the rubber safety plug from the cable connector port.
11Copyright © 2016, Juniper Networks, Inc.
Step 4: Connect External Devices and Cables

WARNING: Do not look directly into a fiber-optic transceiver or into the
ends of fiber-optic cables. Fiber-optic transceivers and fiber-optic cable
connected to a transceiver emit laser light that can damage your eyes.
CAUTION: Do not leave a fiber-optic transceiver uncovered except when
inserting or removing cable. The safety cap keeps the port clean and
prevents accidental exposure to laser light.
3. Insert the cable connector into the cable connector port on the faceplate.
4. Arrange the cable to prevent it from dislodging or developing stress points. Secure
the cable so that it is not supporting its own weight as it hangs to the floor. Place
excess cable out of the way in a neatly coiled loop.
CAUTION: Avoid bending fiber-optic cable beyond its minimum bend
radius. An arc smaller than a few inches in diameter can damage the cable
and cause problems that are difficult to diagnose.
CAUTION: Do not let fiber-optic cable hang free from the connector. Do
not allow fastened loops of cable to dangle, which stresses the cable at
the fastening point.
Copyright © 2016, Juniper Networks, Inc.12
ACX2200 Universal Access Routers Quick Start

Step 5: Connect Power to the ACX2200 Router
Depending on your configuration, your router uses either AC or DC power supplies. Perform
the appropriate procedures for each power supply in your router.
WARNING: You must ground the router before connecting the power cables.
•
Connect AC Power to an AC-Powered ACX2200 Series Router on page 13
•
Connect DC Power to a DC-Powered ACX2200 Router on page 13
Connect AC Power to an AC-Powered ACX2200 Series Router
To connect power to the AC-powered router, you need the following tools:
•
AC power cords
1. Locate the power cords, which should have a plug appropriate for your geographical
location. See the ACX2200 Universal Access Routers Hardware Guide.
2. Attach an ESD grounding strap to your bare wrist and connect the strap to one of the
ESD points on the chassis.
3. Insert the appliance coupler end of the power cord into the appliance inlet on the
power supply.
4. Insert the power cord plug into an external AC power source receptacle.
NOTE: Each power supply must be connected to a dedicated AC power
feed and a dedicated customer site circuit breaker. We recommend that
you use a dedicated customer site circuit breaker rated for 2 A (100 VAC)
or 1 A (240 VAC), or as required by local code.
5. Dress the power cord appropriately. Verify that the power cord does not block the air
exhaust and access to router components, or drape where people could trip on it.
6. Repeat Step 1 through Step 5 for the remaining power supplies.
7. Observe the system LED on the router. If an AC power supply is functioning normally,
the system LED lights green steadily.
If the system LED is not lit, the power supply is not functioning normally. Repeat the
cabling procedures.
Connect DC Power to a DC-Powered ACX2200 Router
To connect power to the DC-powered router, you need the following tools:
•
Phillips (+) screwdriver, number 2
•
ESD grounding wrist strap
13Copyright © 2016, Juniper Networks, Inc.
Step 5: Connect Power to the ACX2200 Router

•
M3 screws and flat washers
•
DC power source cables, minimum 14 AWG or as required by local code (not provided)
•
Ring lugs, Molex 190700067 or equivalent (not provided)
The DC power supply has four terminals on the front panel, covered by a clear plastic
cover.
WARNING: You must ground the router before connecting the DC power
cables.
Table 1: ACX2200 DC Power System Input Voltage
SpecificationNominal Voltage
Operating range: +18 to +30 VDC+24
Operating range: –39 to –56 VDC–48
Operating range: –39 to –72 VDC–60
1. Attach an electrostatic discharge (ESD) grounding strap to your bare wrist, and connect
the strap to one of the ESD points on the chassis. For more information about ESD,
see the ACX2200 Universal Access Routers Hardware Guide.
2. Switch off the dedicated customer site circuit breakers. Ensure that the voltage across
the DC power source cable leads is 0 V and that there is no chance that the cable
leads might become active during installation.
3. Remove the clear plastic cover protecting the terminal on the faceplate.
4. Verify that the DC power cables are correctly labeled before making connections to
the power supply. In a typical power distribution scheme where the return is connected
to chassis ground at the battery plant, you can use a multimeter to verify the resistance
of the –48V and return DC cables to chassis ground:
For –48V and –60V:
a. The cable with very large resistance (indicating an open circuit) to chassis ground
is the DC input cable (–).
b. The cable with very low resistance (indicating a closed circuit) to chassis ground
is the return cable (+).
For +24V:
a. The cable with very low resistance (indicating a closed circuit) to chassis ground
is the DC input cable (–).
b. The cable with very large resistance (indicating an open circuit) to chassis ground
is the return cable (+).
5. Remove the screws and flat washers from the terminals.
Copyright © 2016, Juniper Networks, Inc.14
ACX2200 Universal Access Routers Quick Start

6. Secure each power cable lug to the terminal with the flat washers and screw (see
Figure 9 on page 16). Apply between 8 lb-in. (0.9 Nm) and 9 lb-in. (1.02 Nm) of torque
to each screw. Do not overtighten the screw. (Use a number 2 Phillips screwdriver.)
a. Secure the positive DC source power cable lug to the return (+) terminal.
b. Secure the negative DC source power cable lug to the input (–) terminal.
CAUTION: Ensure that each power cable lug seats flush against the surface
of the terminal block as you are tightening the screws. Ensure that each
screw is properly threaded into the terminal. Applying installation torque
to the screw when the screw is improperly threaded may result in damage
to the terminal.
CAUTION: The maximum torque rating of the terminal screws on the DC
power supply is 9 lb-in. (1.02 Nm). The terminal screws may be damaged
if excessive torque is applied. Use only a torque-controlled driver to tighten
screws on the DC power supply terminals. Use an appropriately sized
driver, with a maximum torque capacity of 9 lb-in. or less. Ensure that the
driver is undamaged and properly calibrated and that you have been
trained in its use. You may wish to use a driver that is designed to prevent
overtorque when the preset torque level is achieved.
7. Replace the clear plastic cover over the terminals on the faceplate.
8. Attach an electrostatic discharge (ESD) grounding strap to your bare wrist, and connect
the strap to an approved site ESD grounding point. See the instructions for your site.
9. Connect each DC power cable to the appropriate external DC power source.
NOTE: For information about connecting to external DC power sources,
see the instructions for your site.
10. Switch on the external circuit breakers to provide voltage to the DC power source
cable leads. Observe the system LED on front of the router. If the DC power cable is
correctly installed and functioning normally, the system LED lights green steadily. If
the system LED is not lit, the power supply is not functioning normally. Repeat the
installation and cabling procedures.
15Copyright © 2016, Juniper Networks, Inc.
Connect DC Power to a DC-Powered ACX2200 Router

Figure 9: Connecting DC Power to the Router
g006409
Copyright © 2016, Juniper Networks, Inc.16
ACX2200 Universal Access Routers Quick Start

Step 6: Perform Initial Software Configuration
This procedure connects the router to the network but does not enable it to forward
traffic. For complete information about configuring the router to forward traffic, including
examples, see the Junos OS configuration guides.
To configure the software:
•
Enter Configuration Mode on page 17
•
Configure User Accounts and Passwords on page 17
•
Configure System Attributes on page 18
•
Commit the Configuration on page 18
Enter Configuration Mode
1. Verify that the router is powered on.
2. Log in as the “root” user. There is no password.
3. Start the CLI.
root# cli
root@>
4. Enter configuration mode.
cli> configure
[edit]
root@#
Configure User Accounts and Passwords
For information about using an encrypted password or an SSH public key string (DSA or
RSA), see authentication.
1. Add a password to the root administration user account. Enter a clear-text password.
[edit]
root# set system root-authentication plain-text-password
New password: password
Retype new password: password
2. Create a management console user account.
[edit]
root# set system login user user-name authentication plain-text-password
New Password: password
Retype new password: password
3. Set the user account class to super-user.
[edit]
root@# set system login user user-name class super-user
17Copyright © 2016, Juniper Networks, Inc.
Step 6: Perform Initial Software Configuration

Configure System Attributes
1. Configure the name of the router. If the name includes spaces, enclose the name in
quotation marks (“ ”).
[edit]
root@# set system host-name host-name
2. Configure the router’s domain name.
[edit]
root@# set system domain-name domain-name
3. Configure the IP address and prefix length for the router’s Ethernet interface.
[edit]
root@# set interfaces fxp0 unit 0 family inet address address/prefix-length
4. Configure the IP address of a backup router, which is used only while the routing
protocol is not running.
[edit]
root@# set system backup-router address
5. Configure the IP address of a DNS server.
[edit]
root@# set system name-server address
6. (Optional) Configure the static routes to remote subnets with access to the
management port. Access to the management port is limited to the local subnet. To
access the management port from a remote subnet, you need to add a static route
to that subnet within the routing table. For more information about static routes, see
the Junos OS Administration Library for Routing Devices.
[edit]
root@# set routing-options static route remote-subnet next-hop destination-IP retain
no-readvertise
7. Configure the telnet service at the [edit system services] hierarchy level.
[edit]
root@# set system services telnet
Commit the Configuration
1. (Optional) Display the configuration to verify that it is correct.
[edit]
root@# show
system {
host-name host-name;
domain-name domain-name;
backup-router address;
root-authentication {
authentication-method (password | public-key);
}
name-server {
address;
Copyright © 2016, Juniper Networks, Inc.18
ACX2200 Universal Access Routers Quick Start

}
}
interfaces {
fxp0 {
unit 0 {
family inet {
address address/prefix-length;
}
}
}
}
2. Commit the configuration to activate it on the router.
[edit]
root@# commit
3. (Optional) Configure additional properties by adding the necessary configuration
statements. Then commit the changes to activate them on the router.
[edit]
root@host# commit
4. When you have finished configuring the router, exit configuration mode.
[edit]
root@host# exit
root@host>
19Copyright © 2016, Juniper Networks, Inc.
Commit the Configuration

Safety Warnings
WARNING: See installation instructions before connecting the router. This
is a summary of safety warnings. For a complete list of warnings for this
router, including translations, see the ACX2200 Universal Access Routers
Hardware Guide.
WARNING: The intrabuilding port(s) of the router is suitable for connection
to intrabuilding or unexposed wiring or cabling only. The intrabuilding port(s)
of the router MUST NOT be metallically connected to interfaces that connect
to the OSP or its wiring. These interfaces are designed for use as intrabuilding
interfaces only (Type 2 or Type 4 ports as described in GR-1089-CORE, Issue
4) and require isolation from the exposed OSP cabling. The addition of primary
protectors is not sufficient protection to connect these interfaces metallically
to OSP wiring.
CAUTION: Before removing or installing components of a router, attach an
ESD strap to an ESD point, and place the other end of the strap around your
bare wrist. Failure to use an ESD strap could result in damage to the router.
•
Only trained and qualified personnel should install or replace the router.
•
Perform only the procedures described in this quick start or the ACX2200 Universal
Access Routers Hardware Guide. Other services should be performed by authorized
service personnel only.
•
Read the installation instructions before you connect the router to a power source.
•
Before installing the router, read the guidelines for site preparation in the ACX2200
Universal Access Routers Hardware Guide to make sure that the site meets power,
environmental, and clearance requirements for the router.
•
When installing the router, do not use a ramp inclined more than 10 degrees.
•
To prevent injury, keep your back straight and lift with your legs, not your back.
•
Mount the router at the bottom of the rack if it is the only unit in the rack.
•
When mounting the router in a partially filled rack, load the rack from the bottom to
the top, with the heaviest component at the bottom of the rack.
•
If the rack is provided with stabilizing devices, install the stabilizers before mounting
or servicing the router in the rack.
•
When removing or installing an electrical component, always place it component-side
up on a flat antistatic surface or in an electrostatic bag.
Copyright © 2016, Juniper Networks, Inc.20
ACX2200 Universal Access Routers Quick Start
/