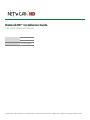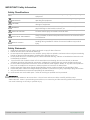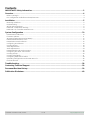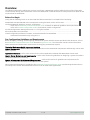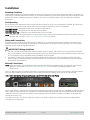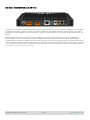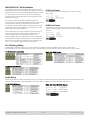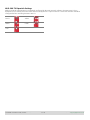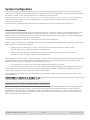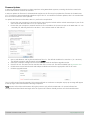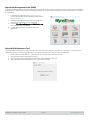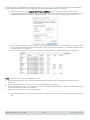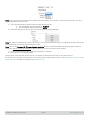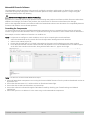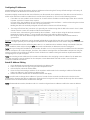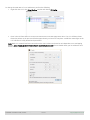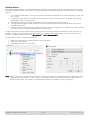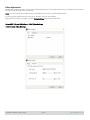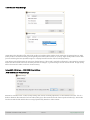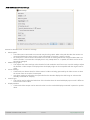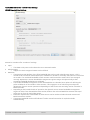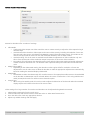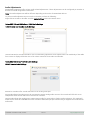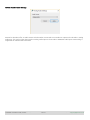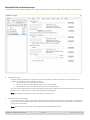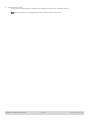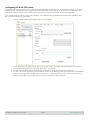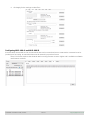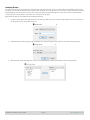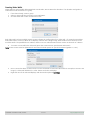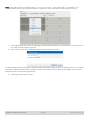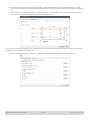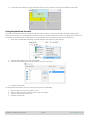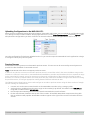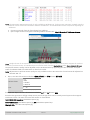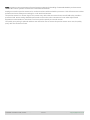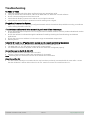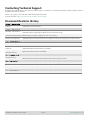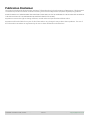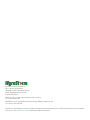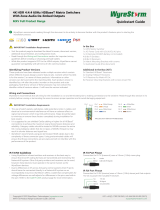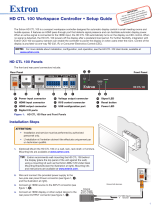Copyright © 2020 WyreStorm Technologies | Product specifications or appearance subject to change without notice.
NetworkHD™ Installation Guide
100 | 200 | 400 | 600 Series
Document Revision:
v6.0.0
Document Date:
March 2020
Supported Firmware:
v6.0.0 or higher

Copyright © 2020 WyreStorm Technologies | WyreStorm.com
NetworkHD Installation Guide | 200331
2 of 41
Outside UK: 844.280.WYRE (9973) | UK: +44 (0) 1793 230 343
Support@WyreStorm.com
IMPORTANT! Safety Information
Safety Classifications
Note:
Provides special information for installing, configuring, and operating the
equipment.
IMPORTANT!
Provides special information that is critical to installing, configuring, and
operating the equipment.
CAUTION!
Provides special information on avoiding situations that may cause
damage to equipment.
WARNING!
Provides special information on avoiding situations that may cause
physical danger to the installer, end user, etc.
ELECTRIC SHOCK!
The source power poses an electric shock hazard that has the potential
to cause serious injury to installers and end users.
ELECTRICAL DISCONNECT:
The source power outlet and power supply input power sockets should be
easily accessible to disconnect power in the event of an electrical hazard
or malfunction.
WEIGHT INJURY!
Installing some of the equipment requires two installers to ensure safe
handling during installation. Failure to use two installers may result in
injury.
Safety Statements
1. Read these instructions in their entirety and retain a copy for later reference.
2. Follow all instructions and heed all warnings.
3. Do not expose this apparatus to rain, moisture, sprays, drips or splashes, and ensure that no objects containing
liquids are placed on the apparatus, including cups, glasses, vases, etc.
4. Do not place this unit in a confined space, such as enclosed shelving, cabinets or bookshelves. Ensure the unit
is adequately ventilated.
5. To prevent the risk of electric shock or fire hazard due to overheating, do not cover the unit or obstruct
ventilation openings with material, newspaper, cardboard or anything that may restrict airflow into the unit.
6. Do not install near external heat sources, such as radiators, heat registers, boilers, or any device that produces
heat, such as amplifiers or computers, and do not place near sources of naked flame.
7. Unplug apparatus from power supply during lightning storms or when unused for long periods of time.
8. Protect the power cable from being walked on, pinched or restricted in any way, especially at plug connections.
9. Only use attachments/accessories specified by the manufacturer.
10. Units contain non-serviceable parts - Refer all servicing to qualified service personnel.
IMPORTANT!
Do not hot swap HDMI or LAN connections - Please insert and extract cables carefully with the power
SWITCHED OFF. Power is passed along transmissions, so connecting and disconnecting cables while powered
can result in damage to circuitry or possible injury.

Copyright © 2020 WyreStorm Technologies | WyreStorm.com
NetworkHD Installation Guide | 200331
3 of 41
Outside UK: 844.280.WYRE (9973) | UK: +44 (0) 1793 230 343
Support@WyreStorm.com
Contents
IMPORTANT! Safety Information ................................................................................................. 2
Overview ..................................................................................................................................... 4
Before You Begin ................................................................................................................................................................................... 4
Pre-Configuration Guidelines and Requirements ........................................................................................................................... 4
Installation .................................................................................................................................. 5
Mounting Guidelines ............................................................................................................................................................................. 5
Rack Mounting ....................................................................................................................................................................................... 5
Wiring and Connections ....................................................................................................................................................................... 5
NHD-200-TX Dipswitch Settings ....................................................................................................................................................... 8
NHD-000-CTL Controller Network Ports .......................................................................................................................................... 9
System Configuration ............................................................................................................... 10
NetworkHD IP Addresses .................................................................................................................................................................. 10
Firmware Updates ............................................................................................................................................................................... 11
WyreStorm Management Suite (WMS) ........................................................................................................................................... 12
NetworkHD Maintenance Tool ......................................................................................................................................................... 12
NetworkHD Console Software .......................................................................................................................................................... 15
Configuring IP Addresses .................................................................................................................................................................. 16
Creating Aliases ................................................................................................................................................................................... 18
Video Adjustments .............................................................................................................................................................................. 19
Audio Adjustments .............................................................................................................................................................................. 24
NetworkHD Idle and Overlay Images .............................................................................................................................................. 26
Configuring CEC & RS-232 Control .................................................................................................................................................. 28
Creating Groups................................................................................................................................................................................... 30
Creating Video Walls ........................................................................................................................................................................... 31
Configuring Multiview Decoders ...................................................................................................................................................... 34
Uploading Configurations to the NHD-000-CTL ........................................................................................................................... 35
Preview Streams ................................................................................................................................................................................. 35
Troubleshooting ........................................................................................................................ 38
Contacting Technical Support ................................................................................................... 39
Document Revision History ....................................................................................................... 39
Publication Disclaimer .............................................................................................................. 40

Copyright © 2020 WyreStorm Technologies | WyreStorm.com
NetworkHD Installation Guide | 200331
4 of 41
Outside UK: 844.280.WYRE (9973) | UK: +44 (0) 1793 230 343
Support@WyreStorm.com
Overview
The following information outlines the process to configure a NetworkHD system. While the some of the information
can be used for design, other documents such as the NetworkHD Technical Reference Guide provide more detail on the
requirements for NetworkHD.
Before You Begin
Verify that the following items are on hand and that all documentation is reviewed before continuing:
NetworkHD 100/200/400/600 Series components running the latest version of Firmware ........................................
Configured Network Switches, Sources, and Displays .........................................................................................................
Refer to the NetworkHD Technical Reference Guide for details on Network guidelines and requirements.
Refer to the Switch Configuration Guides for details on switch configuration
PC with the WyreStorm Management Suite v1.7 or higher installed .................................................................................
All required cables and connectors ...........................................................................................................................................
Latest Configuration Software, Firmware, and Documentation for NetworkHD .............................................................
Download from Website or by using this link.
Pre-Configuration Guidelines and Requirements
Before designing, installing, and configuring a NetworkHD system with the content provided in this document, refer to
the NetworkHD Technical Reference Guide located on wyrestorm.com. This document contains all the information
about network and infrastructure requirements for designing a NetworkHD system.
Technical Reference Guide Important Sections
System Components – Refer to this section for information on the NetworkHD components and how they can be used
within a system.
Application Scenarios - Refer to this section for the various application methods that NetworkHD can be used.
System Design Guidelines and Requirements – Refer to this section for guidelines for designing a system and what is
required for optimum functionality.
System Infrastructure Guidelines and Requirements – Refer to this section for guidelines and requirements for
selecting network switches based on the operation of the system.
Other important information is provided in the NetworkHD Technical Reference Guide. Read through the document in
its entirety to be familiar with NetworkHD and how it can be used within applications.

Copyright © 2020 WyreStorm Technologies | WyreStorm.com
NetworkHD Installation Guide | 200331
5 of 41
Outside UK: 844.280.WYRE (9973) | UK: +44 (0) 1793 230 343
Support@WyreStorm.com
Installation
Mounting Guidelines
NetworkHD components should be installed on a flat, level surface, such as a table, cabinet top/shelf, or mounted on a
wall using the included wall mount brackets. The location should be dry, well ventilated and out of direct sunlight. Units
should never be flat stacked without space between the units for ventilation and the side vent holes should not be
obstructed.
Rack Mounting
For AV and IT racks, WyreStorm offers rack mount kits to allow for quick, easy and properly ventilated. All rack mount
kits provide a steel housing that can be used in a central and secure location for the components.
NHD-000-RACK3 is designed for 600 series encoders and decoders
NHD-000-RACK4 is designed for 100/200/400 series encoders
NHD-140-RACK-1U is designed for use with the NHD-140-TX encoder
Note: The NHD-200-TX has dipswitches to set the video source format, these switches should be set before mounting
the NHD-200-TX. Refer to
NHD-200-TX Dipswitch Settings for details.
Wiring and Connections
WyreStorm recommends that all wiring for the installation is run and terminated prior to making connections to the
network switch(es). Read through this section in its entirety before running or terminating the wires to ensure proper
operation and to avoid damaging equipment.
IMPORTANT! Wiring Guidelines
• The use of patch panels, wall plates, cable extenders, kinks in cables, and electrical or environmental interference
will have an adverse effect on signal transmission which may limit performance. Steps should be taken to minimize
or remove these factors completely during installation for best results.
• WyreStorm recommends using pre-terminated HDMI and DP cables due to the complexity of these connector
types. Using pre-terminated cables will ensure that these connections are accurate and will not interfere with the
performance of the product.
Network Connections
Note: Before connecting any NetworkHD devices the network switch(es) should be fully configured to ensure proper
operation. Refer to the
NetworkHD Technical Reference Guide for details on Network guidelines and
requirements
There are different types of network connections on NetworkHD products that require connection to different network
ports and types. While most are the same, some products contain a separate port based on its functionality.
100 | 200 | 400 Series Encoders/Decoders and NHD-000-CTL LAN Ports
These units contain a network interface port that should be connected to a 1GbE link on a 1000BASE-T Ethernet switch
with a cabling infrastructure that is suitable for use with IEEE 802.3ab standards, with a link cable bandwidth tested to
100MHz across the entire link. This applies to the LAN ports on the Encoders, Decoders, as well as the AV/POE and
Control ports on the CTL.
The LAN ports on the 100, 200 and 400 Series devices are used for all AV over IP media streams and NetworkHD
management/configuration.

Copyright © 2020 WyreStorm Technologies | WyreStorm.com
NetworkHD Installation Guide | 200331
6 of 41
Outside UK: 844.280.WYRE (9973) | UK: +44 (0) 1793 230 343
Support@WyreStorm.com
600 Series 10GbE (SDVoE) and LAN Ports
The 600 series contains a 10GbE SDVoE network interface port that must be connected to a 10GbE link on a 10GBASE-
T Ethernet switch with a cabling infrastructure that is suitable for use with IEEE 802.3an standards, with a link cable
bandwidth tested to 500MHz across the entire link. This port is used for all AV over IP media streams between the TX
and RX.
Additionally, the 600 series contains an optional LAN port that can be connected to a 1GbE link on a 1000BASE-T
Ethernet switch, Source or Display device with a cabling infrastructure that is suitable for use with IEEE 802.3ab
standards that are tested to 100MHz across the entire link. This port is used for peripheral device network connections
and is not used for main AV over IP media streams. The use of this LAN port is optional and cannot be used in isolation
– the 10GbE port must be used for proper 600 Series operation. For more detail on the 600 Series LAN port, please see
the NetworkHD Technical Reference Guide.

Copyright © 2020 WyreStorm Technologies | WyreStorm.com
NetworkHD Installation Guide | 200331
7 of 41
Outside UK: 844.280.WYRE (9973) | UK: +44 (0) 1793 230 343
Support@WyreStorm.com
IMPORTANT! IR TX/RX Guidelines
Using WyreStorm infrared emitters and receivers is the
best way to ensure that compatible IR coding formats are
transmitted and received by the NetworkHD system. Other
3
rd
party emitters and receivers can be used, however,
these devices must operate in the same manner as the
WyreStorm devices.
On the 400 series the IR data modulation (carrier)
frequency is passed through NetworkHD from the receiver
to the emitter, however on the 600 series the carrier
frequency is fixed at 38kHz when used in pass-through
mode. When using the API the carrier frequency can be
defined for greater compatibility.
Due to differences in IR port electrical signals across 3
rd
party control systems, their IR ports should never be
connected directly to a NetworkHD system as an
incompatibility may exist. WyreStorm offers a cable that
compensates for electrical differences as well adjusts for
differences in the pins used within the port. Refer to the
CAB-IR-LINK product page for more information.
IR TX Port Pinout
Connection for IR TX (transmit) uses a 3.5mm (1/8in)
mono plug.
IR RX Port Pinout
Connection for IR RX (receive) uses a 3.5mm (1/8in)
stereo jack that outputs +5V DC to power the included IR
receiver.
RS-232/Debug Wiring
NetworkHD components use 3, 4, or 6-pin phoenix connectors with no hardware flow control. Refer to the
documentation for the connected device for pin functionally to ensure that the correct connections can be made.
NHD-000-CTL Controller
NHD 100/200 Series
NHD 400/600 Series
Audio Wiring
Audio connections on NHD components vary from 3.5mm/1/8in TRS Stereo to 3-pin phoenix connectors based on the
series and the product. Some products may contain both a 3.5mm TRS and a phoenix connection.
NHD 100/200Series
NHD 200-TX/400/600 Series

© Copyright 2020 WyreStorm Technologies | WyreStorm.com
NetworkHD Installation Guide | 200331
8 of 41
Outside UK: 844.280.WYRE (9973) | UK: +44 (0) 1793 230 343
Support@WyreStorm.com
NHD-200-TX Dipswitch Settings
While most NHD components are completely configured by the NHD Console software, the NHD-200-TX has
dipswitches to manually select the video format used by the DVI-I input connector. These DIP switches should be
configured before mounting the NHD-200-TX.
DVI-D
YPbPr
HDMI
CVBS
VGA

Copyright © 2020 WyreStorm Technologies | WyreStorm.com
NetworkHD Installation Guide | 200331
9 of 41
Outside UK: 844.280.WYRE (9973) | UK: +44 (0) 1793 230 343
Support@WyreStorm.com
NHD-000-CTL Controller Network Ports
IMPORTANT!! Controller Port Connectivity Guidelines
• A network switch should be configured fully before attempting to connect any NetworkHD devices to it. Refer to the
NetworkHD Technical Reference Guide for details on Network guidelines and requirements.
• Refer to the NetworkHD Technical Reference Guide and the various Switch Configuration Guides for help with
setting up a network switch for use with NetworkHD.
• Refer to the NetworkHD Technical Reference Guide for example connectivity diagrams before continuing.
The NHD-000-CTL Controller presents two network interface ports to offer isolation between different physical
networks. This is useful for when a NetworkHD system is isolated within a separate VLAN or physical switch with
respect to another VLAN or network. The two ports are not equivalent however, and their use can be defined using the
following rules:
1. Only one VLAN or switch is used.
• In this case, only the AV/POE ports should be connected.
2. A NetworkHD system is using a separate VLAN or switch with respect to another VLAN or Network. A control
system is used, such as NetworkHD Touch or a 3rd-party control processor, that resides on the separate VLAN
or Network.
• In this case, the AV/POE ports should be connected to the VLAN or switch that connects the NetworkHD
encoders/decoders.
• The CONTROL port should be connected to the VLAN or network that contains the control system.
The AV/POE port is exclusively used for communication with the NetworkHD encoders, decoders and the computer
running the configuration software. Thus, the CONTROL port cannot be the only network connection on the CTL.

© Copyright 2020 WyreStorm Technologies | WyreStorm.com
NetworkHD Installation Guide | 200331
10 of 41
Outside UK: 844.280.WYRE (9973) | UK: +44 (0) 1793 230 343
Support@WyreStorm.com
System Configuration
The steps listed here should be followed when configuring a NetworkHD system. Aside from the content within this
guide, there is configuration required for network components that is covered elsewhere. These documents will need to
be followed in order for the system to operate at its optimum performance level.
Please refer to the NetworkHD Technical Reference Guide and the various Switch Configuration Guides for help with
setting up a network switch for use with NetworkHD. A correctly configured network switch is required before
continuing with this guide.
A network switch should be configured fully before attempting to connect any NetworkHD devices to it.
NetworkHD IP Addresses
Communications with NetworkHD devices is achieved using an IP network. It is highly recommended that during the
configuration stage, using the NetworkHD configuration software, no data will need to pass through a router to a
different subnet. The following instructions assume that all NetworkHD devices and computers using the NetworkHD
configuration software all reside in the same subnet.
The NetworkHD devices exclusively use IPv4 addresses and not IPv6 addresses.
Subnet ranges are controlled on a NetworkHD device (or the computer used for configuration) by using a subnet mask.
Two examples are given below for brevity:
1. Subnet IP range for devices of 192.168.1.1 through to 192.168.1.254 would use a subnet mask of
255.255.255.0. This is enough IP addresses for 254 devices.
2. Subnet IP range for devices of 169.254.0.1 through to 169.254.255.254 would use a subnet mask of
255.255.0.0. This is enough IP addresses for 65534 devices.
NetworkHD devices each require a unique IP address. To communicate without data traversing a router all devices also
need to be within the same subnet. When a NetworkHD device uses its factory default configuration there are two
methods by which unique IP addresses can be assigned to devices:
1. In the presence of a DHCP server the encoder/decoder will assign an IP via DHCP.
2. In the absence of a DHCP server the encoder/decoder will use link-local address autoconfiguration (auto-IP).
If IP assignment is achieved via DHCP it is important that the pool of available IP addresses available to assign via
DHCP is large enough to accommodate all encoders and decoders.
If IP assignment is achieved via auto-IP, the encoders and decoders will give themselves a unique IP address in the
range 169.254.x.x
The NHD-000-CTL controller is an exception to rule 1. When using its factory default configuration, the CTL will assign
a static IP address to both of its network interfaces:
AV/POE port:
IP = 169.254.1.1
Subnet Mask = 255.255.0.0
CONTROL port:
IP = 192.168.11.243
Subnet Mask = 255.255.255.0
Since the AV/POE interface on the CTL is exclusively used to communicate with NetworkHD encoders/decoders and
the computer running the configuration software WyreStorm highly recommends that during first-time setup, the
NetworkHD encoders/decoders are allowed to assign IP addresses according to rule 2 – auto-IP in the absence of a
DHCP server. This removes the requirement to assign an IP address to the CTL AV/POE port to a value within the IP
address range used by a DHCP server.

Copyright © 2020 WyreStorm Technologies | WyreStorm.com
NetworkHD Installation Guide | 200331
11 of 41
Outside UK: 844.280.WYRE (9973) | UK: +44 (0) 1793 230 343
Support@WyreStorm.com
Firmware Updates
In order to guarantee the most up-to-date experience using NetworkHD systems, ensuring the devices contain the
most recent firmware versions is essential.
In order to update the firmware in all NetworkHD equipment, the first step is to update the firmware in the NHD-000-
CTL, if necessary. Some NetworkHD endpoints rely on the CTL to coordinate firmware updates, thus it is essential that
the CTL be the first device to be updated.
To update the firmware on the NHD-000-CTL perform the steps below:
1. Ensure that your computer is connected to the same physical switch and the switch network port is part of the
same VLAN as the NHD-000-CTL’s IP 1 AV/POE port.
2. Ensure that your computer’s network interface has an IP address in the same scope as the NHD-000-CTL’s IP
1 AV/POE port, which by default is 169.254.x.x. Use a subnet mask of 255.255.0.0.
3. Open a web browser and log into the WebUI of the CTL. The default IP address is 169.254.1.1 (IP 1 AV Port).
The default username and password are both
admin.
4. Select the Controller Settings tab and scroll down to reach the Software Upgrade section.
5. Check if the CTL firmware version matches that of the current CTL firmware available from wyrestorm.com
6. Click browse next to both the Web and Adapter modules and select the appropriate .bin file for each.
7. Click the Upgrade button.
The CTL will now perform the upgrade. This process will take 3-4 minutes to complete. A pop-up message will appear
at the top right of the web browser indicating completion.
Note: DO NOT refresh the web browser during the process. Only after the NHD-000-CTL status indicator has
extinguished and then illuminated again after the system self-reboots should you then refresh the web browser.

Copyright © 2020 WyreStorm Technologies | WyreStorm.com
NetworkHD Installation Guide | 200331
12 of 41
Outside UK: 844.280.WYRE (9973) | UK: +44 (0) 1793 230 343
Support@WyreStorm.com
WyreStorm Management Suite (WMS)
WyreStorm Management Suite is an application launcher that allows quick and easy access to the most used software
applications for WyreStorm products, including NetworkHD. To get started configuring a NetworkHD system, perform
the following:
1. Download the WyreStorm Management Suite
from a NetworkHD product download tab located
on wyrestorm.com
2. Install the Management Suite by extracting the
contents of the zip file to your computer.
3. Run the WyreStormManagementSuiteSetup.exe
and complete the installation.
4. Launch the WyreStorm Management Suite
application.
NetworkHD Maintenance Tool
The NetworkHD Maintenance Tool is used to view detailed information for encoders and decoders. It is also used to
update firmware on encoders and decoders. To use the Maintenance Tool, perform the following:
1. Ensure that the NHD-000-CTL Controller is running the latest firmware version.
2. Open the WyreStorm Management Suite.
3. From the WyreStorm Management Suite tiles select Maintenance Tool.
4. When prompted, select Network as the connection method.

Copyright © 2020 WyreStorm Technologies | WyreStorm.com
NetworkHD Installation Guide | 200331
13 of 41
Outside UK: 844.280.WYRE (9973) | UK: +44 (0) 1793 230 343
Support@WyreStorm.com
Firmware updates for NetworkHD can always be found at WyreStorm.com in the Downloads tab of any NetworkHD
product. Once any applicable firmware updates have been downloaded perform the following:
5. Extract the contents of the NetworkHD_Firmware_vXXX.zip file to a location on your computer. If not
performed already, you will need to change the IP address of your computer to match the same subnet as the
NetworkHD Encoders and Decoders, which by default is 169.254.x.x. Use a subnet mask of 255.255.0.0.
6. Ensure that the NHD-000-CTL IP 1 AV/POE port is connected and online. This port will need to have the same
scope as the NetworkHD encoders and decoders, which by default is 169.254.x.x. The default IP address of the
AV/POE interface is 169.254.1.1.
7. Return to the Maintenance Tool and press the Search button to find available NetworkHD components.
Note: If no devices are discovered follow these steps:
• Ensure the Maintenance Tool is allowed through Windows Firewall or any other Malware/Firewall/Antivirus
software.
• Ensure the PC’s IP address is in the same range as NetworkHD components.
• Ensure that the NHD-000-CTL is connected and online, and that the AV/POE port IP address is in the same range
as the NetworkHD encoders and decoders.
• Ensure the network switch is correctly configured.
.
8. Press the dropdown menu next to Device Type and choose the encoder or encoder model you wish to update
first.

Copyright © 2020 WyreStorm Technologies | WyreStorm.com
NetworkHD Installation Guide | 200331
14 of 41
Outside UK: 844.280.WYRE (9973) | UK: +44 (0) 1793 230 343
Support@WyreStorm.com
Note: Devices of the same model can be upgraded simultaneously. For example: if you have 20 NHD-200-TXs, all 20
can be upgraded at the same time.
9. In the Upgrade Module section select the Open button next to:
a. For NetworkHD 100 and 200 Series: IP_MAIN
b. For NetworkHD 400 and 600 Series: HTTP
10. Select the appropriate .bin firmware file for the device(s) being upgraded.
Note: Be vigilant in choosing the correct .bin file for the currently selected device type. Installing the wrong firmware file
for a NetworkHD component could break the product.
Note: Refer to the NetworkHD_FirmwareUpdate_AppNote document contained within the firmware pack ZIP file to
ensure the correct version of hardware is observed for the version of firmware to be applied.
11. Ensure the Auto Reboot After Upgraded check box is selected.
12. Press the Start to Upgrade button.
The progress of the upgrade can be seen as it is performed. Repeat this process for any other devices.
For quicker reference to the Maintenance Tool or the firmware update process refer to the NetworkHD Firmware Update
Application Note
available for download at WyreStorm.com.

Copyright © 2020 WyreStorm Technologies | WyreStorm.com
NetworkHD Installation Guide | 200331
15 of 41
Outside UK: 844.280.WYRE (9973) | UK: +44 (0) 1793 230 343
Support@WyreStorm.com
NetworkHD Console Software
The NetworkHD Console Software is the center for configuring encoders and decoders. It allows for the creating of
video walls and groups, along with a number of further options to setup a NetworkHD system. To begin using the
Console software perform the following.
IMPORTANT! Requirements Before Proceeding
WyreStorm is constantly improving its products and releasing new products and features within firmware. When these
additions and changes are made to the products, the requirements for firmware and software also changes.
Refer to the supported firmware and software within the NetworkHD release notes document for compatibility between
firmware and software across all NHD products.
Searching for Components
To successfully search and find available NetworkHD components, the PC’s network interface must be set into the
same IP range as encoders/decoders and CTL. By default, this range is 169.254.x.x with a subnet mask of 255.255.0.0.
For example, a static IP address of 169.254.1.10 could be set.
Note: It is important to configure a static IP address to a PC prior to opening the Console Software.
1. Select the NetworkHD Series Console tile from the WyreStorm Management Suite launcher.
2. Select Create a New project file.
3. Ensure that the NHD-000-CTL is listed in the Other Devices pane and is showing a green status symbol.
4. Press the Search button and the Console will find and populate a list of all available devices. Decoders appear
at the left of the Console and encoders, along with the NHD-000-CTL, appear at the right.
Note: If no devices are discovered follow these steps:
• Ensure all NetworkHD Components are running the latest available firmware from the products downloads section at
wyrestorm.com.
• Ensure that the NHD-000-CTL is online and has an illuminated status light.
• Ensure that the encoders and decoders are powered on.
• Ensure the Software is allowed through the Windows firewall by checking your firewall settings and allowed
applications.
• Ensure that your PC’s IP address is in the same range as the NetworkHD components.

Copyright © 2020 WyreStorm Technologies | WyreStorm.com
NetworkHD Installation Guide | 200331
16 of 41
Outside UK: 844.280.WYRE (9973) | UK: +44 (0) 1793 230 343
Support@WyreStorm.com
Configuring IP Addresses
NetworkHD devices assign themselves unique IP addresses when using their factory default settings. In this way, all
devices are able to be discovered in Console at once.
WyreStorm highly recommends that once all devices are discovered, the IP addresses of the devices are set both to a
Static value and also set within a subnet that is not link-local (169.254.x.x). This is for the following reasons:
1. If encoders are set to obtain an IP via DHCP or via auto-IP their IP address could change, either when a device
is power-cycled or if a DHCP lease expires.
In some cases, the IP address of an encoder is referenced by other software – such as when using the Preview
Streams in NetworkHD Touch or with a 3
rd
-party control UI.
Making the device IP statically assigned means that this reference IP will not change.
2. The range of link-local IPs (169.254.x.x) is generally not a subnet range that is able to be routed – that is, data
cannot traverse a router into another subnet/VLAN/network.
In some cases, unicast data is referenced by other software – such as when using the Preview Streams in
NetworkHD Touch or with a 3
rd
-party control UI that has an IP within a different subnet.
Not using the link-local address range means that routing data to a different subnet/VLAN/network is
guaranteed.
Encoder and decoder IP addresses can be changed individually by right clicking the device and choosing General
Settings. In larger systems you can change the IP addresses of multiple devices in one action using Batch Commands.
Note: Some NetworkHD devices utilize the NHD-000-CTL to coordinate the IP address change commands. Thus, the
CTL’s IP address must only be changed
after all encoder and decoder IP addresses have be reassigned.
Note: Once you change the IP address of an encoder, decoder or CTL it may no longer be reachable from the computer
until the computer’s IP is also changed. Therefore, after address reassignment, the NetworkHD components may not
show in Console or they will show as offline. Ensure all device’s IP address changes have been implemented before
reassigning an IP to your computer.
Note: Once setting new IP addresses for encoders and decoders, then assigning a new IP address for the NHD-000-
CTL, then assigning a new IP address for the computer, restart NetworkHD Console so that it can refresh the
computer’s network connection.
Batch IP Address Editing
1. Press the Batch commands button and select the IP address tab.
2. Filter to a specific device type using the Filter dropdown menu.
3. In the left pane, select the All checkbox.
4. Enter the required starting IP address of the encoders and decoders in the Starting IP address field and the
highest IP address in the Finishing IP address field.
5. Ensure the Device Restart box is checked and then click Apply.
Note: You will need to change the IP address of your PC in order for the Console to rediscover the devices on the
network after changing the devices’ addresses. Online devices have green icons. Please do this only after all encoders,
decoders and CTL have had their IP addresses changed.
Note: All NetworkHD encoders, decoders and CTL must be assigned new IP addresses within the same IP address
range.

Copyright © 2020 WyreStorm Technologies | WyreStorm.com
NetworkHD Installation Guide | 200331
17 of 41
Outside UK: 844.280.WYRE (9973) | UK: +44 (0) 1793 230 343
Support@WyreStorm.com
To change the NHD-000-CTL’s IP addresses, perform the following:
1. Right click the CTL in the Other Devices section and choose IP Config.
2. Enter in the IP information for the AV and Control Ports and click Apply when done. The CTL will then reboot.
Please be patient as the process will take approximately 2 minutes to complete. A solid blue status light on the
CTL indicates it is fully booted and operational.
Note: Both CTL network interfaces cannot be on the same subnet and must be on independent, non-overlapping
subnets,
even if only one network interface is physically connected. Please double check your IP addresses and
subnet masks to be sure.

Copyright © 2020 WyreStorm Technologies | WyreStorm.com
NetworkHD Installation Guide | 200331
18 of 41
Outside UK: 844.280.WYRE (9973) | UK: +44 (0) 1793 230 343
Support@WyreStorm.com
Creating Aliases
With factory default settings, each NetworkHD device is listed in Console with an Alias value that matches the generic
Hostname and MAC address of the device. Reconfiguring aliases on NetworkHD devices is important for the following
reasons:
1. The encoders and decoders can be given an index value that corresponds to the system’s design, e.g. IN1, IN2,
OUT1, OUT2.
2. The devices can be given user-friendly names that relate to their connected source or display, e.g. BD-DVD,
Media Player, Office TV, Bar Display
3. NetworkHD Touch uses the Alias to label the encoders and decoders within the App UI.
4. The WyreStorm supplied control system drivers enumerate the encoder and decoder by Alias and require a
predefined Alias prefix.
5. If a device needs to be replaced, the replacement device can be assigned the same Alias as the removed device
and thus not require reprogramming work in a control system.
If using a third-party control system driver from WyreStorm, Alias names should start with INn or OUTn where n is a
number 1 or higher. The Alias names can also include a “-“ (hyphen) followed by display or source information. For
example, a complete alias could look like
IN1-AppleTV or OUT1-ConferenceTV.
To adjust device aliases, perform the following:
1. Right click a decoder or encoder and select General Settings.
2. Enter in the desired alias.
3. Click Apply for the alias to take effect.
Note: Aliases can be set to encoders and decoders. If using a third-party control system driver from WyreStorm, alias
names should start with INn- or OUTn- where n is the index number used to enumerate the order of devices
within a control driver. For example, a complete Alias could be IN1-AppleTV or OUT2-LoungeTV.

Copyright © 2020 WyreStorm Technologies | WyreStorm.com
NetworkHD Installation Guide | 200331
19 of 41
Outside UK: 844.280.WYRE (9973) | UK: +44 (0) 1793 230 343
Support@WyreStorm.com
Video Adjustments
NetworkHD components offer various video-related adjustments. These adjustments can be configured per encoder or
decoder or in bulk using Batch Commands.
Note: The video adjustments will be different depending on the Series of NetworkHD devices.
To perform video adjustments per encoder or decoder, perform the following:
Right click an encoder or decoder and click Video Settings within the context menu.
NetworkHD 100 and 200 Series – H.264 Video Settings
H.264 Encoder Video Settings

Copyright © 2020 WyreStorm Technologies | WyreStorm.com
NetworkHD Installation Guide | 200331
20 of 41
Outside UK: 844.280.WYRE (9973) | UK: +44 (0) 1793 230 343
Support@WyreStorm.com
H.264 Decoder Video Settings
100 & 200 series decoders offer either high quality or low delay video modes. Each mode has its appropriate use. High
quality mode is the default setting and is typically used where video quality is a priority. High quality mode ensures that
you are achieving the best possible image on a display but will increase source to display latency.
Low delay mode will decrease the source to display latency. This mode is typically configured in a presentation scenario
where the video needs to be more instantly reactive to changes, e.g. when using a source remote control. Image quality
will be decreased in order to achieve a lower latency.
NetworkHD 400 Series – JPEG 2000 Video Settings
JPEG 2000 Encoder Video Settings
400 Series encoders offer a video quality setting that man be manually adjusted to a value between 0 and 5. This is a
balance between bias towards frame encode quality (0) or bias toward encoder frame synchronization (5). Auto mode
lets the encoder decide which value to assign dynamically based on video content.
Page is loading ...
Page is loading ...
Page is loading ...
Page is loading ...
Page is loading ...
Page is loading ...
Page is loading ...
Page is loading ...
Page is loading ...
Page is loading ...
Page is loading ...
Page is loading ...
Page is loading ...
Page is loading ...
Page is loading ...
Page is loading ...
Page is loading ...
Page is loading ...
Page is loading ...
Page is loading ...
Page is loading ...
-
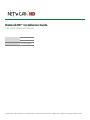 1
1
-
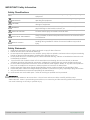 2
2
-
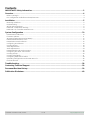 3
3
-
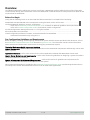 4
4
-
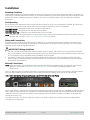 5
5
-
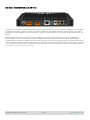 6
6
-
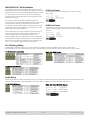 7
7
-
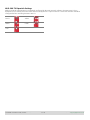 8
8
-
 9
9
-
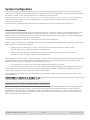 10
10
-
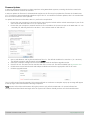 11
11
-
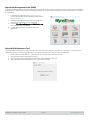 12
12
-
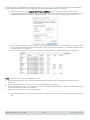 13
13
-
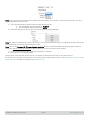 14
14
-
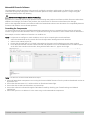 15
15
-
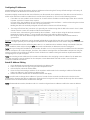 16
16
-
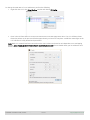 17
17
-
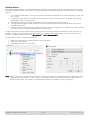 18
18
-
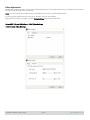 19
19
-
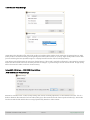 20
20
-
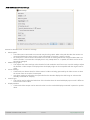 21
21
-
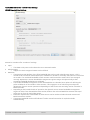 22
22
-
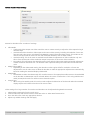 23
23
-
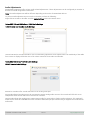 24
24
-
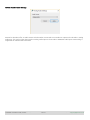 25
25
-
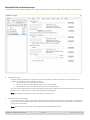 26
26
-
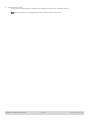 27
27
-
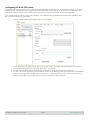 28
28
-
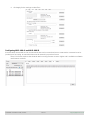 29
29
-
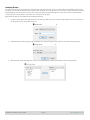 30
30
-
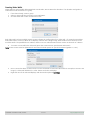 31
31
-
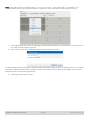 32
32
-
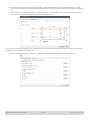 33
33
-
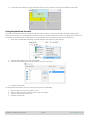 34
34
-
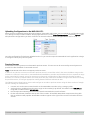 35
35
-
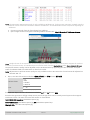 36
36
-
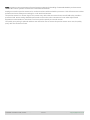 37
37
-
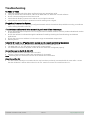 38
38
-
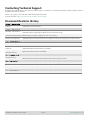 39
39
-
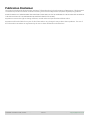 40
40
-
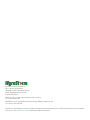 41
41
Wyrestorm NetworkHD 200 series Installation guide
- Type
- Installation guide
- This manual is also suitable for
Ask a question and I''ll find the answer in the document
Finding information in a document is now easier with AI
Related papers
-
Wyrestorm NHD-250-RX Quick start guide
-
Wyrestorm NetworkHD 600 series Technical Reference Manual
-
Wyrestorm NHD-400-E-TX User guide
-
Wyrestorm NHD-100-RX v2 Quick start guide
-
Wyrestorm NetworkHD 600 series Quick start guide
-
Wyrestorm NHD-200-TX Installation guide
-
Wyrestorm NHD-140-RACK-1U Quick start guide
-
Wyrestorm NetworkHD 300 Series Quick start guide
-
Wyre Storm NHD-200-TX User manual
-
Wyrestorm NHD-400-TX Quick start guide
Other documents
-
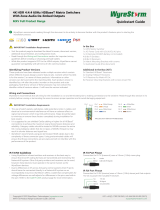 WyreStrom MXV Full User guide
WyreStrom MXV Full User guide
-
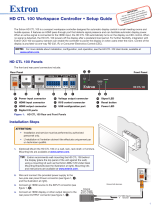 Extron electronics HD CTL 100 Installation guide
Extron electronics HD CTL 100 Installation guide
-
Computer Tech Link Nexus User manual
-
 Leightronix IncodeX One Installation, Configuration, And Operation Manual
Leightronix IncodeX One Installation, Configuration, And Operation Manual
-
KEY DIGITAL APP READY Source and Display Control User manual
-
infobit iSwitch 265 User manual
-
CYP DS-VWC User manual
-
Raritan RAV-IP Distribution System User guide
-
infobit iSwitch 2000 User manual
-
infobit iSwitch 2000 User manual