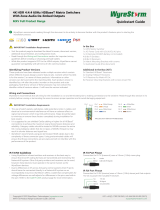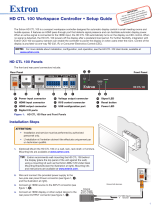Copyright © 2020 WyreStorm Technologies | WyreStorm.com
NetworkHD Installation Guide | 200331
16 of 41
Outside UK: 844.280.WYRE (9973) | UK: +44 (0) 1793 230 343
Support@WyreStorm.com
Configuring IP Addresses
NetworkHD devices assign themselves unique IP addresses when using their factory default settings. In this way, all
devices are able to be discovered in Console at once.
WyreStorm highly recommends that once all devices are discovered, the IP addresses of the devices are set both to a
Static value and also set within a subnet that is not link-local (169.254.x.x). This is for the following reasons:
1. If encoders are set to obtain an IP via DHCP or via auto-IP their IP address could change, either when a device
is power-cycled or if a DHCP lease expires.
In some cases, the IP address of an encoder is referenced by other software – such as when using the Preview
Streams in NetworkHD Touch or with a 3
rd
-party control UI.
Making the device IP statically assigned means that this reference IP will not change.
2. The range of link-local IPs (169.254.x.x) is generally not a subnet range that is able to be routed – that is, data
cannot traverse a router into another subnet/VLAN/network.
In some cases, unicast data is referenced by other software – such as when using the Preview Streams in
NetworkHD Touch or with a 3
rd
-party control UI that has an IP within a different subnet.
Not using the link-local address range means that routing data to a different subnet/VLAN/network is
guaranteed.
Encoder and decoder IP addresses can be changed individually by right clicking the device and choosing General
Settings. In larger systems you can change the IP addresses of multiple devices in one action using Batch Commands.
Note: Some NetworkHD devices utilize the NHD-000-CTL to coordinate the IP address change commands. Thus, the
CTL’s IP address must only be changed
after all encoder and decoder IP addresses have be reassigned.
Note: Once you change the IP address of an encoder, decoder or CTL it may no longer be reachable from the computer
until the computer’s IP is also changed. Therefore, after address reassignment, the NetworkHD components may not
show in Console or they will show as offline. Ensure all device’s IP address changes have been implemented before
reassigning an IP to your computer.
Note: Once setting new IP addresses for encoders and decoders, then assigning a new IP address for the NHD-000-
CTL, then assigning a new IP address for the computer, restart NetworkHD Console so that it can refresh the
computer’s network connection.
Batch IP Address Editing
1. Press the Batch commands button and select the IP address tab.
2. Filter to a specific device type using the Filter dropdown menu.
3. In the left pane, select the All checkbox.
4. Enter the required starting IP address of the encoders and decoders in the Starting IP address field and the
highest IP address in the Finishing IP address field.
5. Ensure the Device Restart box is checked and then click Apply.
Note: You will need to change the IP address of your PC in order for the Console to rediscover the devices on the
network after changing the devices’ addresses. Online devices have green icons. Please do this only after all encoders,
decoders and CTL have had their IP addresses changed.
Note: All NetworkHD encoders, decoders and CTL must be assigned new IP addresses within the same IP address
range.