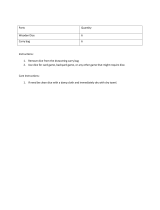Page is loading ...

YOGA Home
900 Series
Quick Start Guide
The following information refers to YOGA Home 900 machine type:
F0BM [YOGA Home 900-27IBU / Energy Star]
The descriptions in this guide might be different from what you see on your computer,
depending on the computer model and configuration.
Product design and specifications may be changed without notice.
Lenovo, the Lenovo logo and ideacentre are trademarks of Lenovo in the United States,
other countries, or both.
Windows is a trademark of the Microsoft group of companies.
Other company, product, or service names may be trademarks or service marks of others.
© Copyright Lenovo 2015. LIMITED AND RESTRICTED RIGHTS NOTICE: If data or
software is delivered pursuant to a General Services Administration “GSA” contract, use,
reproduction, or disclosure is subject to restrictions set forth in Contract No. GS-35F-
05925.
Version 1.0 2015.06
SP40J15806
Using the E-dice
Playing with the E-Dice
The E-Dice is paired in the factory for your convenience. It should work
immediately after plugging the dongle into your computer.
To play with the E-Dice, do the following:
1. Plug the dongle into USB connector of your computer.
2. Lay the computer face-up on a flat surface to switch the desktop interface
to the Aura program. Open the Lenovo Tycoon game and play the game
with the E-Dice as per the directions.
You may need to manually pair the E-Dice if it does not work.
To pair the E-Dice, do the following:
1. Open the Lenovo Tycoon game and go to the Dice Inspection interface.
Click the Inspection Start button in the pop-up dialog box, then roll the
E-Dice. The dice on the screen will roll and stop with the E-Dice.
2. Click Inspection Completed
→
OK to finish the pairing process.
If the E-Dice does not pair successfully, please do the following:
1. Check that the E-Dice battery has not run out or run low.
2. Check that the dongle is securely connected to your computer.
After checking the above, wait a few minutes and repeat the pairing process.
NOTE: You need to pair all the E-Dice before playing a game.
Only successfully paired E-Dice can be used for the game.
Using the E-dice Windows help system
Use and Maintenance
• TheminimumagerecommendedforusingtheE-Diceis14yearsold.
• KeeptheE-Diceawayfromwaterordampenvironments.Cleanthedice
with a soft dry cloth.
• TheeffectiverangebetweentheE-Diceandthecomputeris2meters.Find
a comfortable posture when rolling the dice.
• MakesuretherearenophysicalobstaclesbetweentheE-Diceandthe
computer.
• Makesuretherearenoelectronicdevicescloseby,whichmightcreate
strong electromagnetic fields that could interrupt the wireless connection,
such as speakers, remote controls for electronic toys or cell phones.
• AlwayskeeptheE-Diceanditspoweradaptercleantopreventdust
buildup.
• TheE-DiceanditsaccessoriesareonlycompatiblewiththeYOGAHome
900 model. Do not use them with other equipment.
The Windows help system provides you with detailed information about using
the Windows operating system.
To access the Windows help system, do the following:
Open the Start menu and then click or tap Get Started to get more details.
You also can enter Get Started or what you’re looking for in the search box
on the taskbar. You’ll get suggestions and answers to your questions about
Windows and the best search results available from your PC and the Internet.
To perform system recovery after a serious error in Windows 10, click or tap
the Start button and select Settings
→
Update & security
→
Recovery.
Then, follow the instructions on the screen for system recovery.
ATTENTION: The Windows operating system is provided by Microsoft
Corporation. Please use it in accordance with the END USER LICENSE
AGREEMENT (EULA) between you and Microsoft. For any question related
to the operating system, please contact Microsoft directly.
Accessing other manuals
An Important Product Information Guide has been preloaded onto your
computer. To access this guide, do the following:
1. Open the Start menu and then click or tap Lenovo Companion. If Lenovo
Companion is not displayed on the Start menu, click or tap All apps to
display all programs, and then click or tap Lenovo Companion.
2. Click or tap Support
→
User Guide.
Models without preinstalled operating systems and Virtual Desktop
Infrastructure (VDI) clients:
Go to the Lenovo Support Web site to access your manuals. See “Downloading
manuals” for additional information.
Downloading manuals
The latest electronic publications for your computer are available from the
Lenovo Support Web site. To download the publications,
go to: www.lenovo.com/UserManuals.
Using the E-dice
NOTE: Only some models are equipped with E-Dice.
E-Dice Components and Connectors
Charging the E-Dice
The E-Dice has an internal rechargeable battery. If the indicator light blinks
while you are rolling the dice, this indicates the battery is low on power.
To charge the battery, do the following:
Put the E-Dice into the included USB power adapter and connect the adapter
to the USB connector on your computer.
NOTE: The indicator will blink while the E-Dice is charging. When the light
stays on constantly, the E-Dice is fully charged.
Built-in microphone Camera LED indicator
Carry the computer

Rear view of the computer
ATTENTION: Be sure not to block any air vents on the computer.
Blocked air vents may cause thermal problems.
NOTE: The recesses and screw hole are designed for fixing the YOGA
Home 900 more firmly to a special desk. The special desk must be
purchased separately.
Air vents
Screw hole
Recesses
Stand lock
1
Unpack
3
Connect the keyboard and mouse
2
Adjust the computer stand
NOTE: If your computer is equipped with a wireless keyboard or mouse,
follow the installation instructions for those devices.
Computer Keyboard* Mouse* Power cord Publications
*Selectedmodelsonly.
NOTE: Some models may contain items that are not listed.
4
Connect the power cable
5
Turn on the computer
Front view of the computer
1
Ambient light sensor: The ambient light sensor detects the amount of light in
your surroundings. The screen brightness automatically adjusts depending on
the ambient light conditions detected by the built-in ambient light sensor.
2
Selected models only.
NOTE: Battery status is displayed in several places in the windows OS.
You will be alerted when the battery starts to run low.
Make sure you connect the power supply when you receive an alert.
NOTE: Connect the power supply to your computer when using it for the
first time.
Built-in microphone
Camera LED indicator
Built-in camera
Ambient light sensor
1
Near Field Communication (NFC)
2
Left and right view of the computer
3
Combo audio jack: Used to connect headsets.
NOTES
• Thecomboaudiojackdoesnotsupportconventionalmicrophones.
• Differentindustrystandardsmayleadtotherecordingfunctionnotbeing
supported if third-party headphones or headsets are connected.
Volume down/up
Power button
HDMI-in connector
USB 3.0 connector
Combo audio jack
3
Power connector
Connecting to the Internet
To connect to the Internet, you’ll need a contract with an Internet Service
Provider (ISP) and some hardware.
IPSs and ISP offerings vary by country. Contact your ISP for offerings available
in your country.
Your computer is designed to support a wireless (selected models only) or
wired network that connects your computer to other devices.
Wireless network connection
For wireless networks, you can use the built-in Wi-Fi antenna to access your
wireless home network.
To connect your computer to the wireless network:
Click or tap the network icon on the taskbar, then select the name of your
router. Click or tap Connect, then follow the steps on the screen.
Test the wireless network by opening your Web browser and accessing any
Web site.
NOTE: Broadband modem and router installation procedures vary
depending on the manufacturer. Follow the manufacturer’s instructions.
Service and Support information
The following information describes the technical support that is available for
your product, during the warranty period or throughout the life of your product.
Refer to the Lenovo Limited Warranty for a full explanation of Lenovo warranty
terms. See “Lenovo Limited Warranty notice” later in this document for details
on accessing the full warranty. If you purchased Lenovo services, refer to the
following terms and conditions for detailed information:
– For Lenovo Warranty Service Upgrades or Extensions,
go to: http://support.lenovo.com/lwsu
– For Lenovo Accidental Damage Protection Services,
go to: http://support.lenovo.com/ladps
– Online technical support is available during the lifetime of a product at:
http://www.lenovo.com/support
/