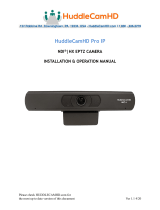8
Start by powering your camera, and connecting a USB cable (CUBE) or the USB
cable off the dongle (IP67, MINI,VF) to a PC. When connected, the camera will
automatically populate the field:
If you do not see the field populate, please try
another USB cable or USB port. If that doesn’t
work, please check your device manager, and see if
you can find a COM port device. If you do not,
please contact our support for further support.
2. Utilizing the tool:
Once the camera has been selected, you can click the Setting button to open the
cameras IP settings.
Here you are able to change a couple
things:
Method: Allows for toggle of DHCP or Manual
Settings.
IP: See or Change the IP address of the camera.
Mask: Set the subnetmask for the camera.
Gateway: Set the default gateway for the camera.
DNS: Set the DNS of the camera
MAC: View or change the MAC address of the
camera.
Note that any changes you make on this page will require a restart to apply. Once
you have your settings, please click “Save”. From there, unplug both the power
and USB cable from the PC.
Wait a couple seconds and then reconnect the camera to the PC.
To check if the settings saved, you can click the “Read” button to gather the
cameras current settings. Use this to check if your settings have changed to your
desirable ones.