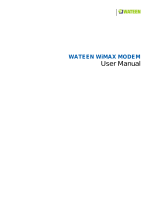Page is loading ...


Contents
Introduction to the Product
Functional
Features
Functional
Features
LED Information
Rear Side Information
Configuration
Network Configuration
Package Configuration
PC Configuration(Windows XP)
How
to
check
your
IP
address
How
to
check
your
IP
address
CPE built-in Web Server Access
CPE Setup on the web page
LAN(LAN Configuration)
LAN(MAC Address)
LAN(Status)
LAN(Status)
Switch(Bridge & Router)
Switch(VLAN)
Switch(Filter)
Switch(Status)
VoIP(SIP Server Setting)
VoIP(RTP & VoIP Setting)
VoIP(Call
Forwarding)
VoIP(Call
Forwarding)
VoIP(Status)
Application(Firewall)
Application(DMZ & Port Forwarding)
Application(VPN pass through)
Admin(Version)
Admin(Password)
A
dmin
(
CPE U
pg
rade
)
(
pg )
Admin(Reboot/Default Setting)
OTA
System Log
Wizard
Trouble Shooting
Operating Information
--------------------------------------------------- 32
----------------------------------------------------------- 33
--------------------------------------------------------------------- 34
Product Warranty and Customer Support
Warranty Information

Introduction to the Product
This product receives external WiMAX signals to construct in-building infrastructure on a
WiMAX network, and is covered by Ethernet network internally. The product serves as a
relay as well as an internet router.
However, the purpose of the product is mostly to supply signals to users, with the
emphasis being its relay rather than its modem functions.
It is also a wired and wireless internet router that enables several systems to share a
single internet address supplied by a high-speed internet service provider.
Functional
Features
Function Features
IEEE802.16e WiMAX
Support
Wave1 = DL : 10Mbps / UL : 4Mbps
Wave2 = DL : 30Mbps / UL : 6Mbps
IEEE802.3u Ethernet Support 10/100Mbps wired LAN connectable
RJ
11 VoIP Support
1xRJ
11 for Analog Telephone Service
Functional
Features
RJ
-
11
VoIP
Support
1
x
RJ
-
11
for
Analog
Telephone
Service
LAN Port 1 Port 10/100Mbps Ethernet Switch built-in
Cable Auto Sense Straight (Direct) or Cross Cable auto sensing
NAT function Supports up to 253 wired and wireless connections and internet
router*
Firewall function Manages basic firewall and IP/Port/based access
LED Information
LED Indicator Function
PWR Power Supply status (On at Power ON)
LAN ON when connected to PC, Flashing at communication
3
PHONE ON when connected to Telephone, Flashing at communication
RSSI Representation WiMAX received signal strength indication(RSSI), on when
the mode was selected router.

Introduction to the Product
Rear Side Information
Antenna1
WiMAX
Diversity
Antenna2
WiMAX
Main
Power
Item Details
External Antenna Antenna1 : WiMAX Diversity
A
ntenna2 : WiMAX Main
Diversity
Main
Switch
Hardware
Reset
PC TelePhone Power Adapter
Separable external antenna
User external type antenna attachable
* Antenna Classification
- 2.3G : M23
- 2.5G : M25
- 3.5G : M35
LAN PC or Hub connection
PHONE
Tl h ti
PHONE
T
e
l
ep
h
one connec
ti
on
DC 12V Power Adapter connection (DC 12V 2.0A )
POWER Power On/Off Switch (Switch between On/Off by pressing right or left)
RESET Restore the VoIP CPE Factory Default
4
[Note] If you lost LOGIN password fo
r
route
r
o
r
IP address afte
r
change, use the Reset
switch to restore its original Factory Default settings.

Configuration
Network Configuration
To
verify
the
normal
operation
of
the
router
check
the
following
LEDs
after
connecting
the
Telephone
To
verify
the
normal
operation
of
the
router
,
check
the
following
LEDs
after
connecting
the
router, modem, and PC with a LAN cable, as follows:
LED Normal Operation Actions to take if not illuminated
PWR ON when connecting adapter Check for adapter power failure
LAN
ON when cable is connected
Check cable connection and PC power supply
LAN
normally
Check
cable
connection
and
PC
power
supply
PHONE On when Phone cable is connected
normally Check cable connection and Telephone
WiMAX
RSSI
Represents WiMAX received signal
strength indication (RSSI), ON when
in router mode
Check that router mode is selected
If one or more LED lights is not in “normal operation”, take the actions specified in the
table.
Install a router after connecting to the network.
If normal connection between router and PC is checked, you have to set up the PC and
router.
PC setup is to control network configuration for Windows 98, Windows 2000, or Windows
XP to use the Internet while the PC is connected to a router.
5
Route
r
setup is to connect a route
r
to the Internet. Please refe
r
to the CPE Setup chapte
r
.

Configuration
Package Contents
Main Unit CD Antenna X 2
UTP Cable Telephone Cable
Adapter
6

Configuration
PC Configuration (Windows XP)
This procedure is used to restore Windows XP’s TCP/IP setup to the default values. If
Windows has just been installed for the first time on the PC, no changes should be
required, but you should check to confirm that all values are normal according to the
following.
After completing the TCP/IP setup of the PC, connect PC and CPE with a LAN cable and
turn CPE on before Windows starts up to determine whethe
r
an IP address is obtained
from CPE automatically.
• Click the Windows Start button, and select Settings >> Control Panel from the menu.
• Double-click the “Network Connection” icon in the Control Panel.
<Double-click the Network and Internet Connections> …
7
<Double-click the Network Connection>

• Double-click the Local Area Connection from the Network Connection list to select it.
Configuration
<Double-click the Local Area Connection>
• Click “Properties” in the Local Area Connection Status window.
8
<Click Properties>

Dbl
li k
It t
Pt l
(TCP/IP)
t
it
Pti
id
d
th
lt
Configuration
•
D
ou
bl
e-c
li
c
k
I
n
t
erne
t
P
ro
t
oco
l
(TCP/IP)
t
oopen
it
s
P
roper
ti
es w
i
n
d
ow, an
d
th
en se
l
ec
t
“Obtain an IP address automatically” and “Obtain a DNS Server address automatically”.
<Select the
‘Obtain an IP address automatically’ ,
‘Obtain a DNS Server address automatically’
and click OK>
<Double-click TCP/IP >
•
After
completing
setup,
click
OK
and
close
all
of
the
Local
Area
Connection
Properties
After
completing
setup,
click
OK
and
close
all
of
the
Local
Area
Connection
Properties
windows.
• When TCP/IP setup is completed, an IP address is automatically assigned by CPE. For
automatic assignment, the PC and the CPE should be connected with a LAN cable. If they
are not connected with a cable, connect them with a LAN cable and restart the PC.
• You can check the automatic IP address assignment by using the ipconfig command
from the Command Prompt.
9

Configuration
How to check your IP address
• To run the Command Prompt, click the Start button at the lower left corner of the
Windows screen. Click Run, then enter “cmd” in the Open box, and click OK.
• When the Command Prompt window opens, enter the “ipconfig” command to verify the
IP address, Subnet mask, and Gateway, which are automatically assigned to PC.
<Run cmd>
[Note] All PCs connected to CPE will receive their own assigned IP address.
[Note]
If
an
IP
address
is
not
assigned
check
the
following
and
then
restart
the
PC
and
<Verify IP address>
10
[Note]
If
an
IP
address
is
not
assigned
,
check
the
following
,
and
then
restart
the
PC
and
check whether an IP address is assigned.
LAN cable connection between PC and CPE
Check TCP/IP setup details

Th
WEB
GUI
i
d
t
CPE
d
i
it
t
tt
CPE Built-in Web Server Access
Th
e
WEB
GUI
i
suse
d
t
o manage a
CPE
an
d
v
i
ew
it
s curren
t
s
t
a
t
us.
You can access the web server that is built into the CPE, even when not connected to the
Internet.
To access the web server, open Internet Explorer or your Browser and type “192.168.1.1”,
which is the IP address of CPE, in the address bar, as shown below:
[Note] If the PC is connected to the CPE but is not connected to the Internet, entering
the IP address of 192.168.1.1 in the address box will connect the PC to the CPE web
server. This function may not operate in some environments.
ID / Password = admin / admin
Upon accessing the CPE, the following Login screen will be displayed.
The default user ID and password are admin, which you can change on the web server.
[Note] If you have no input activity for 1 hour, your web connection is terminated. In this
Case, please login again through the login page.
11

CPE Setup on the web page
LAN (LAN Configuration)
• Select “LAN” →“LAN Configuration” menu.
• Configure LAN IP address
LAN IP address is used in the LAN that the CPE manages.
Configure
LAN
IP
address
in
“
IP
Address/Subnet
Mask
”
text
boxes
Configure
LAN
IP
address
in
IP
Address/Subnet
Mask
text
boxes
.
Initial Value is “192.168.1.1/255.255.255.0” and only the last byte in “Subnet
Mask” box can be modified.
• Configure DHCP server
Enable DHCP server to lease IP address to the computer connecting to CPE
with wired LAN.
Set Maximum lease time (in seconds), IP Starting address, Number of users
and
WINS
server
address
12
and
WINS
server
address
.
• Finish setup by clicking the “Save” button. A pop-up window asking you to reboot the
system will then appear.

CPE Setup on the web page
•If you have finished CPE setup and want to reboot the CPE, click “Yes” to reboot the
CPE.
LAN (Status)
• Select “LAN” →
• You can see the details of the LAN configuration.
13

CPE Setup on the web page
Switch (Status)
Switch
(Status)
• Select “Switch” →“Status” from the menu.
• You can see the various configurations related to Switch configuration, such as Switch
mode and several filters.
14

CPE Setup on the web page
VoIP (Status)
• Select “VoIP” →“Status” from the menu.
• You can see the various configuration related VoIP configuration.
15

CPE Setup on the web page
Application (Firewall)
Firewall enables you to set the CPE so that it is not affected by external hacking
attempts, including Ping Flooding or DoS. Internal LAN PCs are usually
isolated/protected from external Internet attacks even when a firewall is not used, but it
is still preferable to set the firewall to ON as much as possible. By default, the firewall is
set to ON.
• Select “Application” →“Firewall” from the menu.
• If you want to use the Firewall function, check the “Enable” checkbox.
• Finish setup by clicking the “Apply” button. A pop-up window informing you of the result
will appear.
•Changed configuration is applied immediately.
16

CPE Setup on the web page
Application (DMZ & Port Forwarding)
TheDMZfeatureallowsyoutospecifyonecomputer on your network to be placed
outside of the NAT firewall. This may be necessary if the NAT feature is causing
problems with an application, such as a game or video conferencing application. Use
this feature on a temporary basis, as the computer in the DMZ is not protected from
attacks by hackers.
The Port Forwarding function is used to forward incoming packets of specific TCP/IP
port from outside to the assigned PC. This function is useful if you have to use VoIP or
P2P applications, or have to operate HTTP or FTP servers from a PC in the internal
LAN.
17

CPE Setup on the web page
•
Select
“
Application
”
→
“
DMZ
&
Port
Forwarding
”
from
the
menu
Select
Application
→
DMZ
&
Port
Forwarding
from
the
menu
.
• Configure DMZ
Select whether or not to enable the DMZ function.
Set the IP address to have all ports opened in “Private LAN IP” content.
Finish setup by clicking the “Apply” button. A pop-up window informing you of
the result will appear.
• Configure Port Forwarding
The
port
forwarding
function
can
be
configured
when
DMZ
is
disabled
.
The
port
forwarding
function
can
be
configured
when
DMZ
is
disabled
.
To add Port Forwarding, click “Add”. You will then see the pop-up window for
Port Forwarding.
Enter the information for Port Forwarding.
Click “Apply”.
The pop-up window will close, and added Port Forwarding is shown.
To modify/delete the existing Port Forwarding list, use the “Edit”/”Delete” button.
Chan
g
ed confi
g
uration is a
pp
lied immediatel
y
g
g
pp
y
18

CPE Setup on the web page
Application (VPN pass through)
The VPN (Virtual Private Network) function is used to obtain access to a security
network installed in a company or an organization via the Internet network.
If there is a VPN Server outside, and one has access to the VPN Server via the Internet
network by using CPE, this screen shows how to activate the security protocol
supported by the appropriate VPN Server.
• Select “A
pp
lication” →“VPN
p
ass throu
g
h” from the menu.
pp
p
g
• SWC-5100 supports 3 types of service: PPTP, L2TP and IPSEC.
• Select the type(s) of VPN pass-through to use with the checkboxes.
• Finish setup by clicking the “Apply” button. A pop-up window informing you of the result
will appear.
• Changed configuration is applied immediately.
19

CPE Setup on the web page
Admin (Version)
• Select “Admin” →“Version” from the menu.
Y
th
i
f
th
SWC
5100
fi
d
th
Wi
fi
i
•
Y
ou can see
th
evers
i
ons o
f
th
e
SWC
-
5100
fi
rmware an
d
th
e
Wi
max
fi
rmware
i
n use.
Admin (Password)
• Select “Admin” →“Password” from the menu.
• Set the Password to be given to the Administrator who manages the CPE.
• Enter the new password, and re-type it to confirm.
• Finish setup by clicking the “Apply” button. A pop-up window informing you of the result
will
appear
20
will
appear
.
/