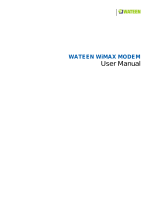Page is loading ...

Contents
.......................................................... 04
................................................................................... 04
......................................................................................... 04
.......................................................................................... 05
........................................................................................ 06
............................................................................... 06
............................................................................... 07
................................................................ 08
................................................................... 11
................................................. 12
........................................................... 13
............................................................... 13
............................................................................. 14
.................................................................... 15
.......................................................................... 16
.......................................................................... 18
.......................................................................... 19
............................................................................ 20
..................................................................... 21
........................................... 22
.................................................... 24
......................................................................... 25
........................................................................... 26
......................................................................... 28
........................................................................... 29
.............................................................................. 30
............................................................................ 30
...................................................................... 31
.................................................... 33
................................................................................. 34
...................................................................... 36
............................................................................. 37
............................................................................... 38
...................................................................... 39
Introduction to the Product
Functional Features
Front side of CPE
Rear side of CPE
Conguration
Network Conguration
Package Conguration
PC Conguration (Windows XP)
How to check your IP address
CPE Built-in Web Server Access
CPE Setup on the web page
1.1 LAN (LAN Conguration)
1.2 LAN (LAN Status)
2.1 Switch (Switch Status)
3.1 WLAN (WiFi Setup)
3.2 WLAN (WiFi DHCP)
3.3 WLAN (WiFi Status)
4.1 VoIP (VoIP Status)
5.1 Application (Firewall)
5.2 Application (DMZ & Port Forwarding)
5.3 Application (VPN pass through)
5.4 Application (UPNP)
5.5 Application (QoS)
5.6 Application (DDNS)
5.7 Application (MTU)
6.1 Admin (Version)
6.2 Admin (Password)
6.3 Admin (CPE Upgrade)
6.4 Admin (Reboot/Default Setting)
Trouble Shooting
Operating Information
Safety Information
Legal Information
Warranty Information

SEOWONINTECH Proprietary-Contents may change without notice
04
Introduction to the Product
Functional Features
Front side of CPE
Thank you for choosing our Indoor VoIP CPE, SWC-5x00W series. The VoIP CPE
allows you to share a superior data communication by Ethernet and WiFi network, and
to make Voice over Internet Protocol calls. The VoIP CPE comes with easy installation,
reliable network connection, advanced security & authentication and mores.
Please read this User Guide carefully to learn about SWC-5x00W series. It will help your
various communication needs properly served at home and ofces.
Function Features
IEEE802.16e WiMAX Support Wave2 = DL : 30Mbps / UL : 6Mbps
IEEE802.3u Ethernet Support 10/100Mbps wired LAN connectable
VoIP Support 1 x RJ-11 for Analog Telephone Service
LAN Port 2 x Ports 10/100Mbps Ethernet Switch built-in
Cable Auto Sense Straight (Direct) or Cross Cable auto sensing
NAT function Supports up to 253 wired and wireless connections and
internet router*
Firewall function Manages basic rewall and IP/Port/based access
LED Indicator Function
PWR Power Supply status (On at Power ON)
LAN1 / LAN2 ON when connected to PC, Flashing at communication
PHONE ON when connected to Telephone, Flashing at communication
RSSI Representation WiMAX received signal strength indication(RSSI), on
when the mode was selected router.

This Document cannot be used without the authorization of SEOWONINTECH
05
Rear side of CPE
Antenna3 WiFi Power Switch
Antenna2
WiMAX Main
Item Details
External Antenna
Antenna1 : WiMAX Diversity
Antenna2 : WiMAX Main
Antenna3 : WiFi
Separable external antenna
User external type antenna attachable
* Antenna Classi cation
- 2.3G : M23
- 2.5G : M25
- 3.5G : M35
- WiFi : WiFi
LAN1 / LAN2 PC or Hub connection
PHONE Telephone connection
DC 12V Power Adapter connection (DC 12V 2.0A)
POWER Power On/Off Switch (Switch between On/Off by pressing right or left)
RESET Restore the VoIP CPE Factory Default
NOTE
If you lost LOGIN password for router or IP address after change, use the Reset
switch to restore its original Factory Default settings.
Hardware
Reset
Antenna1
WiMAX
Diversity
Power
Adapter
PC Telephone

SEOWONINTECH Proprietary-Contents may change without notice
06
Con guration
Network Con guration
To verify the normal operation of the router, check the following LEDs after connecting
the router, modem, and PC with a LAN cable, as follows:
If one or more LED lights is not in“normal operation”, take the actions speci ed in the table.
Install a router after connecting to the network.
If normal connection between router and PC is checked, you have to set up the PC and router.
PC setup is to control network con guration for Windows 98, Windows 2000, or Windows XP
to use the Internet while the PC is connected to a router.
Router setup is to connect a router to the Internet. Please refer to the CPE Setup chapter.
LED Normal Operation Actions to take if not illuminated
PWR ON when connecting adapter Check for adapter power failure
LAN1 / LAN2 ON when cable is connected normally Check for adapter power failure
PHONE On when Phone cable is connected
normally
Check cable connection and
Telephone
WiMAX
RSSI
Represents WiMAX received signal
strength indication (RSSI), ON when in
router mode
Check that router mode is selected
Local Network
PC WiMAX
Internet
Telephone
External NetworkGateway

SEOWONINTECH Proprietary-Contents may change without notice
08
Conguration
PC Conguration (Windows XP)
This procedure is used to restore Windows XP’s TCP/IP setup to the default values. If
Windows has just been installed for the rst time on the PC, no changes should be required,
but you should check to conrm that all values are normal according to the following.
After completing the TCP/IP setup of the PC, connect PC and CPE with a LAN cable and
turn CPE on before Windows starts up to determine whether an IP address is obtained
from CPE automatically.
■ Click the Windows Start button, and select Settings >> Control Panel from the menu.
■ Double-click the “Network Connection” icon in the Control Panel.
Double-click the Network and Internet Connections
Double-click the Network Connection

SEOWONINTECH Proprietary-Contents may change without notice
10
■ Double-click Internet Protocol (TCP/IP) to open its Properties window, and then select
“Obtain an IP address automatically” and “Obtain a DNS Server address automatically”.
■ After completing setup, click OK and close all of the Local Area Connection Properties windows.
■ When TCP/IP setup is completed, an IP address is automatically assigned by CPE.
For automatic assignment, the PC and the CPE should be connected with a LAN cable.
If they are not connected with a cable, connect them with a LAN cable and restart the PC.
■ You can check the automatic IP address assignment by using the ipcong command
from the Command Prompt.
Double-click TCP/IP Select the‘Obtain an IP address automatically’
‘Obtain a DNS Server address automatically’
and click OK
Conguration

This Document cannot be used without the authorization of SEOWONINTECH
11
How to check your IP address
■ To run the Command Prompt, click the Start button at the lower left corner of the
Windows screen. Click Run, then enter “cmd” in the Open box, and click OK.
■ When the Command Prompt window opens, enter the “ipcong” command to
verify the IP address, Subnet mask, and Gateway, which are automatically assigned to PC.
Run cmd
Verify IP address
NOTE
All PCs connected to CPE will receive their own assigned IP address.
NOTE
If an IP address is not assigned, check the following, and then restart the PC and
check whether an IP address is assigned.
LAN cable connection between PC and CPE
Check TCP/IP setup details

SEOWONINTECH Proprietary-Contents may change without notice
12
The WEB GUI is used to manage a CPE and view its current status.
You can access the web server that is built into the CPE, even when not connected to the
Internet.
To access the web server, open Internet Explorer or your Browser and type “192.168.1.1”,
which is the IP address of CPE, in the address bar, as shown below:
Upon accessing the CPE, the following Login screen will be displayed.
The default user ID and password are admin, which you can change on the web server.
ID / Password = admin/admin
CPE Built-in Web Server Access
NOTE
If the PC is connected to the CPE but is not connected to the Internet, entering the
IP address of 192.168.1.1 in the address box will connect the PC to the CPE web
server. This function may not operate in some environments.
NOTE
If you have no input activity for 1 hour, your web connection is terminated. In this
Case, please login again through the login page.

This Document cannot be used without the authorization of SEOWONINTECH
13
LAN Setup
01 LAN Conguration
CPE Setup on the web page
■ Select “LAN” → “LAN Conguration” from the menu.
■ Congure LAN IP address
LAN IP address is used in the LAN that the CPE manages.
Setup LAN IP address in “IP Address/Subnet Mask” text boxes.
Initial Value is “192.168.1.1/255.255.255.0” and only the last byte in “Subnet
Mask” box can be modied.
■ Congure DHCP server
Enable DHCP server to lease IP address to the computer connecting to CPE with wired LAN.
Setup Maximum lease time (in seconds), IP Starting address, Number of users and
WINS server address.
■
Finish setup by clicking the “Save” button. Then, you will be moved to the Rebooting Screen.
■
If you have nished CPE setup and want to reboot the CPE, click “Yes” to reboot the CPE.
■ Changed conguration is applied after rebooting the system.

SEOWONINTECH Proprietary-Contents may change without notice
16
WLAN(WiFi) Setup
01 WiFi Setup
CPE Setup on the web page
WiFi conguration can be modied when Switch mode is Router (NAT) Mode.
Be careful when you select WiFi Bridge mode.
When WiFi Bridge mode is enabled.
Wired LAN and WiFi interfaces are member of a single bridge. Wired LAN and WiFi
interfaces have the same MAC address.
When WiFi Bridge mode is disabled.
Wired LAN and WiFi interfaces work as independent interfaces from each other.
Therefore, the Wired LAN and WiFi interfaces have a different IP address. To lease IP
addresses to PC connected with WiFi, the WiFi DHCP server can be congured.

This Document cannot be used without the authorization of SEOWONINTECH
17
■ Select “WLAN” → “WiFi Setup” from the menu.
■ Congure WiFi Basic
Select whether WiFi is enabled or disabled.
Select whether WiFi Bridge Mode is enabled or disabled.
Congure SSID of wireless AP.
Select wireless mode(11b/g mixed, 11B only, 11G only)
■ Congure WiFi Security
Select Authentication Mode(Open, Shared, WPA-PSK, WPA2-PSK)
Set whether encryption mode using WEP will be used or not.
Set network key if using WEP encryption.
■ Finish setup by clicking “Save”. Then, you will be moved to the Rebooting Screen.
■ If you have nished CPE setup and want to reboot the CPE, click “Yes” button to
reboot the CPE.
■ Changed conguration is applied after rebooting the system.
NOTE
The Wired LAN interface’s IP address can be changed according to the WiFi Bridge
mode. If you can’t access SWC-5x00W with WiFi after the modication of WiFi
Bridge mode, try to access with “192.168.2.1”.

SEOWONINTECH Proprietary-Contents may change without notice
18
02 WiFi DHCP
CPE Setup on the web page
WiFi DHCP can be congured when WiFi Bridge Mode is disabled.
■ Select “WLAN” → “WiFi DHCP” from the menu.
■ Congure a WiFi IP Address
WiFi IP address is used in the wireless LAN that CPE manages.
Congure LAN IP address in “IP Address/Subnet Mask” text boxes.
Initial Value is “192.168.2.1/255.255.255.0” and only last byte in “Subnet Mask”
box can be modied.
■ Congure WiFi DHCP Server
DHCP server should be enabled for the purpose of leasing IP address to the computer
connecting to CPE via WiFi.
Setup Maximum lease time (in seconds), IP Starting address, Number of users and
WINS server address.
■
Finish setup by clicking the “Save” button. Then, you will be moved to the Rebooting Screen.
■ If you have nished CPE setup and want to reboot the CPE, click “Yes” button to
reboot the CPE.
■ Changed conguration is applied after rebooting the system.
/