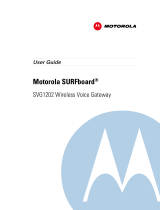Page is loading ...

User Manual
User Manual
CPEi 885
Series

i
DEC 2010
Table
of
Contents
Contents
Chapter 1: Desktop CPEi 885 User Guide
Overview . . . . . . . . . . . . . . . . . . . . . . . . . . . . . . . . . . . . . . . . . . . . . . . . . . . . . . . . . . . . . . . . 1-1
Powerful Features in a Single Unit . . . . . . . . . . . . . . . . . . . . . . . . . . . . . . . . . . . . . . . . . . . . 1-2
Front of the CPE . . . . . . . . . . . . . . . . . . . . . . . . . . . . . . . . . . . . . . . . . . . . . . . . . . . . . . . . . . . 1-2
Back of the CPE . . . . . . . . . . . . . . . . . . . . . . . . . . . . . . . . . . . . . . . . . . . . . . . . . . . . . . . . . . . 1-3
Operating Information . . . . . . . . . . . . . . . . . . . . . . . . . . . . . . . . . . . . . . . . . . . . . . . . . . . . . . 1-3
Chapter 2: Installation
Overview . . . . . . . . . . . . . . . . . . . . . . . . . . . . . . . . . . . . . . . . . . . . . . . . . . . . . . . . . . . . . . . . 2-1
Before you Begin . . . . . . . . . . . . . . . . . . . . . . . . . . . . . . . . . . . . . . . . . . . . . . . . . . . . . . . . . . 2-1
Easy Setup . . . . . . . . . . . . . . . . . . . . . . . . . . . . . . . . . . . . . . . . . . . . . . . . . . . . . . . . . . . . . . . 2-1
Advanced Setup . . . . . . . . . . . . . . . . . . . . . . . . . . . . . . . . . . . . . . . . . . . . . . . . . . . . . . . . . . . 2-2
Procedure to Log into the CPE . . . . . . . . . . . . . . . . . . . . . . . . . . . . . . . . . . . . . . . . . . . . . . . . 2-2
Setup Wizard and Authentication . . . . . . . . . . . . . . . . . . . . . . . . . . . . . . . . . . . . . . . . . . . . . 2-3
Chapter 3: Basic Configuration
Personalize Menu . . . . . . . . . . . . . . . . . . . . . . . . . . . . . . . . . . . . . . . . . . . . . . . . . . . . . . . . . . 3-1
Password Tab . . . . . . . . . . . . . . . . . . . . . . . . . . . . . . . . . . . . . . . . . . . . . . . . . . . . . . . . . . . . . 3-2
Device Time Tab . . . . . . . . . . . . . . . . . . . . . . . . . . . . . . . . . . . . . . . . . . . . . . . . . . . . . . . . . . . 3-2
Device Name Tab . . . . . . . . . . . . . . . . . . . . . . . . . . . . . . . . . . . . . . . . . . . . . . . . . . . . . . . . . . 3-2
Restore Factory Settings Tab . . . . . . . . . . . . . . . . . . . . . . . . . . . . . . . . . . . . . . . . . . . . . . . . . 3-3
Internet Menu . . . . . . . . . . . . . . . . . . . . . . . . . . . . . . . . . . . . . . . . . . . . . . . . . . . . . . . . . . . . 3-3
WiMAX Security Tab . . . . . . . . . . . . . . . . . . . . . . . . . . . . . . . . . . . . . . . . . . . . . . . . . . . . . . . 3-4
Firewall Tab . . . . . . . . . . . . . . . . . . . . . . . . . . . . . . . . . . . . . . . . . . . . . . . . . . . . . . . . . . . . . . 3-4
Dynamic DNS Tab . . . . . . . . . . . . . . . . . . . . . . . . . . . . . . . . . . . . . . . . . . . . . . . . . . . . . . . . . 3-5
Status Menu . . . . . . . . . . . . . . . . . . . . . . . . . . . . . . . . . . . . . . . . . . . . . . . . . . . . . . . . . . . . . . 3-5
Telephony Menu . . . . . . . . . . . . . . . . . . . . . . . . . . . . . . . . . . . . . . . . . . . . . . . . . . . . . . . . . . . 3-6
Wi-Fi . . . . . . . . . . . . . . . . . . . . . . . . . . . . . . . . . . . . . . . . . . . . . . . . . . . . . . . . . . . . . . . . . . . 3-13
Wi-Fi Menu . . . . . . . . . . . . . . . . . . . . . . . . . . . . . . . . . . . . . . . . . . . . . . . . . . . . . . . . . . . . . . 3-13
Chapter 4: Advanced Configuration
Port Forwarding Menu . . . . . . . . . . . . . . . . . . . . . . . . . . . . . . . . . . . . . . . . . . . . . . . . . . . . . . 4-1
Forwarding Tab . . . . . . . . . . . . . . . . . . . . . . . . . . . . . . . . . . . . . . . . . . . . . . . . . . . . . . . . . . . 4-2
Local Address Menu . . . . . . . . . . . . . . . . . . . . . . . . . . . . . . . . . . . . . . . . . . . . . . . . . . . . . . . . 4-2
DHCP Server Tab . . . . . . . . . . . . . . . . . . . . . . . . . . . . . . . . . . . . . . . . . . . . . . . . . . . . . . . . . . 4-3
Lease Status Tab . . . . . . . . . . . . . . . . . . . . . . . . . . . . . . . . . . . . . . . . . . . . . . . . . . . . . . . . . . 4-4
Lease Reservation Tab . . . . . . . . . . . . . . . . . . . . . . . . . . . . . . . . . . . . . . . . . . . . . . . . . . . . . . 4-4
Control Panel . . . . . . . . . . . . . . . . . . . . . . . . . . . . . . . . . . . . . . . . . . . . . . . . . . . . . . . . . . . . . 4-5
Software Tab . . . . . . . . . . . . . . . . . . . . . . . . . . . . . . . . . . . . . . . . . . . . . . . . . . . . . . . . . . . . . 4-6

ii
DEC 2010
Certificate Tab . . . . . . . . . . . . . . . . . . . . . . . . . . . . . . . . . . . . . . . . . . . . . . . . . . . . . . . . . . . . 4-6
System Tab . . . . . . . . . . . . . . . . . . . . . . . . . . . . . . . . . . . . . . . . . . . . . . . . . . . . . . . . . . . . . . . 4-6
About Tab . . . . . . . . . . . . . . . . . . . . . . . . . . . . . . . . . . . . . . . . . . . . . . . . . . . . . . . . . . . . . . . . 4-7
Wi-Fi Advanced . . . . . . . . . . . . . . . . . . . . . . . . . . . . . . . . . . . . . . . . . . . . . . . . . . . . . . . . . . . 4-7
Chapter 5: Configuring TCP/IP
Configuring TCP/IP in Windows XP . . . . . . . . . . . . . . . . . . . . . . . . . . . . . . . . . . . . . . . . . . . . 5-1
Configuring TCP/IP in Windows Vista . . . . . . . . . . . . . . . . . . . . . . . . . . . . . . . . . . . . . . . . . . 5-5
Chapter 6: Troubleshooting
Power . . . . . . . . . . . . . . . . . . . . . . . . . . . . . . . . . . . . . . . . . . . . . . . . . . . . . . . . . . . . . . . . . . . 6-1
A Computer Cannot Log On to the CPE . . . . . . . . . . . . . . . . . . . . . . . . . . . . . . . . . . . . . . . . . 6-1
Cannot Connect to the Internet . . . . . . . . . . . . . . . . . . . . . . . . . . . . . . . . . . . . . . . . . . . . . . . 6-1
Additional Troubleshooting Help . . . . . . . . . . . . . . . . . . . . . . . . . . . . . . . . . . . . . . . . . . . . . . 6-1
Chapter 7: Important Safety and Legal Information
. . . . . . . . . . . . . . . . . . . . . . . . 7-1

1-1
DEC 2010
Desktop CPEi 885 User Guide 1
Chapter 1: Desktop CPEi 885 User Guide
Overview
Thank you for purchasing the Motorola CPE Indoor CPEi 885 desktop device. The
Desktop CPEi 885 allows you to connect to the wireless world easily and seamlessly
without complicated installation and setup procedures. In addition, it offers you the
ability to make Voice over Internet Protocol (VoIP) calls.
The Desktop CPE indoor CPEi 885 device provides the user:
• Convenience - with easy plug and play functionality. Compact design.
• Control - remote management capability allows easy detection and authentication
once the unit is set up.
• VoIP - two RJ11 ports allow for Voice over IP calls using your CPEi 885.
• Wi-Fi - wireless LAN
The features and the physical appearance of your Desktop CPEi 885 device may differ
slightly from the illustration.
Figure 1-1: CPEi 885
For the most recent documentation, visit the Product Documentation page on
www.motorola.com/wimaxmanuals.

1-2
DEC 2010
1 Desktop CPEi 885 User Guide
Powerful Features in a Single Unit
The CPE device provides the following features:
• WiMAX Authentication
• WAN DHCP Client
• LAN DHCP Server
•Home Gateway Functions
• Firewall Protection
•Port Forwarding
• Wi-Fi
Front of the CPE
The front of the CPE unit contains LED Link/Activity indicators. The LEDs show the
status of the initialization during and network connections during power up. The LEDs
also indicate the signal strength, and if Wi-Fi is enabled.
Table 1-1 LED Indicator Interface
LED Status
.delbasid ro delbane si iF-iW fi setacidnI
i)F-i(W
LED on, Wi-Fi is enabled.
detceted si htgnertS langiS XAMiW lluF
ih)tgnertSlang
(S
when all WiMAX Signal Strength LEDs are
lit.
• One to two WiMAX Signal Strength
LEDs are lit - low signal detected.
• Three to five WiMAX Signal Strength
LEDs are lit - high signal detected.
XAMiW eht ot ssecca gniriuqca elihW
i X Status)AM(W
Network:
• All WiMAX Signal Strength LEDs vary
between ON, OFF and/or BLINKING
status.
(VoIP Status)
Indicates the status of the VoIP connection.
(LAN Status)
(Power)
Indicates the status of the Ethernet
connection and activity
Indicates if the device is powered or not.
1/2
1/2

1-3
DEC 2010
Desktop CPEi 885 User Guide 1
Back of the CPE
The back of the CPE unit contains the RESET switch, WPS switch, DC Power Connector,
Ethernet connector, Ethernet LED, Line 1 and Line 2 telephone ports.
Figure 1-2: CPE Ports and Connections
Operating Information
Operating temperature for this unit is 0-40°C (32-104°F).
Table 1-2 Port Descriptions
Port Port Description
ts 1 and 2.roP tenrehtEt)enreht(E
r.otcennoC rewoP CD
r)ewo(P
si pilcrepap A( nottuB teseR erawdraH
teseR
recommended for accessing this button).
.PIoV htiw e
su rof tsrop 11-JR
e)niL enoh(P
Wi-Fi pretected setup button. WPS
DC Power
Connector
Computer
Power Cord
CPEi 885
Ethernet
Connector
1
4
2
3
6
5
Phone 2 (VoIP)
Phone 1 (VoIP)
Ethernet Cable
Telephone Cable
WPS
RESET
Telephone Cable
CPEi 885

1-4
DEC 2010
1 Desktop CPEi 885 User Guide
This page intentionally left blank.

2-1
DEC 2010
Installation 2
Chapter 2: Installation
Overview
To install the Desktop CPEi 885 Series, review the following sections:
• Before You Begin
• Easy Setup
Before you Begin
Before you begin installation, check that you have received the following items with
your Desktop CPEi 885:
In addition, you need:
•A computer
• An RJ-11 telephone cable (optional). Two RJ-11 telephone cables are required if
your service provider has supplied you with two telephone numbers.
Easy Setup
The CPE is easily set up in your home. Basic installation equipment needed are the
power adapter, Ethernet cable, a PC or laptop computer and the CPE device.
If you want to use the VoIP functionality, you need an RJ-11 phone cable and a
telephone.
Perform the following tasks before attaching the power cord or powering up the unit:
• Stand the CPE on a flat surface.
• Plug the AC power adapter cord into an AC outlet.
• Plug one end of the Ethernet cable into the Ethernet connector on the back of the
unit.
• Plug the other end of the Ethernet cable into the Ethernet connector of your
computer.
• To use VoIP functionality of the phone, plug one end of the phone line into the
activated phone connector on the back of the unit. Phone line activation is
dependent upon your service contract.
• Plug the other end of the phone line into the phone line connector of your
telephone.
Table 2-1 In the box with your CPE, you should have
Item Description
potkseD eht stcennoc droc retpada rewoPretpadA rewoP CA
CPE to an AC electrical outlet.
tenretnI eht stcennoc elbac tenrehtE ehTel
baC tenrehtE
port on your Desktop CPE to your PC or
laptop computer.
Desktop CPEi 885 Quick Start Guide Desktop CPEi 885 Quick Start Guide

2-2
DEC 2010
2 Installation
Advanced Setup
The CPE can also be used to connect to a multi-port switch (hub) - purchased
separately from the CPE. Connecting the CPE device to a hub allows you to connect
more than one computer to your CPE device.
Procedure to Log into the CPE
Before you Begin Configuration
Some settings on your computer need to be verified or changed to ensure that your
computer configuration can support the Desktop CPE.
Verify that the IP addresses and DNS settings are automatically generated in your
Local Area connection of your Internet Protocol (TCP/IP) properties. Refer to the
chapter titled “Configuring TCP/IP” for additional information.
Logging in to the CPE
Use the following procedure to log into the Desktop CPE:
1. On a computer that is connected to the Desktop CPE, open a web browser.
2. In the Address or Location field, type http://mywimax. and press ENTER to
display the login screen.
Include the period (.) after http://mywimax. in order to access the login screen.
3. The Welcome to Motorola WiMAX CPE screen is displayed and prompts you for a
password.
Alternatively, you may enter the IP address: http://192.168.15.1 into the
address field in order to gain access to your CPE. If you cannot access the
CPE, refer to the chapter titled: Configuring TCP/IP for more information.
NOTE

2-3
DEC 2010
Installation 2
Figure 2-1: Login Screen
4. In the Password field, type the password (default is motorola).
5. Click Login.
6. First time users see a pop-up box that states: “The Wizard application will guide
you through for the first time configuration”. Click OK button to continue.
7. Click the OK button to launch the wizard application.
Setup Wizard and Authentication
Step 1 - Change Password
Once you have launched the setup wizard, you are prompted to change your password.
Motorola recommends using a password to protect your home network and CPE
device. Passwords are case sensitive.
To change your password:
• Ensure the “Enable Login Password Protection” box is checked.
• Enter a New Login Password in the box. Passwords can be no more than 20
characters in length.
• Re-type your new password in the Confirm New Login Password box.
• Click Next.
If you forget your password, you can reset it back to the default (motorola) password.
To reset the password, press and hold the reset button on the back of your CPE for 5 or
more seconds. Before resetting the CPE, ensure that the power is ON.
Step 2 - Device Time
This screen allows you to set the time zone and to enable Daylight Savings Time (when
applicable) for your location.
• Select the appropriate time zone for your location from the drop-down box.

2-4
DEC 2010
2 Installation
• Check the box that is called “Auto Adjust for Daylight Savings Time” if you live in a
region that observes Daylight Savings Time. This box is checked by default.
• Click the Next button.
Step 3 - WiMAX Security
The WiMAX Security tab contains your authentication method. Check with your
service provider to determine if they require a user name and password for
authentication purposes.
• If the Authentication Method is EAP-TLS, no User Name and Password are
required. Enter the Realm information supplied by your service provider. Click the
Next button.
• If the Authentication Method is EAP-TTLS/MS-CHAPv2, enter a User Name and
Password, and Realm information supplied by your Service Provider. Once you have
entered the User Name/Password/Realm information, click the Next button.
• If you are unsure of the Authentication Method, select EAP-TLS (which is the
default) and click the Next button.
Step 4 - Account
The Account tab allows you to manage Voice over IP (VoIP) related services. Please
consult with your telephony service provider for these settings.
Click the Apply button when finished.
Congratulations! You have now completed the setup of your WiMAX connection.
Click OK on the Congratulations! dialog box.
A status screen appears that shows Network status and telephony status. The Network
Status screen provides any status associated with your WiMAX Wireless Broadband
connection. The Telephony Status screen provides status of your telephony service.
•The Restart button is used to restart the device. The restart button is available on
every screen.
•The Wizard button starts the set-up wizard over again.
•The Refresh button refreshes the screen with the current status.
•The Auto Refresh button allows the web browser to automatically refresh at the
interval determined in the Control Panel menu.

2-5
DEC 2010
Installation 2
Figure 2-2: Status Screen
Restart Button
Figure 2-3: Restart Button
Restart Wizard
Refresh
Auto Refresh

2-6
DEC 2010
2 Installation
This page intentionally left blank.

3-1
DEC 2010
Basic Configuration 3
Chapter 3: Basic Configuration
Once the CPE setup has been completed, you can log in to your CPE from any
computer on your home network. To log in type the device name in the address bar on
your computer. The default device name is mywimax.
This section describes the PERSONALIZE, INTERNET, STATUS, and Wi-Fi basic
Menus that are available.
Personalize Menu
The Personalize menu provides the following tabs:
• Password
• Device Time
• Device Name
• Restore Factory Settings
Figure 3-1: Personalize Menu
To Access the Personalize menu, click on the Tools symbol, then click
on Personalize.

3-2
DEC 2010
3 Basic Configuration
Password Tab
The password tab allows you to enable/disable password protection. You can also
change your password here. Be sure to click the Apply button when finished
.
Device Time Tab
The Device Time tab allows you to establish the time zone for your location. It also
allows you to automatically adjust for Daylight Savings Time if necessary. Be sure to
click the Apply button when finished.
Device Name Tab
The Device Name tab allows you to rename your CPE device. The Device Name is the
name you enter on an internet browser address bar to access your CPE device. Be sure
to click the Apply button when finished.
Table 3-1 Password Tab
Field or Button Description
Enable Login Password Protection Checking this box requires login password
protection.
ruoy retnEdrowssaP nigoL weN new password here. Maximum
20 characters. Passwords are case
sensitive.
Confirm New Login Password Re-enter your new password here, exactly
as entered in the previous step.
Table 3-2 Device Time Tab
Field or Button Description
emiT lacoL tnerruCemiT lacoL tnerruC
-pord eht morf enoz emit lacol ruoy tceleSenoZ emiT
down box.
Auto Adjust for Daylight Saving Time Check this box if your location observes
Daylight Savings Time. (Default is
checked)
Table 3-3 Device Name Tab
Field or Button Description
.ecived EPC eht rof eman wen eht retnEemaN eciveD weN
Maximum 20 characters.

3-3
DEC 2010
Basic Configuration 3
Restore Factory Settings Tab
The Restore Factory Settings Tab resets your CPE to the manufacturers default
settings. Be sure to click the Apply button if you are sure that you want to reset
factory settings.
Internet Menu
The Internet menu provides the following tabs:
•WiMAX Security
• Internet Protocol
• Firewall
• Dynamic DNS
Figure 3-2: Internet Menu
Table 3-4 Restore Factory Settings Tab
Field or Button Description
Restore Factory Settings Checking this box restores the CPE to
factory default settings. The device
restarts when you click Apply.
To access the Internet menu, click on the Computer icon, then click on Internet.

3-4
DEC 2010
3 Basic Configuration
WiMAX Security Tab
The WiMAX Security tab contains your authentication method. Check with your
service provider to determine a user name and password are required for
authentication purposes.
If your authentication method is EAP-TLS, then a User Name and Password are not
necessary.
Click the Apply button.
Internet Protocol Tab
Please check with your service provider for these settings. If you are unsure of the
settings, leave the default values set and click the Apply button.
If your service provider has instructed you to change any of these settings, be sure to
click the Apply button when you are finished.
Firewall Tab
A firewall helps to protect your home network from unauthorized access. It also helps
to manage authorized access from the internet to your CPE.
Table 3-5 WiMAX Security Tab
Field or Button Description
rDdohteM noitacitnehtuA op down box allows you to select either
EAP-TLS (default) or EAP-TTLS/MS-
CHAPv2.
User Name (EAP-TTLS/MS-CHAPv2 only) Enter the User Name supplied by your
service provider.
Password (EAP-TTLS/MS-CHAPv2 only) Enter the Password supplied by your
service provider.
.redivorp ecivres ruoy yb deilppuSmlaeR
Table 3-6 Firewall Tab
Field or Button Description
rof llawerif eht elbane ot xob siht kcehCllaweriF elbanE
your home network.
Enable Web Login from Internet (Grayed out if Enable Firewall is not
selected).
Check this box to enables you to access
your CPE device from a network other
than your own.
Web Login Port from Internet Choose a port number to connect to when
logging in from a network other than your
own. The default is 8080.

3-5
DEC 2010
Basic Configuration 3
Be sure to click the Apply button once you are finished.
Dynamic DNS Tab
Dynamic Domain Name Service (DDNS) allows a user with a non-static IP address to
keep their domain name associated with an ever changing IP address. As an example,
DDNS is used when you are hosting your own website.
Be sure to click the Apply button once you are finished.
Status Menu
The Status menu provides the following tabs:
•Network
•Telephony
Enable ping from Internet Enables the CPE to respond to a ping from
the Internet. This option would be enabled
to allow testing only. Do not leave this
enabled.
Table 3-6 Firewall Tab
Field or Button Description
Table 3-7 Dynamic DNS Tab
Field or Button Description
ot xob siht kcehCSNDD elbanE Enable DDNS (default is
unchecked).
uoy taht redivorP ecivreS SNDD tceleSredivorP ecivreS SNDD
belong to from the drop-down box.
fi dilav yl
nOemaN resU SNDD Enable DDNS is checked.
Enter your DDNS account user name.
fi dilav ylnOdrowssaP SNDD Enable DDNS is checked.
Enter your DDNS account password.
fi dilav ylnOemaN tsoH SNDD Enable DDNS is checked.
Enter the DDNS Host Name. This is
assigned by the DDNS service.

3-6
DEC 2010
3 Basic Configuration
Figure 3-3: Status Menu
Network Tab
The Network tab provides any status associated with your WiMAX Wireless Broadband
connection.
Telephony Tab
The Telephony tab provides any status associated with your telephony connection.
Telephony Menu
The telephony menu allows you to manage your Voice over Internet Protocol (VoIP)
services.
The Telephony menu provides the following tabs:
• Account
• Ring Tone
• Caller ID
• Call Forwarding
• Voice Mail
• Special Numbers
Contact your service provider to obtain VoIP service, if you do not already
have this service
.
NOTE

3-7
DEC 2010
Basic Configuration 3
Figure 3-4: Telephony Menu
Account Tab
Please consult with your service provider for these settings. The Account Tab contains
the following settings:
Table 3-8 Account Tab
Field or Button Description
si 1 eniL fIemaN resU 1 eniL an active VoIP, enter the User
Name as provided by your service
provider.
yb dedivorp sa drowssap 1 eniL eht retnEdrowssaP 1 eniL
your service provider. Passwords are case
sensitive.
Confirm Line 1 Password Reenter your Line 1 password exactly as
entered in the field from the previous
step.
si 2 eni
L fIemaN resU 2 eniL an active VoIP, enter the User
Name as provided by your service
provider.
yb dedivorp sa drowssap 2 eniL eht retnEdrowssaP 2 eniL
your service provider. Passwords are case
sensitive.
Confirm Line 2 Password Re-enter your Line 2 password exactly as
entered in the field from the previous
step.
Be sure to click the Apply button once you have made changes.
/