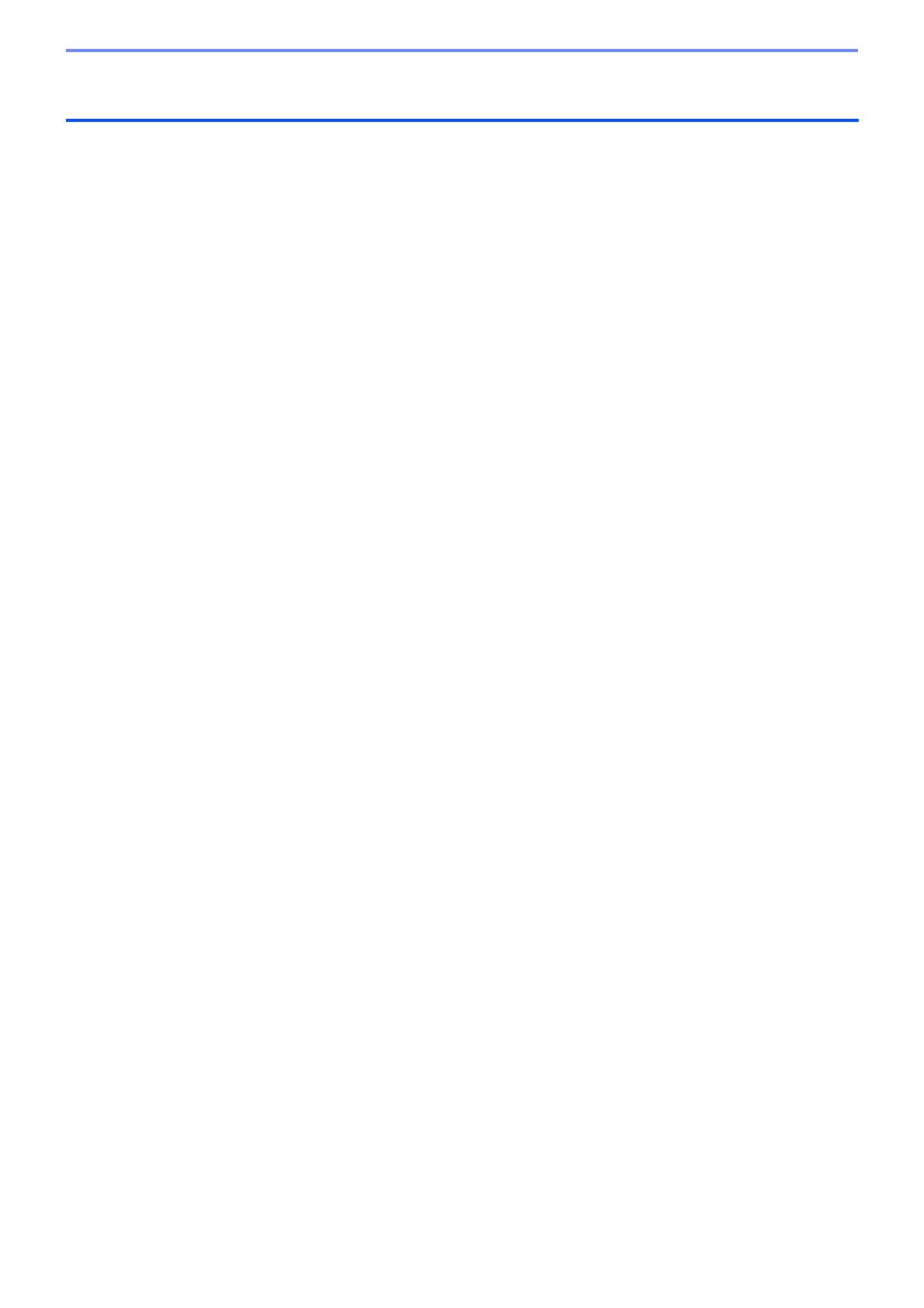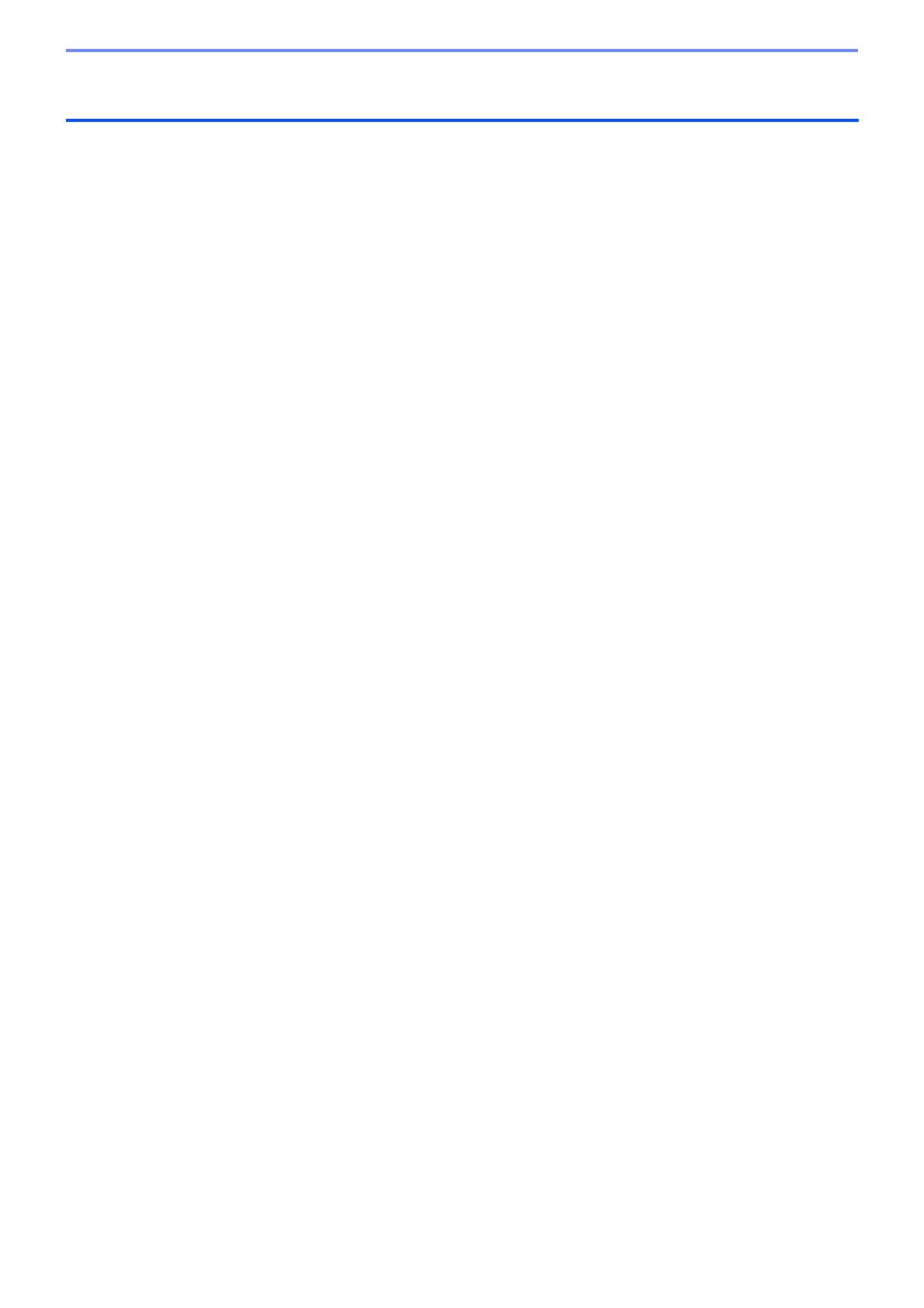
ii
1 Introduction............................................................................................................................................. 1
1.1 Overview .................................................................................................................................. 1
1.2 System Requirements .............................................................................................................. 2
2 Manage Devices..................................................................................................................................... 3
2.1 Discover New Devices ............................................................................................................. 3
2.2 Group and Filter Devices.......................................................................................................... 4
2.3 View Device Status .................................................................................................................. 4
2.4 Perform Actions and Tasks ...................................................................................................... 4
3 Actions.................................................................................................................................................... 5
3.1 Get Device Status .................................................................................................................... 5
3.2 Open Web Interface ................................................................................................................. 5
3.3 Add Devices to Groups ............................................................................................................ 5
3.4 Remove Devices from Groups ................................................................................................. 5
3.5 Export the Details of Selected Devices .................................................................................... 5
3.6 Delete Devices from the Device List ........................................................................................ 5
4 Instant Tasks .......................................................................................................................................... 6
4.1 Password Settings.................................................................................................................... 6
4.2 Update Device Firmware.......................................................................................................... 6
4.3 Reboot Devices ........................................................................................................................ 7
4.4 Edit Device Settings ................................................................................................................. 7
4.5 Activate Custom Software Solutions ........................................................................................ 7
4.6 Send Files to Devices............................................................................................................... 8
4.7 Back Up Settings...................................................................................................................... 8
4.8 Reset Network Settings............................................................................................................ 9
5 Scheduled Tasks .................................................................................................................................. 10
5.1 Device Log ............................................................................................................................. 10
5.2 Device Notification.................................................................................................................. 10
5.3 Device List.............................................................................................................................. 10
5.4 Device Master Settings .......................................................................................................... 10
5.5 Assign Device Log/Device Notification Profiles...................................................................... 11
6 Task Monitoring .................................................................................................................................... 12
6.1 Check the Task Status ........................................................................................................... 12
6.2 Monitor Tasks......................................................................................................................... 13
6.3 Autoconfiguration ................................................................................................................... 14
7 Application Settings .............................................................................................................................. 16
7.1 General................................................................................................................................... 16
7.2 Configure the Device Discovery Settings ............................................................................... 16
7.3 Configure the Network Settings.............................................................................................. 18
7.4 Configure the Email Server Settings ...................................................................................... 18
7.5 Secure the Application with a Password ................................................................................ 18
7.6 Device Master Settings .......................................................................................................... 19
7.7 Create a Device Log Profile ................................................................................................... 19
7.8 Create a Device Notification Profile........................................................................................ 20
Table of Contents