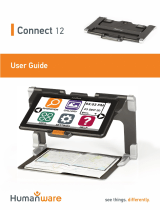Page is loading ...

1
explorē 12
User Guide
Guide d’utilisation
User Guide

Page 2
TABLE OF CONTENTS
Chapter 1 – Overview .......................................................................... 3
Introduction .......................................................................................... 3
Box Contents ....................................................................................... 4
Physical Description ............................................................................ 4
Getting Started .................................................................................... 6
Chapter 2 – Using Your System .......................................................... 8
Powering On ........................................................................................ 8
Powering Off ........................................................................................ 9
Magnifier Mode .................................................................................... 9
Zooming In and Out ............................................................................. 9
Horizontal panning of a live image (folding stand only) ..................... 10
Switching Cameras ........................................................................... 11
Changing Contrast ............................................................................ 12
Turning lights On and Off .................................................................. 12
Autofocus .......................................................................................... 13
Freezing an Image ............................................................................ 14
Navigating a Frozen Image ............................................................... 14
Gallery Mode ..................................................................................... 15
Accessing the Gallery ........................................................................ 15
Deleting Images from Gallery ............................................................ 15
Using an External Screen .................................................................. 16
Chapter 3 – Exporting Images........................................................... 16
to a Computer .................................................................................... 16
Chapter 4 – Menu .............................................................................. 17
Accessing the Menu and Changing Settings .................................... 17
Chapter 5 – Updating the System ..................................................... 20
Chapter 6 – Recharging the System ................................................. 21
Chapter 7 – Troubleshooting ............................................................. 23
Appendix A – Safety and Maintenance ............................................. 24
Appendix B – Specs .......................................................................... 26
Appendix C – FCC Info ..................................................................... 27
Appendix D – Warranty ..................................................................... 28

Page 3
CHAPTER 1 – OVERVIEW
INTRODUCTION
Thank you for purchasing the HumanWare explorē 12, the user-friendly,
portable, electronic handheld magnifier with a large, easy-to-read twelve-inch
screen.
explorē 12 includes essential and easy-to-use tools to address low vision or
vision loss needs, regardless of your age. With superior magnification, this
tablet allows you to continue daily activities like reading and viewing photos
or maps and maintain productivity in your work or classroom environment.
When used with its foldable stand, explorē 12 rises above the table,
allowing for plenty of writing room. The touchscreen’s zoom-in and pan
functions also allow you to read without moving your documents. In addition,
its lightweight design makes it an ideal companion for on-the-go use,
facilitating your active and mobile lifestyle.
At HumanWare, we know that in addition to the best available image quality,
a good magnifier needs to be portable, ergonomic and uncomplicated so that
it can be used immediately. The explorē 12 is a carefully considered and
meticulously designed product that will capably meet your needs and
expectations.
Carefully read the operating and safety instructions described in this
user guide before using the device. If you have any questions about your
system, please contact HumanWare Customer Service (contact information is
located at the back of this user guide). Please note, software updates may have
occurred since the printing of this guide. To obtain the most recent version,
please visit the Support page at www.humanware.com
Copyright 2022 by Technologies HumanWare Inc., all rights reserved. No part of this publication may be reproduced or distributed in
any form or by any means or stored in a database or retrieval system without the prior written permission of Technologies HumanWare
Inc.

Page 4
BOX CONTENTS
• explorē 12 electronic magnifier
• Folding and transportable reading stand
• International power adapters
• Type-C USB and high-resolution video cables
• User and Getting started manuals
• Neoprene carry case, screen protector, cleaning cloth and shoulder
bag
PHYSICAL DESCRIPTION
Front face
Left side

Page 5
Top edge

Page 6
Backside
GETTING STARTED
1. Connect the USB cable to the USB charger.
2. Hold the explorē 12 so that the screen side is facing you. Carefully connect
the cable to the USB port located on the left side of your device and plug
the charger into an outlet. A battery icon (charge level indicator) appears
for 3 seconds at the top, right of the screen.
3. For best performance, recharge until the battery is full. Press the Power
button to obtain a charge level reading. The device will warm up during the
charging process – this is normal.

Page 7
4. Once the device is fully charged, carefully disconnect the cable.
5. Press the Power button or unfold the reading base to begin using the
device.
6. You can also unfold the (optional) reading stand and dock the device in
the tray to use it in "Stand Mode."

Page 8
7. When you are finished working in "Stand Mode," slide the device out from
the tray and press the two orange buttons on each side of the stand to
collapse the unit.
CHAPTER 2 – USING YOUR SYSTEM
POWERING ON
To start the magnifier, press the Power button on the left side of the device.
The device can then be held by the sides, just as you would hold a tablet.
You can also turn on the device by unfolding its base or by sliding the device
into the reading stand.
IMPORTANT: Some users may prefer to familiarize themselves with device
settings before proceeding with device operation. If this is the case, please
refer to Chapter 4: Accessing the Menu and Changing Settings

Page 9
After a few seconds, the explorē 12 screen will display the image captured by
the near camera. This is the Magnifier mode.
POWERING OFF
Press the Power button again to turn the device Off
MAGNIFIER MODE
Magnifier mode is explorē 12's primary mode of operation. With the base
opened, place the unit on a tabletop to magnify close objects or documents.
With the base snapped shut (closed position), you can magnify distant objects
while using the device in hand-held mode. With the device placed in the
(optional) reading stand, you can magnify close objects or documents that
are placed under the device. Magnification level ranges from 1x to 15x when
the unit is placed on a tabletop or in the optional stand. Magnification level
ranges from 2x to 30x in hand-held mode.
ZOOMING IN AND OUT
To zoom in, press or press and hold Zoom+ until the image is the appropriate
size. Similarly, you can zoom out by pressing, or pressing and holding Zoom-
until you are satisfied with the image size.

Page 10
Alternatively, you can enable the pinch and zoom gesture (decrease and
increase the distance between two fingers) from the menu to zoom in and out
of an image.
Users can also set their preferred zoom level for each mode (base &
handheld, folding stand and distance) making it easier to move from task to
task efficiently. To do this, access Menu, then Preferred Zooms and select
zoom levels for any/all three modes by tapping the right arrow to access
zoom levels. Zoom levels range from 2x to 15x for all three modes. Each
mode also has a Previous option, by tapping Previous, the user returns to
whichever zoom level was selected earlier.
The explorē 12 retains the zoom level between close-up and distance
viewing when the user moves between viewing modes, allowing for a
seamless transition between tasks like distance viewing and reading a
document.
HORIZONTAL PANNING OF A LIVE IMAGE (FOLDING STAND ONLY)
While viewing a document or an object in magnifier mode using the foldable
reading stand, you can pan left or right through the image by sliding your
finger across the screen in the direction that you wish to pan.
You can slide two fingers from top to bottom across the middle of the screen,
and the image will zoom to 1x, allowing you to reposition your material. The
image will return to the previous zoom level once you release your fingers
from the screen.
Left and right panning arrows at the bottom of the screen automatically
display for zoom levels 4x and higher.

Page 11
• Tapping and holding the panning arrows will perform an incrementally
smooth pan to the left or right of the camera's viewable area.
• If you need to pan to an exact spot on an image, text or object, short
press and release the left or right panning arrows to pan one increment
at a time.
• Double-tap the panning arrows to go to the extreme end of either margin.
Note: You must use the Near camera on the stand for the Horizontal panning
feature to work.
PANNING IN DISTANCE VIEWING MODE
You can horizontally pan using gestures or on-screen icons when the device
is in distance viewing mode. This functionality benefits the user in locating
where in the distance they need to zoom in for closer inspection. Two-finger
“Overview” gesture is available for use with the distance viewing mode. You
can slide two fingers from top to bottom across the middle of the screen, and
the image will zoom to 1x, allowing you to note where the zoom was
effectuated. The image will return to the previous zoom level once you release
your fingers from the screen.
SWITCHING CAMERAS
Icon art makes it easy for the user to recognize the functionality of the on-
screen icons that switch camera modes. Tap the Mountains icon to access
distance mode, and the Text icon to access document/near viewing mode.
By default, the magnifier mode is set to the Near Camera view when the base
or the stand is opened, however, you can toggle to the Distance Camera
(designated by the Mountains icon at the top, left of the screen).
Alternatively, you can toggle the camera view by selecting Toggle Camera
in the Settings menu.

Page 12
CHANGING CONTRAST
explorē 12 allows you to customize contrast to suit your needs by pressing
the orange Contrast button (located at the bottom, center of the device) to
change contrast levels.
Default contrast modes are: full color, black on white, white on black, black
on yellow, yellow on black.
Other contrast modes are available and can be activated via the Settings
menu. They include black on orange, orange on black, black on cyan, cyan
on black, black on purple, purple on black, black on green, green on black,
blue on yellow, yellow on blue, white on blue and blue on white, red on white
and red on black.
TURNING LIGHTS ON AND OFF
Press and hold Zoom+ and Zoom- simultaneously to turn lights On and Off.
Note: Near camera must be selected to turn lights On.
Lighting control setting for each viewing mode
LED lights can be set to On, Low, or Off for each viewing mode, thus enabling
you to set up the device for use in various environments or for specific tasks.
Access Lights from the Menu, select a viewing mode (Base or Folding
Stand & Handheld), then select On, Low, or Off for each of the viewing
modes.
LINES AND BLINDS
The explorē 12 allows you to add a horizontal line (left image) or blinds (right
image) over your image for easier reading.

Page 13
To add a line, press and hold Contrast and Zoom+ simultaneously. Repeat
to remove the line.
To add blinds, press and hold Contrast and Zoom- simultaneously. Repeat
to remove the blinds.
AUTOFOCUS
explorē 12 has an autofocus feature that can be set to locked, unlocked, or
manual from the menu.
To temporarily lock autofocus, double-tap on the screen while magnifying an
image. A Padlock icon will appear at the top right corner of the screen.
double-tap the icon again to unlock autofocus.
Note: Changing the zoom level of the image will automatically unlock
autofocus.
When autofocus is set to unlocked (system default), explorē 12 will
dynamically adjust its focus to the object currently being viewed. Focus on a

Page 14
specific area can be engaged and refined with a quick touch anywhere on the
screen.
When autofocus is set to locked, or when the magnifier is used in base mode,
explorē 12 will maintain its current focus regardless of any movements or
changes.
When autofocus is set to manual, touch any area on the screen to focus on
that specific location. Note that the manual setting only works in distance
viewing mode and stand mode. Base mode remains locked when manual
mode is selected.
FREEZING AN IMAGE
explorē 12 enables you to freeze an image (essentially taking a snapshot)
while in magnifier mode for easier reading. This is a handy feature when
reading product labels on stores' top shelves. To freeze an image, press the
Freeze button while aiming the magnifier toward what you need to read. The
snapshot will automatically display on your screen until you return to
Magnifier mode.
To return to magnifier mode, press the Freeze button once again.
NAVIGATING A FROZEN IMAGE
You can zoom in on still images by pressing or pressing and holding Zoom+
until the image is the appropriate size. Zoom out by pressing or pressing and
holding Zoom- until you are satisfied with the image size.
Alternatively, you can enable the pinch and zoom gesture (decrease and
increase the distance between two fingers) from the menu to zoom in and out
of a frozen image. Hold your finger down and slide it across the screen to see
other parts of a frozen image.

Page 15
As with a live image, you can press Contrast to change contrast until you find
one that is comfortable.
GALLERY MODE
To save a live or frozen image to your Gallery, press and hold Freeze for a
half-second while in Magnifier mode. An hourglass Saving icon will briefly
display on the screen. The image is now saved in the Gallery.
Alternatively, you can enable the tap-and-hold gesture (keep your finger
down on the screen) from the menu to save an image in the Gallery.
ACCESSING THE GALLERY
To access images in the Gallery, press Contrast and Freeze simultaneously.
To select an image, swipe your finger left or right on the screen. You can also
press the arrows on the screen to choose an image. Images are added
sequentially to the gallery and an image number along with total number of
captured images (example: 3/17) will briefly appear at the bottom, right of the
screen when carrying out either of the two operations outlined above.
You can zoom in and out of saved images by pressing or pressing and holding
Zoom+ and Zoom-. Alternatively, you can enable the pinch and zoom
gesture (decrease and increase the distance between two fingers) from the
menu to zoom in and out of a saved image.
To exit the Gallery and return to Magnifier mode, press the Back icon or press
and hold Contrast.
DELETING IMAGES FROM GALLERY
To delete an image from the Gallery, select the image that you wish to delete,
then press and hold Freeze. A “Delete/Cancel” pop-up will appear, tap one of
the two options.
You can also tap and hold your finger on the screen to delete an image. A
“Delete/Cancel” pop-up will appear, tap one of the two options.

Page 16
You can delete all of the images from the gallery by selecting Delete Gallery
from the menu, then clicking Yes. Click No to cancel deletion.
Note: When a user enters a submenu and returns to the magnifier, the device
remembers their last viewing mode. For example, when you look at an object
in the distance, capture an image, then go into the Gallery to view the image,
you will automatically return to distance viewing mode when you tap the Back
icon, allowing you to continue your previous activity.
USING AN EXTERNAL SCREEN
explorē 12's content can be displayed on an external screen to obtain a larger
image. To do so, connect the explorē 12 to the external screen using the
High-Resolution video cable (included). Refer to Appendix B for a list of
supported High-Resolution video formats.
CHAPTER 3 – EXPORTING IMAGES
TO A COMPUTER
To export Gallery images to your computer, connect your device with the USB
cable provided. A "PC connected" message will appear on the device. You
can now copy and paste the images from your Gallery to your computer using
your computer's file browser.
When connected to a personal computer, the device will act exactly like a
USB thumb drive or an external drive. Gallery images are in the Images
folder on the explorē 12.
IMPORTANT: When copying or deleting images from the device, do not
disconnect the USB cable as some images may be lost in the process

Page 17
CHAPTER 4 – MENU
ACCESSING THE MENU AND CHANGING SETTINGS
Press and hold Contrast to enter the Menu. You can navigate the menu by
swiping up or down with your finger on the screen, pressing the up/down
arrows, or pressing Zoom+ to scroll up and Zoom- to scroll down.
Tap an item to select it. To go back to the previous menu, press Contrast
(orange tactile button at the bottom, center of the unit) or Back icon (circular,
counterclockwise arrow at the top, left of screen).
Press Contrast again to return to Magnifier mode. To exit the menu, press
and hold Contrast button or Back icon.
Menu sections include (an asterisk (*) denotes a default value):
• Gallery (all images contained in the Gallery)
• Toggle camera: Distant Camera*, Near Camera (Near Camera* in base
or stand mode)
• Autofocus: Unlocked*, Locked (Locked* in base mode), Manual (Locked
in base mode)
• Screen Brightness (Change the screen's brightness level): 1 to 9 (8*)
• Touchscreen (submenu, tap to enable gestures and vibrations)
Touch gestures can be enabled or disabled from the Settings menu. This
customization allows users to utilize the gestures that they need or are most
comfortable using.

Page 18
Pinch & zoom (decrease/increase distance between two fingers to
zoom out/in)
Vibrations (device vibrates when certain functions are
activated/disactivated)
Tap & hold (hold a finger down in Magnifier mode to save an image
to Gallery)
Temporary focus lock focus is locked in at a particular depth so that
the autofocus feature does not interfere with text or objects that aren’t
in the desired focus zone.
Image overview (swipe two fingers up/down the middle of the screen
to zoom up to 1x)
Toggle button selects Mountain icon for distance viewing and text
icon for close viewing, icons are displayed at the top left of the screen.
Pan buttons (for zoom 4x or higher on folding stand only) displays
left and right arrows at the bottom of the screen to pan to the far left
or right of the camera's viewable area while magnifying a live image
• Auto-off (select how long the device remains on): 1 minute, 2 minutes, 5
minutes*, 10 minutes, Never.
• Preferred Zoom there are three modes to set preferred zoom. Users can
select the default zoom level when turning on the device, Previous (zoom
level at the time when the device was turned off), 2x* to 30x. 2x* to 15x in
Stand mode with Near camera. Note that you must restart the device
(power off, then back on) for any changes to take effect.
Base and portable (change default zoom level in base or portable
modes)
Support (change default zoom level in support mode)
Distance (change default zoom level in distance mode)
• Contrast (submenu)

Page 19
A variety of contrast color combinations are included to support users who
find these combinations most beneficial to their viewing needs.
Preferred Contrast (start-up contrast): Previous* (last used
contrast), Color, or choice of enabled contrasts
Menu (change menu colors): black on white*, white on black, black
on yellow, yellow on black, black on orange, orange on black, black
on cyan, cyan on black, black on purple, purple on black, black on
green, green on black, blue on yellow, yellow on blue, white on blue,
blue on white
Enabled contrasts: black on white*, white on black*, black on yellow*
The following contrast colors must be enabled by the user by selecting
Menu, then Contrast, then Enabled Contrasts, then selecting from
the Contrasts list.
yellow on black*, black on orange, orange on black, black on cyan,
cyan on black, black on purple, purple on black, black on green, green
on black, blue on yellow, yellow on blue, white on blue, blue on white,
red on black, red on white
• Lines and blinds: Line, Blinds, None*
• Lights: On*, Low, Off
Base (Base mode, On*)
Foldable Stand and Portable (Support mode, On*)
• Menu Text Size: Small, Medium*, Large
• Language: English US*, English UK, French (CA), French (FR), Spanish
(US), Spanish (ES), German, Dutch, Danish, Polish, Portuguese (PT),
Portuguese (BR), Norwegian, Italian, Swedish, Finnish, Russian, Czech,
Japanese, Korean, Icelandic, Estonian, Turkish, Lithuanian, Hungarian,

Page 20
Latvian, Arabic, Chinese (Simplified), Chinese (Traditional), Hebrew,
Georgian, Farsi, Kurdish
• Display: 50Hz, 60Hz*
• Delete Gallery: Clears all images from the device.
• Factory Defaults: Clears all personal settings on the device and resets
device to factory defaults.
• About (View information about your device): Set date and time, Software,
Hardware, Serial Number.
Users can select the date and time for the device using touch gestures or
physical buttons.
Date and time can be set by accessing the About Menu, then Date and time,
then tapping year/month/day/hours/minutes and selecting the correct date
and time by tapping the up/down arrows. The user can also adjust the
year/month/day/hours/minutes selection by tapping the + or – keys then
pressing the capture button to select the value to change, arrows will appear
on the screen, tap the + or – to change the value. Finally, press the capture
button to deselect the edit field.
CHAPTER 5 – UPDATING THE SYSTEM
Step 1: Click this link or copy and paste it into your browser:
http://support.humanware.com/en-canada/support/explore
Step 2: Select Download for the latest version of the explorē 12 software.
Step 3: Connect the explorē 12 to your computer using the USB cable
(provided).
Step 4: Access your computer's file explorer, then copy and paste or drag and
drop your downloaded file(s) directly into your explorē 12 root directory.
/