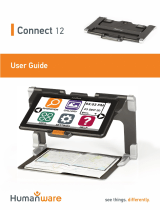18
• Contrast (submenu)
▪ Preferred Contrast (select contrast in
which your explorē 8 starts up):
Previous* (last used contrast), Color,
enabled contrasts
▪ Menu (change menu colors): Black on
white*, White on black, Black on
yellow, Yellow on black, Black on
orange, Orange on black, Black on
cyan, Cyan on black, Black on purple,
Purple on black, Black on green,
Green on black, Blue on yellow, Yellow
on blue, White on blue, Blue on white
▪ Enabled contrasts (select enabled
color pairs for magnifier mode): Black
on white*, White on black, Black on
yellow, Yellow on black, Black on
orange, Orange on black, Black on
cyan, Cyan on black, Black on purple,
Purple on black, Black on green,
Green on black, Blue on yellow, Yellow
on blue, White on blue, Blue on white