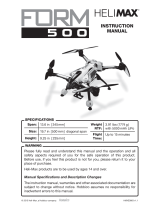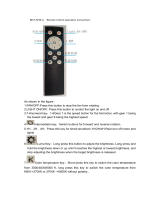Page is loading ...

BEFORE FLYING, PLEASE
READ & UNDERSTAND
THESE INSTRUCTIONS!
and go to www.knowbeforeyoufly.org
Vista FPV Quadcopter
Flight Battery
Spare Blades
(2 black, 2 color)
AAA Batteries (4)
Controller
Camera Wire
Camera
with
Memory
Card
USB Charger
Radio Controlled
Quadcopter
CHARGING
Plug the charger into a USB port or AC adapter (not included) as
shown and connect the battery. The charger LED is steady on when
charging. The LED flashes when charge is complete.
● NEVER leave the battery unattended while charging.
● DO NOT allow the USB port to power down while the charger
is connected to the battery.
● ALWAYS unplug the charger from the USB port and the battery
when charging is complete.
● NEVER charge a puffed or damaged battery.
INSTALL BATTERIES IN THE CONTROLLER
Remove the screw and
slide the cover down to
insert the included 4
AAA batteries.
INSTALL THE CAMERA
1. Carefully slide the camera onto the camera mount until you feel
it click into place.
2. Connect the included camera wire to the camera and to the
quadcopter. The plugs can only be connected one way. Look
closely at the photos to see the orientation of wire colors.
TO PREVENT MOTOR DAMAGE ALWAYS BE SURE THE THROTTLE IS
OFF WHEN THE BLADES ARE OBSTRUCTED OR CONTROL IS LOST.

LINKING
1. Turn on the controller with the throttle at its
lowest position.
2. Connect the battery to the Vista and place it on a
level surface. The LED on the quad will flash rapidly
when the quad is linked to the controller and ready
to fly.
QUADCOPTER SENSOR CALIBRATION
If the quadcopter is constantly drifting in the same direction or any time a new ight
control board has been installed, the sensors on the Vista should be calibrated.
1. Calibrate the sensors before the rst ight. Center all the trim adjustments.
To center the trim settings, hold down one side of the trim button until you
hear a long beep. If the controller stops beeping, release the trim button
and hold down the other side.
2. Place your Vista on a level surface and link the quadcopter with the
controller.
3. Press and hold the right stick in its lower right corner.
4. Move the left stick down and to the right. When the arm LEDs start to ash,
release both sticks. The LEDs will stop ashing when the calibration is
complete.
FLYING
FLYING BASICS
1. Take off by “slowly” advancing the left stick until the quad takes off.
2. Control altitude using the left stick.
3. Use the right stick to move left, right, forward, or backward.
4. Use the left stick (left/right) to rotate or spin left or right.
5. Always use small movements until you learn how the model behaves.
TO PREVENT MOTOR DAMAGE ALWAYS BE SURE THE
THROTTLE IS OFF WHEN THE BLADES ARE OBSTRUCTED
OR CONTROL IS LOST.
DUAL RATES
Control sensitivity can be changed by pushing down
on the right stick on the controller. The default
is low rate when the flight mode LED is blue.
The controller will make a double beep and the
flight mode LED will change to orange indicating
high rate. This mode should be used when flying
outdoors or when more agility is desired. Pushing
down on the right stick again will return the controller to low rate indicated by a
single beep and the flight mode LED changing back to blue. This mode should be
used when flying indoors, learning to fly, or smoother video is desired.
2
AL WAYS unplug the
battery after flying!
Damage to the
battery may result if
left connected.

The low rate sensitivity will always be 25% less than the high rate. The overall
controls can be adjusted by:
1. Holding down the right stick until the controller beeps once.
2. Continuing to hold down the right stick and advancing the throttle to the
desired setting.
3. Releasing the right stick and returning the throttle to 0%.
The default setting is when the throttle stick is at 50% (midstick).
FLIGHT MODES
The Vista has advanced stabilization
which automatically levels the quad
when the right stick is centered and
limits how far the Vista can tilt.
Press the Flight Mode button to toggle
this off or on.
Easy Mode – Control rates are at a low setting. This is the default mode for the
controller and should be used when indoors or if the pilot is just learning to y.
Normal Mode – The control
rates are high. This mode
should be selected when ying
outdoors or when more agility
is desired.
Advanced Mode – Advanced stabilization is off and the control rates are low.
Your Vista will be more agile because there are no limits on how far it can turn
in any direction.
Expert Mode – Advanced stabilization is off and the control rates are high.
FLIPS
Your Vista can perform a
i p w h e n t h e i p b u t t o n
is pressed followed by
moving the right stick in
the desired ip direction.
This stunt needs lots
of room and should
be done outside with
relatively calm winds.
NOTE: When the battery voltage is low ( ashing LEDs) the ip function is disabled.
LOW BATTERY INDICATOR
The LEDs on the Vista will ash slowly when the LiPo battery voltage is low. The
Vista FPV should be landed as soon as possible to avoid damaging the battery.
Always unplug the battery after ight. The battery needs to be charged
before the quadcopter is stored.
The controller will make five quick beeps when the AAA batteries need to
be charged.
MOTOR OVERLOAD PROTECTION
The Vista is equipped with motor overload protection circuitry
that shuts down the motors in the event the propellers become
blocked by an obstruction and throttle is applied. In order to reset
the overload protection you will need to free the Vista from the
obstruction and lower the throttle to zero. If the overload protection
is triggered repeatedly or late into a ight then it may prematurely cause the
low battery indicator to ash the LEDs. Disconnect the battery and wait several
seconds before reconnecting it. If the LEDs continue to ash then you should
stop ying and recharge the battery.
Easy Steady blue ON
Normal Steady orange ON
Expert Flashing orange OFF
Advanced Flashing blue OFF
Mode LED Stab.
Low
High
High
Low
Sensitivity
RECORDING VIDEO & PICTURES WITHOUT THE APP
1. Insert the memory card into the camera. If you remove or need to replace,
insert as shown with the gold contact points facing up toward the Vista. Push
the card in until it clicks into place. To release the card, push in until it clicks
and the card will spring out of position to be removed. The memory card
should never be inserted or removed from the camera when the battery
is plugged in. When inserting the card, be sure to align the card correctly
into the card slot.
2. Turn on the controller and connect the battery to the Vista. Before taking pictures
or video you must allow the camera 30 seconds to initialize. Pictures or video
taken before the camera has initialized may not be saved to the card or the
file(s) will be corrupted.
3. Use the PICTURE and VIDEO buttons on the controller to take still images and
video recordings. Pressing and releasing the VIDEO button will start video
recording indicated by a long ‘beeeep’ from the controller. Pressing and
releasing the button again will stop recording indicated by a short ‘beep’ from
the controller and the LEDs on the Vista will flash. Pressing and releasing the
PICTURE button on the controller will take a photo indicated by a short ‘beep’
from the controller. Photos can be taken using the PICTURE button on the
controller even if the DroneView camera is recording video. Allow at least 2
seconds after taking a picture before taking another picture.
NOTE: Avoid pressing and holding the video and picture buttons. A quick ‘press
and release’ is sufficient to activate the camera.
BEFORE DISCONNECTING THE BATTERY FROM THE VISTA
AND REMOVING THE MEMORY CARD, YOU MUST ALLOW
AT LEAST 30 SECONDS FOR THE DRONEVIEW CAMERA
TO CLOSE THE FILES. FAILURE TO DO SO MAY RESULT
IN MISSING OR UNREADABLE FILES.
4. Wait at least 30 seconds following the end of the last video recorded. Disconnect
the battery from the Vista, THEN remove the memory card from the camera.
5. Insert the card into a memory card reader (not included) for use with a PC
or tablet. Pictures are saved as .JPG files and videos are saved as .AVI files.
Pictures and videos can be viewed or edited using software that was bundled
with your PC or tablet, or there is a wide variety of software available from
third parties both free and for purchase.
3

NOTE: The DroneView camera’s maximum video length is 5 minutes. If video
is recorded for longer than 5 minutes the DroneView camera will automatically
close the video file and start a new file. There may be a short loss of video footage
during this switch to a new file. The DroneView will continue to create new video
files every 5 minutes of continuous recording until the memory card becomes
full or the battery is disconnected or the battery voltage drops below the abilty
for the camera to operate. Corrupt or missing files may result in video recording
being stopped in this way. When the battery voltage is low indicated by flashing
LEDs the camera will stop recording and save the video file. Videos and pictures
cannot be taken until the battery is recharged.
6. After you have retrieved your files from the memory card (copy the files you
wish to keep to a safe location) you can delete the files on the memory card.
The DroneView camera will create the sub folders it needs if they are deleted
from the card.
USING THE DRONEVIEW APP
The DroneView app is software for your WiFi-capable Apple or Android device
that allows you to connect to the DroneView camera to use the FPV (First Person
View) function as well as to take videos and pictures and upload and view them
directly to your device.
1. Install the “DroneView” app from Google Play (Android) or the App Store (Apple).
2. Insert the memory card into the camera and connect a charged LiPo battery
to the Vista.
3. iOS Only - Go to the WiFi setting
options in your device and select
the DroneView network. The actual
name of the DroneView network will
vary from the photo shown here. It
may take several seconds for the
DroneView network to appear in the
available network list in proximity
to your device. No password is
needed to connect to the DroneView
network. NOTE: Android devices
will automatically connect to the
DroneView WiFi network when the
DroneView app is opened.
Apple and the Apple logo are trademarks of Apple Inc., registered in the U.S. and
other countries. App Store is a service mark of Apple Inc. Android™ and Google
Play are trademarks of Google Inc.
Wi-Fi
®
are Wi-Fi Alliance
®
are registered trademarks of the Wi-Fi Alliance.
4. Grasp your device as shown and attach it to the phone mount on the controller
by pushing up on your phone against the spring loaded top clip until you can
fit the other side into the bottom clip.
5. With your device connected to
the DroneView WiFi network,
open up the DroneView app. It
may take several seconds for the
app to locate and connect to the
DroneView WiFi network.
6. Once connected you will see on your device the image seen by the camera
(referred to in this manual as the FPV feed). Press anywhere on the screen to
pull up the main options.
Picture Button - Press to take a still image. Note: pictures cannot be taken with
the app while recording is in progress.
Video Button – Press to start recording (red stop button appears on right when
recording).
File Gallery Button – Opens gallery to display contents of memory card for
viewing, exporting and deleting.
Settings Button – Opens the setting menu.
NOTE: The FPV feed is for the purposes of displaying what the camera is
recording to improve the quality and accuracy of videos and pictures with respect
to the pilot’s intended field of view. We do not recommend attempting to fly the
4

Vista relying solely on the FPV feed. Delays in the FPV feed can cause the image
shown in the app to not represent the exact current position of the Vista. Any
interruption of the FPV feed will not be present in the recorded video files. Flying
without maintaining line of sight of the quad is unsafe.
FILE GALLERY
Opening the file
gallery displays the
contents of the
memory card in the
camera. Each
thumbnail represents
a picture or video.
Videos have a small
camera icon and the
length of the videos
on the thumbnails.
Pictures can be
viewed by clicking
on the picture
thumbnails. In order
to view videos, you
must first export
them by pressing
Select and then pressing each thumbnail that you wish to export. Press Export
to upload the files to your device. Pictures and videos will be copied to your device’s
camera roll. They can also be viewed in the DroneView app by pressing Cancel
after the exporting is complete and then pressing the thumbnail you wish to view.
(Android users do not need to press Cancel to view files.)
NOTE: We do not recommend exporting videos that exceed 1 minute in length
because of the amount of time it will take to export the files. For longer videos or
a larger quantity of videos, we recommend removing the memory card from the
camera and transferring the contents directly to a PC using a card reader. If you
do plan to export longer videos, we recommend first charging the Vista battery
to ensure exporting does not become interrupted due to low battery voltage.
Press Export after
you have selected
the files you wish to
export. A progress
window will appear
indicating the
amount of data that
has been exported.
When completed, you
can now press the
video thumbnails to view the videos or you can open your device’s camera roll
(gallery) and view them there. When you have confirmed that the files have been
successfully transferred to your camera roll (gallery) press Select and choose
the files you wish to delete if you no longer want them in the file gallery.
SETTINGS
The settings menu
allows you to change
the WiFi name,
adjust brightness
and contrast, rotate
camera view and
toggle the date code
off and on.
Changing the WiFi Name will change how the Camera is identified in the WiFi
network list.
The Brightness and Contrast will adjust the FPV feed display qualities. Video and
picture files will have the same display qualities as the FPV. You may wish to
experiment with these settings depending on lighting conditions and personal
preferences. Press reset to return the brightness and contrast to the default values.
Rotate Camera view will rotate the FPV feed and recorded videos and pictures
180°. This feature is needed when the DroneView camera is used independently
of the Vista with a Power Battery Module (TACZ1002) and is mounted on top of
a surface rather than underneath like on the Vista.
The Date Code will display the current date on the FPV feed when the Date Code
is turned ON. The date will also be seen in video recordings and pictures in the
same format as seen on the FPV feed. The Date Code is automatically updated
to match the date of your device when connected via WiFi network.
If you made any changes in the settings menu then you will be prompted to save
when exiting the settings menu. If you select NO when prompted to save then
the changes will be discarded. iOS Only - If you change the WiFi name then you
will need to exit the DroneView app and select the newly named network in the
WiFi setting options of your device.
USING TWO DEVICES SIMULTANEOUSLY
The DroneView camera can be connected with up to two devices simultaneously.
Two devices will have the ability to connect to the DroneView WiFi network and
share the FPV feed from the camera. Both devices will also be able to take pictures
and start/stop video recording.
NOTE: Exporting can only be done with one device at a time. Attempting to
export files simultaneously from a DroneView camera to two devices may cause
the transfer to freeze.
TROUBLESHOOTING
FLYING PROBLEMS
PROBLEM: The Vista will not respond to the controller.
SOLUTION: (1) Charge or change the battery in the Vista. (2) Turn off the controller
and disconnect the battery for the Vista. Re-link the Vista and controller.
PROBLEM: Red controller LED light flashing after linking.
SOLUTION: Replace with new AAA batteries.
PROBLEM: Unable to flip.
SOLUTION: Battery voltage too low.
PROBLEM: Stabilization not working properly.
SOLUTION: (1) Battery voltage low. (2) Re-link. (3) Recalibrate the sensors.
PROBLEM: Will not take off.
SOLUTION: Rotor blades incorrectly installed. See Blade Replacement section.
PROBLEM: Vista is shaking.
SOLUTION:
Check the canopy, chassis, motors and rotor blades for damage.
PROBLEM: The USB charger LED blinks rapidly when attempting to charge the
battery.
SOLUTION: The battery voltage is too low to charge. The battery voltage may
recover on its own with time in order to be safely charged. Wait 1
hour and try charging again. If the charger LED still blinks rapidly
then you may need to replace the battery.
VIDEO PROBLEMS
PROBLEM: There are missing or corrupt files on the memory card.
SOLUTION: Refer to RECORDING VIDEO AND PICTURES WITHOUT THE APP for
information regarding camera initialization and closing of files.
SOLUTION: The battery voltage may be getting too low for the camera to operate
properly. When the low voltage LEDs blink, land the Vista and stop
recording as soon as possible.
SOLUTION: Allow 2-3 seconds between taking pictures.
5

PROBLEM: The video button on the controller does not work or works intermittently.
SOLUTION: The video button must be pressed and quickly released. The controller
will beep when the button works properly.
SOLUTION: The video button on the controller toggles between start/stop video.
If using both the app and the video button to control video recording,
you may need to press the video button a second time in some
instances to get the correct start or stop command.
PROBLEM: The WiFi connection is lost during flight.
SOLUTION: There may be interference in the area. Try flying in a different location.
SOLUTION: You are exceeding the WiFi range of the DroneView camera. Maintain
a closer proximity to your device during flight.
PROBLEM: The app does not re-establish connection after the connection has
been lost.
SOLUTION: Close the DroneView app and remove it from the background tasks.
Restart the DroneView app.
PROBLEM: Exporting files was interrupted and the export function cannot be
restarted.
SOLUTION: Close the DroneView app and remove it from the background tasks.
Restart the DroneView app. Run the export function again.
PROBLEM: You recorded videos/pictures but there are no files on the memory card.
SOLUTION: The memory card was incorrectly inserted into camera. Refer to
RECORDING VIDEO AND PICTURES WITHOUT THE APP for instructions
on the proper installation of the memory card.
PROBLEM: Horizontal scrolling lines appear in video or pictures.
SOLUTION: Avoid aiming the camera directly into the sun or reflected sunlight.
BLADE REPLACEMENT
1. Remove the screw that secures the rotor blade to the gear shaft.
2. Pull the prop off the gear shaft.
3. Install the new rotor blade and secure it with the screw.
NOTE:
The rotor blades have arrows that indicate which direction they rotate.
Please refer to this diagram to verify that the correct replacement rotor blade is
installed.
PROP SHAFT REPLACEMENT
1. Remove the rotor blade from the
prop shaft.
2. Push the shaft down to remove it
from the gear.
3. Install the new gear shaft and rotor
blade if it is not damaged.
NOTE: While the gear is out, check
it carefully for any cracks or damage
to the teeth.
MOTOR REPLACEMENT
1. Remove the screws securing
the motor cover to the arm and
pull the cover off the motor.
2. Use a small flat blade
screwdriver to separate the
motor plug from the socket.
DO NOT pull the wires.
3. Remove the motor from
the frame and insert the
replacement. Make sure
that the wire colors on the
replacement motor are the
same as the original. The
motors for the clockwise props
have black and white wires.
The counter-clockwise props
use motors with blue and red wires.
FLIGHT CONTROL BOARD REPLACEMENT
1. Remove all four motor covers and the two screws in the section between
the front and back arms.
2. Remove the battery frame.
3. Remove the LED covers and unplug all four motors. Carefully pull the motor
wires out of the frame.
6

4. Remove the two canopy screws and the canopy. Under the canopy is the
canopy LED strip that must be unplugged from the control board.
5. Remove the 3 screws holding the control board and remove the board.
6. Install the canopy LED strip and the canopy. Be sure that the post is supporting
the back of the LED strip.
7. Install the new control board and route the wires for motors. To prevent
damage to the wires, route them between the guides on the inside of the
arms.
8. Install the LED covers. Before tightening the screws, make sure the wires
are positioned so they will not be damaged.
9. Replace the motor covers.
10. Calibrate the quadcopter sensors.
BATTERY PRECAUTIONS
The Vista FPV uses a lithium polymer (LiPo) battery. Follow these
precautions to ensure safe and trouble-free operation.
•
ALWAYS disconnect the battery from the quadcopter when not in use.
•
Only use the included charger with the ight battery.
•
Do not attempt to use this charger with NiCd or NiMH battery packs.
•
Do not attempt to use a damaged battery.
•
This product contains a LiPo battery that must be recycled or disposed
of properly.
•
Do not leave the charger unattended while charging. Disconnect the
battery and unplug the charger immediately if either becomes hot!
However, it is normal for the charger to get warm.
•
Disconnect the battery from the charger and carefully move the
battery to a reproof location if the battery begins to swell or smoke!
•
Never allow the battery temperature to exceed 140° F [60° C].
•
Do not attempt to charge a battery if it is swollen or hot.
•
Do not place the charger or any battery on a ammable surface or
near combustible materials while in use.
•
Never disassemble or modify pack wiring in any way or puncture cells.
•
Never charge inside a vehicle.
•
Always disconnect the battery and remove the charger from the USB
port when not in use.
•
Land your model immediately when the LEDs ash to indicate that the
battery power is low. Recharge the battery before attempting another
ight. A dangerous situation can occur when attempting to recharge
an over-discharged battery!
•
ALWAYS keep a supply of sand accessible when charging. Dumping
sand on the battery will extinguish a LiPo chemical re.
•
ALWAYS KEEP OUT OF REACH OF CHILDREN
7

8
SAFETY PRECAUTIONS
Follow these safety precautions when operating this or any model
quadcopter.
•
Adult supervision required.
•
Before ying, go to www.knowbeforeyou y.org.
•
Do not touch the spinning blades or y over another person’s head.
•
Keep your face and body as well as all spectators away from the
rotors whenever the battery is connected.
•
Stay clear of buildings, trees and power lines. AVOID ying in or near
crowded areas. DO NOT y close to people, children or pets.
•
Maintain a safe pilot-to-quadcopter distance while ying.
•
Your Vista FPV quadcopter should not be considered a toy, but rather
a small, working model. If not operated correctly, the model could
possibly cause injury to you or spectators and damage to property.
•
You must check the operation of the model before every ight to
ensure that the model has remained structurally sound.
•
Do not alter or modify the model, as doing so may result in an unsafe
or un yable model.
•
Do your part in preserving the integrity of the FPV hobby. Know
the boundaries of your flying area and ALWAYS respect the
privacy of others.
SLT COMPATIBILITY
The Vista has a receiver that is compatible with other SLT transmitters like the
Tactic™ TTX650 or TTX850. A transmitter with an AnyLink can also be used
provided it has the programming features in the following set up lists and at
least 6 channels to control all the features of the Vista.
Here are setups for both the Tactic TTX650 and TTX850 transmitters. Other
models using the AnyLink may use similar setups.
Tactic TTX650
NOTE: The Tactic TTX 650 transmitter is not capable of activating the
DroneView camera. You will need to use the DroneView app to start and stop
the camera. CH5 is used to control the 3-position dual rate switch which is set
at switch C on your transmitter. Unlike the Vista transmitter, this setup will allow
you three different sensitivity rates. Adjust the offset and travel values of CH5 to
suit your tastes for rate sensitivity. Switch F will make the Vista ip as described
in the ipping section of this manual. Switch E turns the stabilization on and off.
Position 0 and 1 are ON and position 2 is OFF.
Tactic TTX850
NOTE: The Tactic TTX 850 transmitter is not capable of activating the
DroneView camera. You will need to use the DroneView app to start and stop
the camera. CH5 is used to control the 3-position dual rate switch which is
set at switch C on your transmitter. Unlike the Vista transmitter, this setup will
allow you three different sensitivity rates. Adjust the Gyro Y Axis values to suit
your tastes for rate sensitivity. CH6 operates both the ip function and the
stabilization. Switch F will make the Vista ip as described in the ipping section
of this manual. Switch E turns the stabilization on and off. Position 0 is ON and
positions 1 and 2 are OFF.
90-DAY LIMITED WARRANTY
PLEASE DO NOT RETURN YOUR PRODUCT TO THE STORE. Dromida will
repair or replace factory defects for 90 days from the date of purchase. This
warranty speci cally does not cover crash damage, misuse or abuse. To make
a warranty claim, please contact our product support team at 1-217-398-
by Product Support, please send defective product to:
Hobby Services
3002 N Apollo Dr., Suite #1
Champaign, IL 61822
In the European Union, send it postpaid and insured to:
Service Abteilung Revell GmbH Tel: 01805-110111
Henschelstrasse 20-30 (nur für Deutschland)
32257 Bünde Germany
E-mail: Hobbico-Ser[email protected]
Please include a note about the problem, your contact information, and a
copy of the receipt.
This warranty applies only if the product is operated in compliance with the
instructions and warnings provided with each model. Dromida assumes no
liability except for the exclusive remedy or repair of parts as speci ed above.
Dromida shall not be liable for consequential or incidental damages. Some
states do not allow the exclusion of consequential or incidental damages so
the above exclusion may not apply to you. This warranty gives you speci c
legal rights and you may also have other rights which vary from state to state.

9
FCC REQUIREMENT
This device complies with part 15 of the FCC rules. Operation is subject to
the following two conditions.
(1) This device may not cause harmful interference.
(2) This device must accept any interference received, including interference
that may cause undesired operation.
NOTE: THE MANUFACTURER IS NOT RESPONSIBLE FOR ANY RADIO OR
TV INTERFERENCE CAUSED BY UNAUTHORIZED MODIFICATIONS TO THIS
EQUIPMENT. SUCH MODIFICATIONS COULD VOID THE USER’S AUTHORITY
TO OPERATE THE EQUIPMENT.
This equipment has been tested and found to comply with the limits for a
Class B digital device, pursuant to Part 15 of the FCC Rules. These limits are
designed to provide reasonable protection against harmful interference in
a residential installation. This equipment generates, uses and can radiate
radio frequency energy and, if not installed and used in accordance with
the instructions, may cause harmful interference to radio communications.
However, there is no guarantee that interference will not occur in a particular
installation.
If this equipment does cause harmful interference to radio or television
reception, which can be determined by turning the equipment off and on,
the user is encouraged to try to correct the interference by one or more of
the following measures:
● Reorient or relocate the receiving antenna.
● Increase the separation between the equipment and receiver.
● Connect the equipment into an outlet on a circuit different from that
to which the receiver is connected.
● Consult the dealer or an experienced radio/TV technician for help.
This equipment must be installed and operated in accordance with provided
instructions and the antenna(s) used for this transmitter must be installed
to provide a separation distance of at least 20 cm from all persons and
must not be co-located or operating in conjunction with any other antenna
or transmitter. End-users and installers must be provided with antenna
installation instructions and transmitter operating conditions for satisfying
RF exposure compliance.
CE COMPLIANCE INFORMATION
FOR THE EUROPEAN UNION
INSTRUCTIONS FOR DISPOSAL OF WASTE EQUIPMENT BY PRIVATE USERS
IN THE EUROPEAN UNION:
This symbol on the product or its packaging indicates this product
must not be disposed of with other household waste. Instead, it is
the user’s responsibility to dispose of their waste equipment by
handing it over to a designated collection point for the recycling
of waste electrical and electronic equipment. The separate collection and
recycling of your waste equipment at the time of disposal will help to conserve
natural resources and ensure that it is recycled in a manner that protects
human health and the environment. For more information about where you
can drop off your waste equipment for recycling, please contact your local
city of ce, your household waste disposal service or location where you
purchased the product.
DECLARATION OF CONFORMITY:
Product: Dromida 2.4GHz 4-Channel Tx Rx FCC ID: IYFMR100
Item number: DIDJ1105 MR100
Equipment class: 1
MR100 transmitter: The objects of the declaration described here are
in conformity with the requirements of the speci cations listed below,
following the provisions of the European 2006/95/EC Low Voltage
Directive:
EN 60950-1:2006 Safety
The objects of the declaration described here are in conformity with the
requirements of the speci cations listed below, following the provisions
of the European R&TTE directive 1995/5/EC:
EN300 328 V1.8.1.
Technical requirements for radio equipment
ETSI EN 301 489-1 V1.8.1, 301 489-17 V1.3.2 General EMC
requirements for radio equipment
Hobbico, Inc.
2904 Research Road
Champaign, IL USA 61826
Distributed in Europe by Revell GmbH
D-32257 Bünde Germany
The associated regulatory agencies of the following countries recognize
the noted certi cations to this product as authorized for sale and use.
UK DE DK BG SE FI GR
EE LV LT PL CZ SK HU
RO SI AT IT ES PT IE
NL LU MT CY
IC: 1110 4A-DRONEVIEW
STATEMENTS: This device complies with Part 15 of the FCC Rules. Operation is
subject to the following two conditions: (1) this device may not cause harmful
interference, and (2) this device must accept any interference received, including
interference that may cause undesired changes or modi cations not expressly
approved by the party responsible for compliance could void the user’s authority to
operate the equipment.
This equipment has been tested and found to comply with the limits for a Class
B digital device, pursuant to Part 15 of the FCC Rules. These limits are designed
to provide reasonable protection against harmful interference in a residential
installation. This equipment generates, uses and can radiate radio frequency energy
and, if not installed and used in accordance with the instructions, may cause
harmful interference to radio communications. However, there is no guarantee that
interference will not occur in a particular installation.
If this equipment does cause harmful interference to radio or television reception,
which can be determined by turning the equipment off and on, the user is encouraged
to try to correct the interference by one or more of the following measures:
● Reorient or relocate the receiving antenna.
● Increase the separation between the equipment and receiver.
● Connect the equipment into an outlet on a circuit different from that to which the
receiver is connected.
● Consult the dealer or an experienced radio/TV technician for help.

10
REPLACEMENT PARTS
1 DIDE1200 Canopy Green
1 DIDE1201 Canopy Blue
1 DIDE1202 Canopy Yellow
1 DIDE1203 Canopy Orange
2 DIDE1204 Prop Set Yellow/Black
2 DIDE1205 Prop Set Orange/Black
2 DIDE1171 Prop Set Blue/Black
2 DIDE1172 Prop Set Green/Black
3 DIDE1175 Bearing Set
4 DIDE1176 Gear Set
5 DIDE1177 Prop Shaft
6 DIDE1206 Battery Frame Camera Mount
7 DIDE1207 Main Frame Green
7 DIDE1208 Main Frame Blue
7 DIDE1209 Main Frame Yellow
7 DIDE1210 Main Frame Orange
8, 19 DIDE1211 Motor Covers
9 DIDE1218 Main Motor CW L/F, R/R
10 DIDE1219 Main Motor CCW R/F, L/R
11 DIDE1212 LED Arm Covers Yellow
11 DIDE1213 LED Arm Covers Orange
11 DIDE1183 LED Arm Covers Blue
11 DIDE1184 LED Arm Covers Green
12 DIDE1187 LED E-Board Dampers
13 DIDE1188 Screw Set
14 DIDM1214 E-board Yellow
14 DIDM1215 E-Board Orange
14 DIDM1110 E-Board Blue
14 DIDM1111 E-Board Green
15 DIDP1105 LiPo 850mAh 1S
16 TACZ1001 Tactic DroneView Camera Only
16 DIDE1189 Canopy LED Light Strip
17 DIDE1216 Camera Power Wire
18 DIDE1215 TX Mobile Phone Holder MR100
20 DIDE1217 ISO Camera mount Grommet Pins
DIDP1121 USB Charger 1S LiPo
DIDJ1105 Controller
TACZ2010 4G Memory Card
TACZ1000 Tactic DroneView w/battery module

11
02
04
03
03
04
01
13
01
02
13
04
03
04
03
05
09
08
16
08
19
13
13
13
13
03
11
03
10
05
10
08
19
08
15
09
13
12
14
13
16
02
02
13
07
11
03
05
08
19
13
11
11
03
09
05
09
13
13
13
13
13
19
08
20
06
13
13
13
17
20
08
08
18
10
10

dromida.com
© 2015 Dromida, a Hobbico
®
company DIDE04xx v1.2
TO PREVENT MOTOR DAMAGE ALWAYS BE SURE THE THROTTLE IS
OFF WHEN THE BLADES ARE OBSTRUCTED OR CONTROL IS LOST.
/