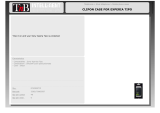Page is loading ...

NEED MORE HELP?
PATENTS AND DESIGN REGISTRATION PENDING INTERNATIONAL
RegisteR youR JabRa at JabRa.com/RegisteR – foR news, suppoRt and competitions
81-02929 D
Jabra
®
PRO
™
9460
and 9460-Duo
www.jabra.com
Quick start guide
© 2009 GN Netcom A/S. All rights reserved. Jabra
®
is a registered
trademark of GN Netcom A/S. All other trademarks included
herein are the property of their respective owners. The Bluetooth
®
word mark and logos are owned by the Bluetooth SIG, Inc. and any
use of such marks by GN Netcom A/S is under license. (Design
and specifications subject to change without notice).
www.jabra.com
MADE IN CHINA
TYPE: 9400HS/BS
EUROPE
Belgique/Belgium + 49 (0)8031 2651 72
Czech Republic 800 522 722
Danmark + 45 45 75 99 99
Deutschland + 49 (0)8031 2651 72
Espzaña + 34 916 398 064
France + 33 (0) 130 589 075
Italia + 39 02 5832 8253
Luxembourg + 49 (0)8031 2651 72,
Nederland + 49 (0)8031 2651 72
Norge + 47 32 22 74 70
Österreich + 49 (0)8031 2651 72
Poland 0-801-800-550;
+ 48 12 254-40-15
Suomi + 358 9 396 811
Sverige + 46 (0)8 693 09 00
United Kingdom 01784 220172
+ 01784 220140
USA & CANADA
Canada 1-800-489-4199
USA 1-800-826-4656
ASIA
Australia 1800636086 - local distributor
CS/1800-083-140 - GN APAC CS
China + 86-21-5836 5067
Hong Kong 800-968-265 (Toll free)
India 000-800-852-1185 (Toll free)
Indonesia 001-803-852-7664
Japan + 81-3-5297-7976
Malaysia 1800-812-160 (Toll free)
New Zealand 0800-447-982 (Toll free)
Philippines + 63-2-2424806
Singapore 800-860-0019 (Toll free)
Taiwan 0080-186-3013 (Toll free)
For further languages please refer to the manuals
on the enclosed CD.
EUROPE:
EN/FR/DE/IT/NL/ES/DA/SE/NO/FI/PT/RU/TR/CZ/HU
USA & CANADA:
US/FR/ES/PT
ASIA:
EN/CHT
?

JABRA PRO 9460 HEADSET DIAGRAMS
Figure 1: Figure 2:
1
2
3
4
6
5
8
7
Australia (+61) 390015714
Austria (+43) 720881373
Belgium (+32) 28081988
Canada (+1) 5146670459
China (+86) 2131001806
Czech Republic (+42) 0246019050
Denmark (+45) 69121700
Finland (+35) 8942415766
France (+33) 975180988
Germany (+49) 8922061142
Hong Kong (+852) 317-09541
India 000-800-100-7140
Ireland (+353) 766060801
Israel (+972) 37219694
Italy (+39) 199241498
Japan (+81) 345209655
Netherlands (+31) 858880322
New Zealand (+64) 99853540
Norway (+47) 85449926
Poland (+48) 223988168
Russia (+7) 812-3092605
Singapore (+65) 31031365
South Africa (+27) 114613389
Spain (+34) 901667428
Sweden (+46) 101992532
Switzerland (+41) 435002588
United Kingdom (+44) 8708200018
United States of America (+1) 202 446 0321
DIALIN NUMBER FOR AUTOMATIC DESKPHONE SETUP
(Jabra Setup Server)
JABRA PRO 9460 BASE DIAGRAM
Figure 3:
2
4
5
6
7
8
9
10
11
13
3
1
12
8
9
10
7
6
11
6 Telephone port 7 Handset port
8 AUX port
9 USB port
10 Power adapter port
11 Remote online-indicator port

US
JABRA PRO 9460
HEADSET DIAGRAMS
1 Multifunction button (answer/end call, among
other functions)
2 Touch panel for volume and mute control
3 Activity and status indicator (multicolor LED)
4 Noise-cancelling microphone
5 Boom arm (flex)
6 Recharge contact
7 Mount for wearing-style attachments
8 Speaker(s)
Figure 1: Jabra PRO 9460 headset as seen from the outer
and inner sides, respectively
Figure 2: Jabra PRO 9460-Duo headset as seen from the
outer and inner sides, respectively
JABRA PRO 9460 BASE DIAGRAM
1 Headset cradle
2 Recharge contact
3 Touchscreen
4 Clear dial-tone switch
5 Cover for desk-phone control
6 Telephone port
7 Handset port
8 AUX port
9 USB port
10 Power adapter port
11 Remote online-indicator port
12 Security slot
13 Speaker for ring tones and touchscreen audio
feedback
Figure 3: Jabra PRO 9460 base, seen from the front and
back, respectively
IMPORTANT
This guide will help you connect and configure your headset solution. It is important that
you follow the instructions in each section in the order in which they are given.
Please note that the touchscreen base has a built-in setup wizard, which guides you through
all of the required connections and settings, automating many of the tasks. It launches the
first time you apply power to the base.
Basic headset operation is also introduced here. See the full user manual on the supplied
CD-ROM for complete details about how to use your Jabra® PRO™ headset.
This product contains font software programs which generate human readable typeface designs (“Font Software”)
on base display. The Font Software family is Frutiger® Next licensed to GN Netcom by Linotype®.

US
INSTALLATION AND SETUP
Step 1: Attach the headset to the headband
Note: This step does not apply to Jabra PRO
9460-Duo, as it is always worn as a headband.
Included in the standard package are the headband
and ear hook wearing styles. If you want to attach the
ear hook, refer to the procedure in the full user manual
on the CD-ROM supplied with your headset.
1. Align the mounting surface of the headset with
matching socket on the headband attachment.
2. Press the headset assembly firmly onto the outer
side of the headband attachment until it clicks into
place (snap-to-click). If you have trouble pressing
them together, try to rotate the boom arm about
30 and try again.
3. Rotate the headset boom arm for left- or right-ear
use as needed. Always position the microphone so
that it sits as close to the corner of your mouth as
possible when you wear the headset.
4. Adjust the length of the headband to fit snugly
around your head.
Step 2: Adjust the headset cradle
The headset cradle is already attached to the Jabra
PRO base when it is delivered but you might want to
adjust its angle in order to optimize for left- or right-
handed docking.
To do this, simply rotate the cradle until it sits at your
preferred docking angle. As you rotate the cradle, you
will feel it fit into a number of distinct positions on the
base. The figure below shows the angular range;
-90 to +45 degrees.
-90
45
Step 3: Apply power to the base
Connect the mains power adapter to the base’s power
port (marked with ), then plug it into a mains
power socket.

US
A setup wizard automatically launches on the
touchscreen.
SETUP
Congratulations on your
new jabra PRO 9400!
This guide will help you
assemble and configure
your headset solution.
DESK PHONE
Connect to a desk
phone
Yes
No
3 Sec.
English
Italian
Norwegian
Step 4: Connect the base to your desk phone
Let the wizard guide you through the task of
connecting your desk phone to the base.
The way in which you connect the two devices will
vary according to whether the phone has a headset
port and whether it has an electronic hook-switch or
remote handset lifter (such as the GN1000).
You need to determine this yourself. For example, you
might already have an electronic hook-switch (EHS)
installed or you might have ordered a remote handset
lifter (such as the GN1000) together with your headset
package. You can use the wizard to configure your EHS
connection (if any).
Note: Connection to a phone which includes an
electronic hook-switch requires a model-specific
adapter from Jabra. See the user manual for more.
Step 5: Configure the base for your desk phone
Once the base has established a connection to the
desk phone, the optimal clear dial-tone switch and
microphone level settings need to be determined.
The wizard will prompt you to call your local
Jabra setup server — see the cover of this
quick start guide for a list of numbers. This
enables the Jabra PRO base to test its clear
dial-tone switch and mic.-level settings by
exchanging signals with the setup server.
Note: If the base is unable to contact the server,
you can choose to configure the desk phone
manually. See the user manual for more.
To set the clear dial-tone switch position and mic.-
level:
1. Open the panel on the front-right of the Jabra PRO
base by slipping your thumbnail under the bottom
edge of the panel and pulling forward and up. This
reveals the clear dial-tone switch.
2. The touchscreen wizard prompts you to call
the Jabra setup server. Follow the on-screen
instructions.
3. The wizard prompts you to select positions (A – G)
manually on the base’s clear dial-tone switch. The
base itself will determine which of these is the best.
Once it has established the optimal clear dial-tone
switch position, the base will determine the
optimal microphone level automatically.
Step 6: Connect the base to your softphone (PC)
To use Jabra PRO with a softphone, you must first
connect the Jabra PRO base to your PC via a USB
cable. The softphone part of the setup wizard will
prompt you to do this.
1. Connect the small connector (mini USB) of the
supplied USB cable to the port marked on the
Jabra PRO base.

US
2. Connect the other end of the USB cable to any free
USB port on your computer.
Step 7: Enable your softphone interface
1. Insert the CD-ROM included with your headset into
your PC and install the Jabra PC Suite software.
The softphone part of the setup wizard will prompt
you to do this.
The installation includes the supported softphone
drivers necessary to enable the softphone interface.
If you have any questions as you work through the
setup wizard, or if you would like to learn more
on how to use the many advanced features of
your headset solution, please refer to the full user
manual. This is included on the CD-ROM in PDF
format.
2. Right-click on the Jabra icon in the Windows
Notification Area and select Open Device Service.
The Jabra Device Service window opens. This
shows the list of softphone drivers installed on your
PC. Use the online help available in this window to
learn more.
3. Select the softphone you want to use (target
softphone) from those available in the Select
softphone for outgoing calls drop-down list.
4. Run the Jabra Control Center — click on the
Windows Start button and select All Programs >
Jabra > Jabra PC Suite > Jabra Control Center.
5. Select the Softphone tab for your Jabra PRO device.
6. In Target softphone for outgoing calls, select
either Microsoft Office Communicator or
Softphones supported by Jabra PC Suite.
Configure other parameters, as required.
This establishes the default softphone target type.
Use the online help available in this window to
learn more.
TOUCHSCREEN CONTROLS
During normal operation, the touchscreen displays
information about your headset, shows the current
target phone for outgoing calls and indicates its
status. From here, you can answer an incoming call,
end the current call, access your base settings, choose
a target phone and open an audio link to the current
target phone.
1
3
2
4
5
Figure 5: Touchscreen controls for standard, everyday
operation

US
1 Settings icon: touch here to go to the settings
menu for your base and headset.
2 Battery indicator: indicates the current charge
level of your headset.
3 Current target phone: shows the current target
phone and indicates its status (ringing, online, etc.).
This is the phone to which you will connect if you
tap the headset multifunction button or touch the
activate-audio-link icon.
4 Other phones: touch the appropriate icon here to
change the current target phone — or press the
headset multifunction button when no call is active
to cycle through available phones (press and hold
for about two seconds).
5 Activate audio link: touch here to answer an
incoming call or activate the audio link to the
current target phone — or tap the headset
multifunction button when no call is active.
Please see the user manual for complete details.
DAILY USE
Storing and charging the headset:
Whenever you are not using your headset, keep it in its
recharge cradle as shown below. It is held firmly in place
by a magnet.
1. 2.
The headset LED indicates whether it is charging
(constant yellow) or fully charged (no light).
Check the headset battery level indicated on the
touchscreen. Usually, the headset ships with the
battery partially charged.
Note:
- charging occurs automatically, as soon as you
dock the headset in the cradle
- the headset is still in operation even while it is
charging
Wearing the headset:
- Always wear the headset with the microphone
positioned as close to your mouth as possible.
To place or answer a call over your desk phone:
1. Touch the desk-phone icon on the touchscreen
to make the desk phone the current target.
(If necessary — the largest of the phone icons
on the screen indicates the current target.)

US
2. Open the audio channel from your headset to your
desk phone by doing one of the following:
- Touch the open-connection icon on the
touchscreen.
- Tap the multifunction button at the back of your
headset.
3. Open the connection from your desk phone to the
phone network by doing one of the following:
- If your desk phone has a headset button, then press
the headset button.
- If you do not have an electronic hookswitch, handset
lifter or headset button, then lift the handset of your
desk phone and place it next to the phone.
Note: If your desk phone has an electronic
hookswitch or GN1000 Remote Handset Lifter, then
the connection opens automatically.
If you are answering a call, then begin talking. If you
are making a call, then dial the number on your desk
phone.
4. When you are done talking, close the connection
from your desk phone to the phone network by
doing one of the following:
- If your desk phone has a headset button, then press
the headset button.
- If you do not have an electronic hookswitch,
handset lifter or headset button, then hang up the
handset on your desk phone.
Note: If your desk phone has an electronic
hookswitch or GN1000 Remote Handset Lifter, then
the connection closes automatically.

US
5. Close the audio channel from your headset to your
desk phone by doing one of the following:
- Touch the end-call icon on the touchscreen.
- Tap the multifunction button at the back of your
headset.
- Remove the headset and place it in its cradle on the
base.
To place a call over a softphone:
1. Put on your headset.
2. Dial your softphone and press the call button as
usual. The base detects that you have placed a
call and opens the connection to your headset
automatically.
3. When you are done talking, do one of the following
to hang up:
- Press the end-call button on your softphone.
- Touch the end-call icon on the touchscreen.
- Tap the multifunction button at the back of your
headset.
- Remove the headset and place it in its cradle on the
base.
To answer a call over a softphone:
1. The base automatically detects that a softphone
is ringing and shows the incoming-call animation.
Answer the call by doing one of the following:
- Touch the open-connection icon on the
touchscreen.
- Tap the multifunction button at the back of your
headset.
- Lift the headset from its cradle on the base and put
it on.

US
2. When you are done talking, do one of the following
to hang up:
- Press the end-call button on your softphone.
- Touch the end-call icon on the touchscreen.
- Tap the multifunction button at the back of your
headset.
- Remove the headset and place it in its cradle on the
base.
During a call:
- To adjust the volume you hear, slide your finger up
or down the headset’s touch-sensitive panel.
- To mute or un-mute the microphone, double-tap
on the headset’s touch-sensitive panel. A soft tone
sounds every now and then to remind you when
the microphone is muted.
2 x
Dispose of the product according to local
standards and regulations.
www.jabra.com/weee
/