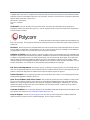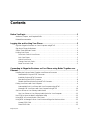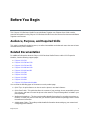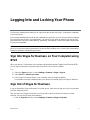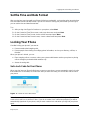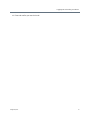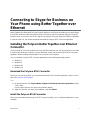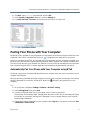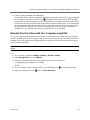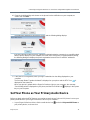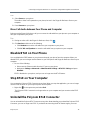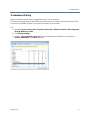5.5.1 | October 2016 | 3725-49085-001A
USER GUIDE
Polycom
®
VVX
®
Business Media
Phones with Better Together over
Ethernet
Applies to Polycom VVX 201, 300 Series, 400 Series,
500 Series, and 600 Series Business Media Phones

ii
Copyright
©
2016, Polycom, Inc. All rights reserved. No part of this document may be reproduced, translated into another
language or format, or transmitted in any form or by any means, electronic or mechanical, for any purpose, without the
express written permission of Polycom, Inc.
6001 America Center Drive
San Jose, CA 95002
USA
Trademarks Polycom
®
, the Polycom logo and the names and marks associated with Polycom products are
trademarks and/or service marks of Polycom, Inc. and are registered and/or common law marks in the United States
and various other countries.
All other trademarks are property of their respective owners. No portion hereof may be reproduced or transmitted in any
form or by any means, for any purpose other than the recipient's personal use, without the express written permission
of Polycom.
Disclaimer While Polycom uses reasonable efforts to include accurate and up-to-date information in this document,
Polycom makes no warranties or representations as to its accuracy. Polycom assumes no liability or responsibility for
any typographical or other errors or omissions in the content of this document.
Limitation of Liability Polycom and/or its respective suppliers make no representations about the suitability of the
information contained in this document for any purpose. Information is provided "as is" without warranty of any kind and
is subject to change without notice. The entire risk arising out of its use remains with the recipient. In no event shall
Polycom and/or its respective suppliers be liable for any direct, consequential, incidental, special, punitive or other
damages whatsoever (including without limitation, damages for loss of business profits, business interruption, or loss of
business information), even if Polycom has been advised of the possibility of such damages.
End User License Agreement By installing, copying, or otherwise using this product, you acknowledge that you
have read, understand and agree to be bound by the terms and conditions of the End User License Agreement for this
product. The EULA for this product is available on the Polycom Support page for the product.
Patent Information The accompanying product may be protected by one or more U.S. and foreign patents and/or
pending patent applications held by Polycom, Inc.
Open Source Software Used in this Product This product may contain open source software. You may receive
the open source software from Polycom up to three (3) years after the distribution date of the applicable product or
software at a charge not greater than the cost to Polycom of shipping or distributing the software to you. To receive
software information, as well as the open source software code used in this product, contact Polycom by email at
Customer Feedback We are striving to improve our documentation quality and we appreciate your feedback. Email
your opinions and comments to DocumentationFeedback@polycom.com.
Polycom Support Visit the Polycom Support Center for End User License Agreements, software downloads,
product documents, product licenses, troubleshooting tips, service requests, and more.

Polycom, Inc. iii
Contents
Before You Begin . . . . . . . . . . . . . . . . . . . . . . . . . . . . . . . . . . . . . . . . . . . . . . . . . . . .1
Audience, Purpose, and Required Skills . . . . . . . . . . . . . . . . . . . . . . . . . . . . . . . . . . . . . . . . . . .1
Related Documentation . . . . . . . . . . . . . . . . . . . . . . . . . . . . . . . . . . . . . . . . . . . . . . . . . . . . . . . .1
Logging Into and Locking Your Phone . . . . . . . . . . . . . . . . . . . . . . . . . . . . . . . . . . .3
Sign Into Skype for Business on Your Computer using BToE . . . . . . . . . . . . . . . . . . . . . . . . . . .3
Sign Out of Skype for Business . . . . . . . . . . . . . . . . . . . . . . . . . . . . . . . . . . . . . . . . . . . . . . . . . .3
Set the Time and Date Format . . . . . . . . . . . . . . . . . . . . . . . . . . . . . . . . . . . . . . . . . . . . . . . . . .4
Locking Your Phone . . . . . . . . . . . . . . . . . . . . . . . . . . . . . . . . . . . . . . . . . . . . . . . . . . . . . . . . . .4
Set a Lock Code for Your Phone . . . . . . . . . . . . . . . . . . . . . . . . . . . . . . . . . . . . . . . . . . . . .4
Lock Your Phone . . . . . . . . . . . . . . . . . . . . . . . . . . . . . . . . . . . . . . . . . . . . . . . . . . . . . . . . . .5
Unlock Your Phone . . . . . . . . . . . . . . . . . . . . . . . . . . . . . . . . . . . . . . . . . . . . . . . . . . . . . . . .5
Change Your Lock Code . . . . . . . . . . . . . . . . . . . . . . . . . . . . . . . . . . . . . . . . . . . . . . . . . . . .5
Reset Your Lock Code . . . . . . . . . . . . . . . . . . . . . . . . . . . . . . . . . . . . . . . . . . . . . . . . . . . . .5
Connecting to Skype for Business on Your Phone using Better Together over
Ethernet . . . . . . . . . . . . . . . . . . . . . . . . . . . . . . . . . . . . . . . . . . . . . . . . . . . . . . . . . . . .7
Installing the Polycom Better Together over Ethernet Connector . . . . . . . . . . . . . . . . . . . . . . . .7
Download the Polycom BToE Connector . . . . . . . . . . . . . . . . . . . . . . . . . . . . . . . . . . . . . . .7
Install the Polycom BToE Connector . . . . . . . . . . . . . . . . . . . . . . . . . . . . . . . . . . . . . . . . . .7
Start the Polycom BToE Connector . . . . . . . . . . . . . . . . . . . . . . . . . . . . . . . . . . . . . . . . . . .8
Disable Auto-Start for the Polycom BToE Connector . . . . . . . . . . . . . . . . . . . . . . . . . . . . . .8
Pairing Your Phone with Your Computer . . . . . . . . . . . . . . . . . . . . . . . . . . . . . . . . . . . . . . . . . . .9
Automatically Pair Your Phone with Your Computer using BToE . . . . . . . . . . . . . . . . . . . . .9
Manually Pair Your Phone with Your Computer using BToE . . . . . . . . . . . . . . . . . . . . . . .10
Set Your Phone as Your Primary Audio Device . . . . . . . . . . . . . . . . . . . . . . . . . . . . . . . . . . . .11
Use Your Phone as Your Primary Audio Device for Your Computer . . . . . . . . . . . . . . . . .12
Use BToE to Open the Web Configuration Utility . . . . . . . . . . . . . . . . . . . . . . . . . . . . . . . . . . .12
Using BToE to Lock and Unlock Your Phone . . . . . . . . . . . . . . . . . . . . . . . . . . . . . . . . . . . . . .12
Using BToE to Manage Calls on Your Phone and Skype for Business client . . . . . . . . . . . . . .12
Answer BToE Calls . . . . . . . . . . . . . . . . . . . . . . . . . . . . . . . . . . . . . . . . . . . . . . . . . . . . . . .13
Place BToE Calls . . . . . . . . . . . . . . . . . . . . . . . . . . . . . . . . . . . . . . . . . . . . . . . . . . . . . . . .13

Contents
Polycom, Inc. iv
Pause and Resume BToE Calls . . . . . . . . . . . . . . . . . . . . . . . . . . . . . . . . . . . . . . . . . . . . .13
Move Call Audio between Your Phone and Computer . . . . . . . . . . . . . . . . . . . . . . . . . . . .14
Disable BToE on Your Phone . . . . . . . . . . . . . . . . . . . . . . . . . . . . . . . . . . . . . . . . . . . . . . . . . .14
Stop BToE on Your Computer . . . . . . . . . . . . . . . . . . . . . . . . . . . . . . . . . . . . . . . . . . . . . . . . . .14
Uninstall the Polycom BToE Connector . . . . . . . . . . . . . . . . . . . . . . . . . . . . . . . . . . . . . . . . . .14
Troubleshooting . . . . . . . . . . . . . . . . . . . . . . . . . . . . . . . . . . . . . . . . . . . . . . . . . . . .16
Better Together over Ethernet . . . . . . . . . . . . . . . . . . . . . . . . . . . . . . . . . . . . . . . . . . . . . . . . . .16
Troubleshoot Polycom BToE Connector Installation . . . . . . . . . . . . . . . . . . . . . . . . . . . . . .16
Troubleshoot Polycom BToE Connector Start Issues . . . . . . . . . . . . . . . . . . . . . . . . . . . . .16
Troubleshoot Pairing . . . . . . . . . . . . . . . . . . . . . . . . . . . . . . . . . . . . . . . . . . . . . . . . . . . . . .17

Polycom, Inc. 1
Before You Begin
This Polycom VVX Business Media Phones with Better Together over Ethernet User Guide contains
overview information on using Polycom VVX Business Media Phones in a Microsoft environment with Better
Together over Ethernet.
Audience, Purpose, and Required Skills
This guide is intended for beginning users, as well as intermediate and advanced users who want to learn
more about their phone’s features.
Related Documentation
For additional information about the Polycom VVX Business Media Phones and the VVX Expansion
Modules, view the following support pages:
● Polycom VVX 201
● Polycom VVX 300 and 310
● Polycom VVX 301 and 311
● Polycom VVX 400 and 410
● Polycom VVX 401 and 411
● Polycom VVX 500
● Polycom VVX 501
● Polycom VVX 600
● Polycom VVX 601
● Polycom VVX Expansion Modules
You can view the following types of documents on each product page:
● Quick Tips—A quick reference on how to use the phone's most basic features.
● Quick Start Guide—This guide describes the contents of your package, how to assemble the phone
or accessory, and how to connect the phone to the network. The quick start guide is included in your
phone package.
● Wallmount Instructions—This document provides detailed instructions for mounting your phone on
the wall. To install your phone on the wall, you need the optional wallmount package, which includes
the wallmount instructions.
● Administrator Guide—This guide provides detailed information about setting up your network and
configuring phone features.

Before You Begin
Polycom, Inc. 2
● Regulatory Notice—This guide provides information for all regulatory and safety guidance.
You can also view Feature Descriptions and Technical Notifications on the Polycom Voice Support page.
These documents describe workarounds to existing issues and provide expanded descriptions and
examples for phone settings and features. You can find these documents on the Polycom Profiled UC
Software_Features and Polycom Engineering Advisories_and_Technical_Notifications support pages.

Polycom, Inc. 3
Logging Into and Locking Your Phone
VVX business media phones enable you to sign into the phone with your Skype
™
for Business credentials,
or lock your phone.
If your system administrator has set up user credentials for your phone, you can view your personal settings
from any phone that is part of your organization. You can log in to a phone by entering your user ID and
password, and access your contact directory, speed dials, and settings. Contact your system administrator
for your user credentials.
Note: Some of the features described in this section require access to the Basic settings menu on the
phone. If your phone requires a password to access the Basic settings menu, contact your system admin-
istrator for assistance customizing your phone.
Sign Into Skype for Business on Your Computer using
BToE
When your phone is connected to your computer and paired using Better Together over Ethernet (BToE),
you can sign into the phone using the Skype for Business client on your computer.
TASK
1 Select the Sign In soft key, or select Settings > Features > Skype > Sign In.
2 Select Via PC or Paired Lync Client.
3 In the Skype for Business client on your computer, enter your login credentials.
A confirmation message is displayed when your phone successfully signs into Skype for Business.
Sign Out of Skype for Business
If you are signed into Skype for Business on a public phone, make sure you sign out of your account after
you finish using the phone.
After you sign out of Skype for Business, you cannot call or view your Skype for Business contacts.
However, you can still use other phone features.
» Press the Sign Out soft key or select Settings > Features > Skype > Sign Out.

Logging Into and Locking Your Phone
Polycom, Inc. 4
Set the Time and Date Format
After you sign into your phone with your Skype for Business credentials, you have the option to set the time
zone and select a time and date format. If you do not choose to set up your phone when you first sign in,
you can set the time and date formats later.
TASK
1 After you sign into Skype for Business on your phone, select Next.
2 On the Customize Time Zone screen, select your time zone and press Next.
3 On the Customize Time Format, choose a time format and press Next.
4 On the Customize Date Format screen, choose a date format and press Next.
Locking Your Phone
Consider locking your phone if you want to:
● Prevent unauthorized outgoing calls.
● Prevent people from viewing or modifying phone information, such as your directory, call lists, or
favorites.
When your phone is locked, you can:
● Place outgoing calls to a contact, unless your system administrator restricts your phone to placing
calls to emergency and authorized numbers only.
● Answer incoming calls.
Set a Lock Code for Your Phone
When you sign into your Skype for Business account on your phone, you are prompted to set a lock code
that includes 4 to 15 numbers, as shown next. After you set a lock code, you can use the code to unlock
your phone.
Figure 1: Create a Lock Code screen
Note: You cannot dismiss the prompt to create a lock, however, the prompt will disappear if you do not
create a lock code in a set amount of time. If you do not create a lock code when prompted, you will be
automatically signed out of your phone, and you must create a lock code when you sign into your phone
again.

Logging Into and Locking Your Phone
Polycom, Inc. 5
TASK
1 Enter at least a four digit number for your lock code.
2 Confirm your lock code.
Your lock code is set, and you can use your lock code to unlock your phone.
Lock Your Phone
After you create a lock code, you can lock your phone anytime you leave your desk. Your phone also
automatically locks after your phone is idle for a set amount of time, which is set by your system
administrator.
» Do one of the following:
Select the Lock soft key.
From the Home screen, select Lock.
Navigate to Settings > Basic > Device Lock, then select Lock Now.
Unlock Your Phone
You can unlock your phone using your lock code.
TASK
1 Select Unlock or tap .
2 Enter your lock code, and select Enter.
The phone unlocks.
Change Your Lock Code
You can change your lock code at any time from your phone.
TASK
1 Navigate to Settings > Basic > Device Lock > Change Lock Code.
2 Enter your current lock code, a new lock code, and confirm your new lock code.
3 Select Submit.
Reset Your Lock Code
If you forget your lock code, you can reset the code from your phone using your login password.
TASK
1 On the Lock screen, select Unlock or tap .
2 Select Forgot or tap .
3 On the Forgot Lock Code screen, enter your login password or PIN for your Skype for Business
account.

Logging Into and Locking Your Phone
Polycom, Inc. 6
4 Enter and confirm your new lock code.

Polycom, Inc. 7
Connecting to Skype for Business on
Your Phone using Better Together over
Ethernet
Better Together over Ethernet (BToE) with Skype for Business on VVX phones enables you to control Skype
for Business audio and video call activity from your VVX phone and your computer using your Skype for
Business client. You can also use BToE to sign in to your phone using your Skype for Business credentials.
In order to use BToE, you need to download and install the Polycom BToE Connector application.
Installing the Polycom Better Together over Ethernet
Connector
The Polycom BToE Connector enables you to use the BToE feature on your VVX phone when it’s connected
to a Microsoft
®
Windows
®
computer. You must download, install, and start the Polycom BToE Connector
application before enabling and pairing BToE on your phone and computer.
You can install the Polycom BToE Connector application on the following operating systems:
● Windows 7
● Windows 8
● Windows 8.1
● Windows 10
Download the Polycom BToE Connector
Before you can start using BToE, you need to download the BToE Connector application, version 3.4.0 or
later, from Polycom Voice Support.
TASK
1 On the support site, click Polycom Better Together over Ethernet Connector Application, version
3.4.0 or later.
A screen with Polycom’s user terms and conditions display.
2 Agree to Polycom's user terms and conditions, and click Submit.
Install the Polycom BToE Connector
After you have downloaded the Polycom BToE Connector installer, you can install the application on your
computer.

Connecting to Skype for Business on Your Phone using Better Together over Ethernet
Polycom, Inc. 8
TASK
1 Unzip the downloaded file and click the Polycom BToE Connector.msi file.
The setup dialog box is displayed.
2 Click Agree and Install to continue.
3 Choose an installation folder and click Install.
By default, the Polycom BToE Connector application installs in the C:\Program Files
(x86)\Polycom\Polycom BToE Connector\ folder.
A User Account Control dialog box is displayed.
4 Ensure that the dialog box lists Polycom Inc. as the verified publisher and click Yes.
If Polycom Inc. is not listed as the publisher, click No and download the application again from the
Polycom Voice Support site.
A Windows Security dialog box is displayed.
5 Ensure that the dialog box lists Polycom Inc. as the publisher and click Install.
6 Select the Always trust software from Polycom Inc. check box if you want your computer to
automatically allow future software downloads from Polycom.
A dialog box showing the Polycom BToE Connector installation's progress is displayed.
7 After the software has finished installing, click Finish.
The View Readme file and Launch Polycom BToE Connector options are selected. You can
choose to uncheck these options before clicking Finish.
If you do not uncheck the Launch Polycom BToE Connector option, the Polycom BToE Connector
application starts on your computer and the icon is displayed in the notification area of your
system tray, as shown next. If you uncheck the option, the desktop icon is displayed on your desktop,
and the application does not start.
Start the Polycom BToE Connector
If you do not choose to open the Polycom BToE Connector Application during the installation process, you
must start the application before connecting your phone to your computer.
» Click the Polycom BToE Connector desktop icon on your computer, or click Start > All Programs
> Polycom > Polycom BToE Connector.
Disable Auto-Start for the Polycom BToE Connector
After you start the application the first time, the Polycom BToE Connector automatically launches when you
start your computer. If you do not want the application to automatically start on your computer, you can
disable the auto-start feature.
TASK
1 On your computer, open the Start menu and type Run in the search field.

Connecting to Skype for Business on Your Phone using Better Together over Ethernet
Polycom, Inc. 9
2 Click Run, type msconfig in the text field, and click OK.
3 In the System Configuration dialog box, click the Startup tab.
4 Find Polycom BToE Connector, and uncheck the check box, as shown next.
5 Click OK > Exit without restart.
Pairing Your Phone with Your Computer
By default, BToE is enabled on your phone when you sign into the phone with your Skype for Business user
credentials. When BToE is enabled, the BToE icon is displayed in the status bar on your phone.
Before you can begin using BToE, you must pair your Polycom phone and your computer. By default, your
phone is set to pair with your computer automatically when Better Together over Ethernet is enabled and
you connect your phone to your computer over Ethernet. You can choose to manually pair your phone with
your computer using the BToE Connector application and a pairing code generated by your phone.
Automatically Pair Your Phone with Your Computer using BToE
By default, your phone is set to automatically pair with your computer when you connect your phone to your
computer over Ethernet.
When your phone is paired with the Skype for Business client on your computer, the message “Successfully
paired” is displayed on your phone, and the BToE Mode icon displays in the system tray on your
computer.
TASK
1 On your phone, navigate to Settings > Features > BToE PC Pairing.
2 Select Pairing Mode, then select Auto.
3 Connect an Ethernet cable from your computer to the PC port on your phone.
The message “Successfully Paired” is displayed on the phone, and, if you are not signed into Skype
for Business on your phone, a dialog box is displayed on your computer asking for your Skype for
Business login credentials.
4 If the dialog box does not display on your computer, select Sign In on your phone, and choose User
Credentials or Paired Client.

Connecting to Skype for Business on Your Phone using Better Together over Ethernet
Polycom, Inc. 10
5 Enter your login credentials in the dialog box.
The message “Better Together Activated” is displayed on your phone, the BToE icon is displayed
on the status bar, and the Paired BToE icon is displayed in the system tray on your computer.
Polycom VVX Phone is displayed in your list of audio devices in your Skype for Business client. When
the same user account is signed into the phone and the Skype for Business client, your computer and
phone are paired, and BToE is activated. However, when the phone and Skype for Business client
are signed into with different user accounts (for example, when you connect your computer to a
shared phone), the computer and phone are paired, but BToE is not activated.
Manually Pair Your Phone with Your Computer using BToE
You can use a pairing code generated by your phone to manually pair your computer with any Skype for
Business-enabled phone on your company's network. When you set your phone to manually pair with your
computer, your phone generates a six-digit pairing code, and you must enter that code into the Polycom
BToE Connector application.
Note: You must have the Polycom BToE Connector application, version 3.4.0 or later, to use manual
pairing.
TASK
1 On your phone, navigate to Settings > Features > BToE PC Pairing.
2 Select Pairing Mode, then select Manual.
3 Connect an Ethernet cable from your computer to the PC port on your phone.
A six-digit pairing code displays. For example,
459368.
4 On your computer, click the Polycom BToE Connector desktop icon to start the application.
5 Right-click the application icon , then click Pair with Phone.

Connecting to Skype for Business on Your Phone using Better Together over Ethernet
Polycom, Inc. 11
6 Enter the six-digit pairing code shown on the phone into the notification on your computer, as
shown, then click Pair.
The application attempts to pair with the phone, and the following dialog displays.
If the pair code was entered correctly, a dialog box indicating that the computer is successfully paired
with the phone displays on your computer, as shown next. If the phone is registered before pairing,
the following dialog box displays the phone registration instead of the IP and MAC addresses.
7 If the phone is not registered, enter your login credentials into the dialog displayed on your
computer.
The message “Better Together Activated” is displayed on your phone and the BToE icon is
displayed on the status bar.
When your phone is paired with the Skype for Business client on your computer, the message
“Successfully paired” is displayed on your phone, and the BToE Mode icon displays in the system
tray on your computer.
Set Your Phone as Your Primary Audio Device
Before you begin using the BToE feature, you need to ensure that your Polycom VVX phone is set as your
primary audio device in your Skype for Business client on your computer.
» In your Skype for Business client, click the audio device icon and select Polycom VVX Phone as
your primary device, as shown next.

Connecting to Skype for Business on Your Phone using Better Together over Ethernet
Polycom, Inc. 12
Use Your Phone as Your Primary Audio Device for Your Computer
In addition to the audio from Skype for Business calls playing on your phone, you can also have the audio
from media, such as music or web videos, play on your VVX phone by setting your phone as your primary
audio device for your computer.
TASK
1 On your computer, click Start > Control Panel.
2 In the Control Panel, click Hardware and Sound > Sound.
3 Click Polycom VVX Phone, and click Set Default.
4 Click OK.
Any audio from music or videos plays on your VVX phone, and the PC Audio screen is displayed, as
shown next.
Use BToE to Open the Web Configuration Utility
When your phone is paired with your computer, you can launch the Web Configuration Utility from the
Polycom BToE Connector application. You can use the Web Configuration Utility to update or change user
features for your phone.
» On your computer, right-click the BToE application icon in the system tray, then click Launch VVX
Web UI.
Using BToE to Lock and Unlock Your Phone
When your phone is paired with your computer, you can lock and unlock your phone automatically when
you lock or unlock your computer. After you lock your computer, your phone locks within 10 seconds after
your computer, if your phone is not in use. When you unlock your computer, your phone unlocks immediately
after your computer.
Using BToE to Manage Calls on Your Phone and Skype
for Business client
After your VVX phone is paired with your computer, you can answer and place audio and video calls with
your Skype for Business contacts on your phone and in the Skype for Business client on your computer. You
can hold and resume audio calls and pause and resume video calls on your VVX phone. BToE enables you

Connecting to Skype for Business on Your Phone using Better Together over Ethernet
Polycom, Inc. 13
to communicate with Skype for Business contacts using your Skype for Business client while providing you
with quality audio through your VVX phone.
You can use any registered VVX phone as your primary audio device for all Skype for Business calls even
if you are not signed into your Skype for Business account on the phone. When you connect a VVX phone
that is registered to another user to your computer, the phone acts as a speakerphone for all audio and video
calls initiated in the Skype for Business client on your computer.
You can only have a video call between you and one other person. Calls with three or more people are
audio-only.
Note: If you want to route audio from media that uses the computer's speakers, such as from web videos
or media players, you must manually change the computer's default audio speaker device to use Polycom
VVX Phone.
Answer BToE Calls
When you are signed into the Skype for Business client and the connected phone with the same account,
the way you answer calls is different than if the Skype for Business client and the connected phone are
signed in with different accounts.
» Do one of the following:
If signed in with the same user accounts, press the Answer soft key on your phone or click
Answer in the Skype for Business client.
If signed in with different user accounts and the incoming call is for the account signed into Skype
for Business, click Answer in the Skype for Business client.
The call is displayed on the VVX phone and Skype for Business client. On the phone, the PC
audio icon is displayed next to the Skype for Business call, and the audio for the call is
played through the phone's speakerphone.
If signed in with different user accounts and the incoming call is for the account signed into the
phone, press the Answer soft key on the phone.
The call is displayed on the phone only.
Place BToE Calls
You can place calls to Skype for Business contacts in the Skype for Business client and on your phone.
» Choose a contact and select Call.
Pause and Resume BToE Calls
You can pause active audio and video Skype for Business calls on your phone when you are signed into
different user accounts on your phone and the Skype for Business client. You can also pause video calls
when you are signed into the same user account on the phone and in the client. However, when you pause
an audio or video call on your phone, the call remains active in the Skype for Business client on your
computer.

Connecting to Skype for Business on Your Phone using Better Together over Ethernet
Polycom, Inc. 14
TASK
1 Select Pause on your phone.
The audio or video call is paused on your phone, but not in the Skype for Business client on your
computer.
2 Press Resume on your phone.
Move Call Audio between Your Phone and Computer
During an active Skype for Business call, you can move the call audio from your phone to your computer or
from your computer to your phone.
TASK
1 During an active call in the Skype for Business client, click .
2 Click Devices and do one of the following:
Click Handset to move the call audio from your computer to your phone.
Click PC Mic and Speakers to move the call audio from your phone to your computer.
Disable BToE on Your Phone
You can disable the BToE feature on your phone and unpair your phone from the computer. When you
disable BToE, you can no longer use the feature on your VVX phone and Skype for Business client on your
computer.
» Do one of the following:
Disconnect the Ethernet cable from the PC port on your phone.
Navigate to Settings > Advanced > Administration Settings > BToE PC Pairing and press
Disabled.
BToE is disabled on your phone, and you can no longer use the BToE feature.
Stop BToE on Your Computer
You can stop the Polycom BToE Connector at any time. When you stop the application, you can no longer
use the BToE functions on your Polycom phone and computer.
» Right-click in the system tray and select Exit.
The Polycom BToE Connector is no longer active on your computer and you cannot use the BToE
feature.
Uninstall the Polycom BToE Connector
You can uninstall the Polycom BToE Connector at any time. Note that after you uninstall the Polycom BToE
Connector, you can no longer use BToE. If you decide to start using the BToE feature again, you must

Connecting to Skype for Business on Your Phone using Better Together over Ethernet
Polycom, Inc. 15
reinstall the Polycom BToE Connector and repeat the steps for enabling and pairing your Polycom phone
and computer.
Before uninstalling the Polycom BToE Connector, you need to disable BToE and unpair your phone and
computer.
TASK
1 In the Start menu, select All Programs > Polycom > Polycom BToE Connector > Uninstall
Polycom BToE Connector.
A dialog box asking if you're sure you want to uninstall this product is displayed.
2 Choose Yes to uninstall the Polycom BToE Connector.
A dialog box showing the progress of the application uninstall is displayed.

Polycom, Inc. 16
Troubleshooting
This section lists potential issues, problems, and common difficulties and possible solutions to guide you
towards resolving those issues.
Better Together over Ethernet
Use the following solutions as a guide to resolving issues, problems, or common difficulties while installing
the Polycom BToE Connector or pairing your devices.
Troubleshoot Polycom BToE Connector Installation
If the Polycom BToE Connector fails to install, download and reinstall the application from Polycom Voice
Support on your computer.
If the application installation continues to fail, find the log file for the installation error and call Polycom
Technical Support. The technical support representative needs the log file to understand why the installation
failed.
If you cannot access the log files, contact your system administrator for assistance.
TASK
1 Open the Start menu and select your user name.
2 Select the folders AppData > Local > Temp > MSI*.LOG.
Troubleshoot Polycom BToE Connector Start Issues
If the Polycom BToE Connector successfully installs, but the application fails to start or you experience other
application-related failures, uninstall the Polycom BToE Connector and reinstall the application.
If the application still does not start or you experience other related issues, find the log file showing the failed
to start error and call Polycom Technical Support. The technical support representative needs the log file to
understand why the application failed to start.
If you cannot access the log files, contact your system administrator for assistance.
TASK
1 Open the Start menu and select your user name
2 Select the folders AppData > Local > Polycom > Polycom BToE Connector.
3 Click the file polycom_BTOE_log.txt.
Page is loading ...
-
 1
1
-
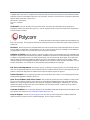 2
2
-
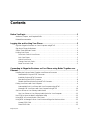 3
3
-
 4
4
-
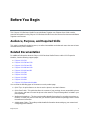 5
5
-
 6
6
-
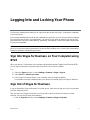 7
7
-
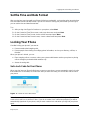 8
8
-
 9
9
-
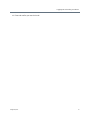 10
10
-
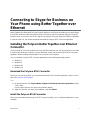 11
11
-
 12
12
-
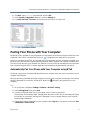 13
13
-
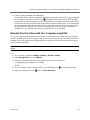 14
14
-
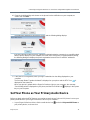 15
15
-
 16
16
-
 17
17
-
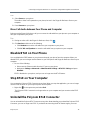 18
18
-
 19
19
-
 20
20
-
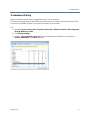 21
21
Ask a question and I''ll find the answer in the document
Finding information in a document is now easier with AI
Related papers
-
Poly VVX 1500 D Deployment Guide
-
Poly VVX 1500 D User guide
-
Poly VVX 101 User manual
-
Poly VVX 1500 D Deployment Guide
-
Poly VVX 1500 D Deployment Guide
-
Poly VVX 1500 D Deployment Guide
-
Poly VVX 1500 D Deployment Guide
-
Poly VVX Expansion Modules User guide
-
Poly SoundStructure Deployment Guide
-
Poly VVX 1500 D Deployment Guide
Other documents
-
Polycom VVX 500 series Quick Tips
-
Polycom VVX 101 User manual
-
ActionTec VOSKYMTV00-01 Quick start guide
-
Polycom VVX 350 User manual
-
Polycom Integra VVX 500 User manual
-
Polycom VVX 500 series User manual
-
Polycom Integra VVX 500 User manual
-
Polycom VVX 350 User manual
-
Polycom VVX 500 series User manual
-
Polycom VVX 101 User manual