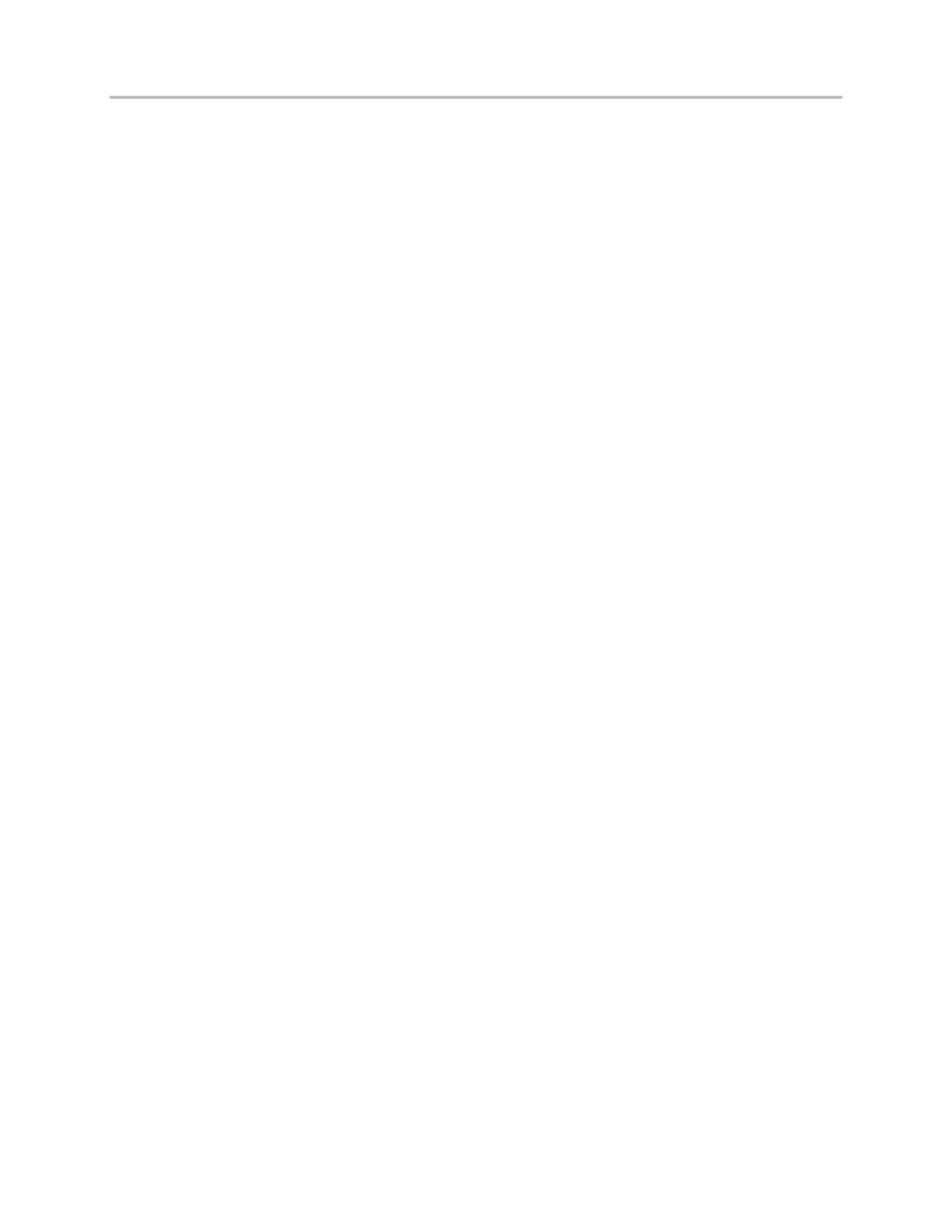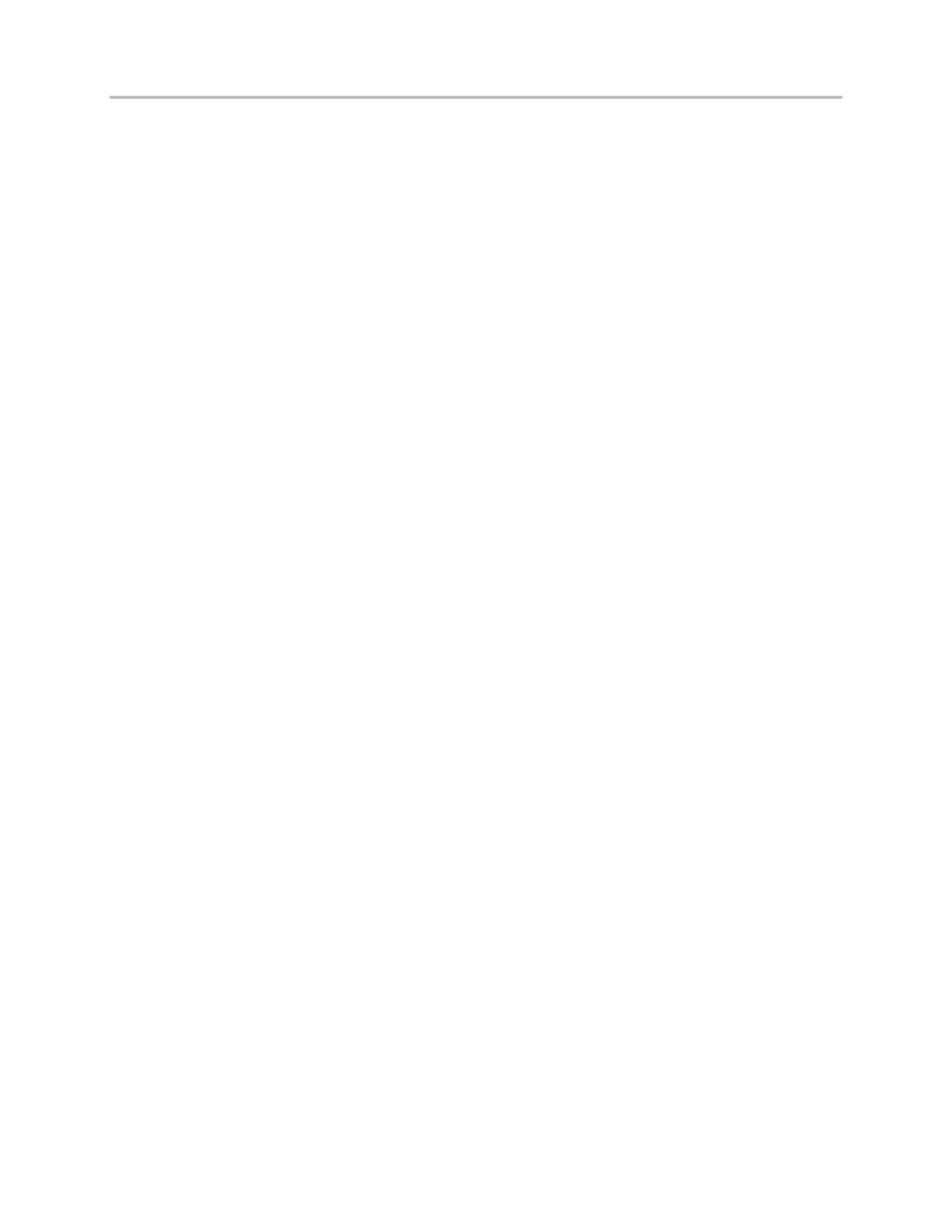
Polycom VVX Business Media Phones User Guide UC Software 5.2.0
Polycom, Inc. 4
Park Calls ......................................................................................................................................................... 45
Retrieve Parked Calls ....................................................................................................................................... 46
Manage Multiple Calls ............................................................................................................................ 46
Manage Calls on VVX 1500 phones ................................................................................................................. 47
Manage Calls on VVX 300, 400, 500, and 600 Phones .................................................................................... 48
Ignore or Reject Incoming Calls ............................................................................................................. 49
Ignore or Silence Incoming Calls ...................................................................................................................... 50
Reject Incoming Calls ....................................................................................................................................... 50
Reject Calls from a Contact .............................................................................................................................. 50
Reject Calls with Do Not Disturb ....................................................................................................................... 50
Redirect Incoming Calls ......................................................................................................................... 51
Forward Incoming Calls .................................................................................................................................... 52
Forward Incoming Lync Calls ........................................................................................................................... 53
Divert Calls to a Contact ................................................................................................................................... 53
Initiate and Manage Conference Calls ................................................................................................... 53
Tips for Conference Calls ................................................................................................................................. 54
Initiate Conference Calls ................................................................................................................................... 54
End Conference Calls ....................................................................................................................................... 55
Hold and Resume Conference Calls................................................................................................................. 55
Split Conference Calls ...................................................................................................................................... 55
Manage Conference Call Participants .............................................................................................................. 55
Work with Shared Lines ......................................................................................................................... 56
Missed Calls on Shared Lines .......................................................................................................................... 56
Use Multiple Appearance Directory Number - Single Call Appearance ............................................................ 57
Use Shared Line Appearance ........................................................................................................................... 60
Record Calls on VVX 500, 600, and 1500 Phones ................................................................................ 68
Guidelines when Recording Calls ..................................................................................................................... 68
Record, Pause, and End Recordings ................................................................................................................ 68
Record Conference Calls .................................................................................................................................. 69
Play Recorded Calls ......................................................................................................................................... 70
Video Calls ..............................................................................................................................72
Tips for Video Calls ................................................................................................................................ 72
Use a VVX Camera with the VVX 500 and 600 Phones ....................................................................... 73
View Status Indicators and Messages for the VVX Camera ............................................................................. 74
Change Video Call Settings ................................................................................................................... 75
Set the Call Rate for Video Calls ...................................................................................................................... 75
Stop Video for All Calls ..................................................................................................................................... 75
Change Video Clarity ........................................................................................................................................ 76
Change the Video Call and PIP Displays .......................................................................................................... 77
Place a Video Call on VVX 500, 600, and 1500 Phones ....................................................................... 79
Display Video Calls in Full Screen .................................................................................................................... 81
Swap Video ...................................................................................................................................................... 82
Handle Video and Audio Calls .......................................................................................................................... 82
Handle Conference Calls with Video ................................................................................................................ 83
Manage Video Calls without a VVX Camera on VVX 500 and 600 Phones ......................................... 84
Manage Audio and Video Calls ........................................................................................................................ 84