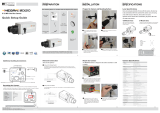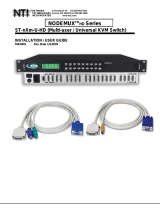TABLE OF CONTENTS
1. Introduction
1.1 Product Description
1.2 Key Features
1.3 PC Requirements
2. Getting Started
2.1 Installing NxMS
2.2 Starting NxMS
2.3 Main Window
3. Basic Operation
3.1 Adding/Updating/Deleting Connection
3.1.1 Adding a Connection
3.1.2 Updating a Connection
3.1.3 Deleting a Connection
3.1.4 Returning to the Main Window
3.2 Connecting and Assigning Channels
3.2.1 Connecting a Device
3.2.2 Arranging Channels on the Live Display Pane
3.3 Closing Live Screen
3.4 Server List
3.4.1 Finding a Server
3.4.2 Getting Device Details
3.5 Live Screen
3.5.1 Single Screen Mode
3.5.2 Full Screen Mode
3.5.3 Pause Live Video
3.5.4 Capturing Live Video
3.5.5 Switching to Another Split Live Screen Mode
3.5.6 Zooming In/Out Live Video
3.5.7 Device Setup
..............................................................
.............................................................
.....................................................................
................................................................
..........................................................
.................................................................
...................................................................
.....................................................................
..........................................................
......................................
......................................................
...................................................
....................................................
..........................................
...........................................
.....................................................
.........................
............................................................
.......................................................................
...........................................................
...................................................
......................................................................
......................................................
.........................................................
..........................................................
.....................................................
........................
..............................................
..............................................................
6
7
7
7
8
9
12
13
14
15
15
16
16
16
17
17
20
23
24
24
24
25
25
25
26
26
26
27
28
3