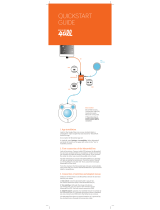Page is loading ...

iOS and Android™ Apps Guide

Index
1. Apps for NavNet TZtouch Models TZT9/14/BB
2. Getting Started – Wireless LAN Connection of
iOS Devices
2-1 Overview
2-2 Setting for Direct Connection Between
Model TZT9/14/BB and iOS Devices
2-3 Setting for Connection to an Existing
Wireless LAN
2-4 Launching Apps
3. Getting Started – Connection of Android™
Devices via Router
3-1 Overview
3-2 Router Setting – Summary
3-3 Connecting Android™ Devices to a
Router
3-4 Launching Apps
4. NavNet Remote App
4-1 Overview
4-2 Icons for Operations and Settings
4-3 Number of Devices that can be used
with the NavNet Remote App
5. NavNet Viewer App
5-1 Overview
5-2 Layout
5-3 Sensor Indicator
5-4 Fish Finder
5-5 Settings – Alarm, Sensors List, and
Setting Reader/Writer
6. NavNet Controller App
6-1 Overview
6-2 Updating Model TZT9/14/BB to v3.12
or Later
6-3 Number of Devices that can be used
with the NavNet Controller App
6-4 Operation Screens
6-5 Setting Page
6-6 Limitations and Notes

3
1. Apps for NavNet TZtouch Models TZT9/14/BB
This document describes the overview of the apps for NavNet TZtouch models TZT9/14/BB. As of September 1, 2014,
the following apps are available.
NavNet Remote
NavNet Viewer
NavNet Controller
Descriptions
Remote desktop app, which
shows TZT9/14/BB screen
images on iOS/Android™
devices. Remote operation over
the device screen is also
available.
Multi-function app for:
- Sensor indicators
- Fish Finder
- Alarm synchronization
- Setting data reader/writer
Remote controller for
TZT9/14/BB: The TZT9/14/BB can
be wirelessly controlled with scroll
pad, cursor pad, and some
dedicated keys on the app.
Icons
Tested Devices
(iOS)
iPad, iPhone, and iPod touch
Planned to be compatible around
Oct. 2014
Tested Devices
(Android™)
Samsung Galaxy S III (GT-I9300, Android™ 4.1.2), Samsung GalaxyTab3-7' (SM-T210, Android™
4.1.2), Xperia S (LT26i, Android™ 4.0.4), Nexus7 (ME370T, Android™ 4.3), etc. * (1)
Languages
English and Japanese
Price
Free of charge
Note:
* (1) Apps may not work properly on some Android™ devices.

4
2. Getting Started – Wireless LAN Connection of iOS Devices
2-1 Overview
Wireless connections between the TZT9/14/BB built-in wireless LAN and iOS devices can be created in two (2) ways.
(1) Local Network connection between TZT9/14/BB wireless LAN and iOS devices
This method is called ad-hoc mode, meaning a point-to-point connection. A maximum of five (5) iOS devices can be
connected to the TZT9/14/BB built-in wireless LAN. Internet access with the TZT9/14/BB is not available using this
configuration.
When there are two (2) TZT9/14/BB units in the network, a maximum of ten (10) iOS devices can be connected as
follows.
Note:
(1) To be able to connect five (5) iOS devices, the TZT9/14 software should be v2.01 or later. All the TZTBB units has
been installed with v2.02 or later at factory since the launching of the product.
(2) The built-in wireless LAN is approved for use in the US (FCC), Canada (IC), Europe (CE), Australia/New Zealand,
China, and Japan only. Use an external router (local supply) for use in other areas.

5
(2) Connecting both TZT 9/14/BB and iOS devices to an existing wireless network
When using the vessel’s wireless router, limit the number
of iOS devices running the apps to preferably three (3) at a
time or less. Only one TZT9/14/BB in any network may be
connected to an existing wireless LAN. The speed and
performance of the apps may be noticeably slower than
the above ad-hoc configurations. Internet Access for
Weather and Chart Unlock Codes is available.
When there are multiple
TZT9/14/BB units in the
network, it is preferable to
mix the configuration as
shown at left. This will allow
both direct iOS connections
to a TZT9/14/BB as well as
Internet Access.

6
2-2 Setting for Direct Connection Between Model TZT9/14/BB and iOS Devices
(1) TZT9/14/BB – Menu Steps to Enable Ad-Hoc/Point-to-Point Configuration
TZT9/14/BB acts as the access point for the iOS devices. The iOS devices will find the SSID and password setting in the
[Create local network] box of the TZT9/14/BB menu.
[Menu] – [General] – [Wireless LAN Setting]:
Tap [Select].
Wireless: ON
Wireless Mode: Create local network
Authentication: WEP
Network Status: ON
SSID and Password: The default SSID is [NAVNETTZT] and
password is [NAVNETTZTOUCH].
To change the default SSID and password, Set the Network
Status to OFF and set your own SSID and password.
IMPORTANT NOTE: When wireless connection is made via the TZT9/14/BB built-in wireless LAN…
(1) Set Wireless Mode to [Create local network] for iOS devices to access the TZT9/14/BB, and to [Connect to existing
LAN] for the TZT9/14/BB to access the Internet.
(2) The SSID name and password are always in upper case letters. Ensure to enter the password in upper case on iOS
Tap
Tap

7
devices. DO NOT FORGET TO USE CAPS WHEN TYPING THE PASSWORD INTO YOUR iOS DEVICE!
(2) iOS Devices: Wi-Fi Setting
After the TZT9/14/BB is ready, connect an iOS device to it as follows.
1. Select the SSID of the TZT9/14. In this example,
[TZT14 No.1] is the SSID of the TZT14 to be connected.
2. Enter the password of the TZT9/14/BB. In this example,
the password for the TZT14 is set to [12345678]. If letters
are used in the password, ensure to enter them in upper
case.
A check mark will appear when the wireless LAN connection is made. To confirm the connection, tap the SSID to verify
that an IP address between [192.168.123.1] and [192.168.123.254] and subnet mask [255.255.255.0] are shown
in the DHCP tab. In this example, the IP address of [192.168.123.6] is automatically assigned to the iOS device.
2-3 Setting for Connection to an Existing Wireless LAN
(1) TZT9/14/BB – Menu Steps to Connect to Existing Wireless LAN
The following settings allow the TZT9/14/BB to connect to an existing wireless LAN. The SSID and the password of the
existing wireless LAN router must be known for both the TZT9/14/BB and iOS devices. The menu steps are similar to the
previous procedure. The connection procedure is similar to setting the access point for the iOS devices with the following
setting.

8
Menu > General > Wireless LAN Setting:
Tap Select.
Wireless: ON
Wireless Mode: Connect to existing LAN
Choose the desired network, if there is more than one
available.
Tap [Connect].
Enter Router Password if encrypted. Note that the router
SSID must be set to broadcast with the current TZT9/14/BB
software revision. It can be reset after configuration.
2-4 Launching Apps
After making all of the settings above, launch the NavNet apps on the iOS device.

9
3. Getting Started – Connection of Android™ Devices via Router
3-1 Overview
The TZT9/14/BB built-in wireless LAN supports iOS devices only. Android™ devices should be networked via an
Ethernet router. Note that a maximum of five (5) sets of devices can be networked via a router.
Note:
iOS devices can also be networked via a router.
3-2 Router Setting – Summary
Set the router as follows and connect it to the TZT9/14/BB network.
Setting 1 (Mandatory) Fix the IP address of a router to 192.168.252.2 to 192.168.252.99
(e.g. 192.168.252.2).
Setting 2 (Mandatory) Set the Subnet Mask to 255.255.255.0.
Setting 3 (Mandatory) Activate the DHCP server function.
Setting 4 (Mandatory) Set the security mode to other than Open or Disabled.
Setting 5 (Recommended) Set the wireless channel to Auto, instead of fixing to one channel. * (1)
Setting 6 (Recommended) Rename the router’s SSID to easily find the router with an iOS device. ** (2)
Setting 7 (If necessary) Change the router’s Password. ** (2)
Note:
* (1) Setting the router’s wireless channel to Auto will have an effect on avoiding signal conflicts between many wireless
devices.
** (2) The original SSID and password are usually stated on a sticker pasted on a router.
For details on setting, see the Sales Bulletin FSB15-0008.
3-3 Connecting Android™ Devices to a Router

10
In this example, the router SSID is set to [NNTZT_Router 1].
1. On an Android™ device, find the SSID [NNTZT_Router 1] or the name you set for your router.
2. Select [NNTZT_Router 1] and enter its password.
3. Check that the connection is established. To confirm the connection, tap the SSID to verify that an IP address
[192.168.252.x] is assigned. In this example, the IP address of [192.168.252.3] is automatically assigned to the
Android™ device.
3-4 Launching Apps
After making all of the settings above, launch the NavNet apps on the Android™ device.

11
4. NavNet Remote App
4-1 Overview
The NavNet Remote app displays the TZT9/14/BB screen images on an iOS/Android™ device screen. Remote operation
from iPad and Android™ devices (over 7”) is also available.
Sample Image – iPad
Sample Image – iPhone / iPod touch
Note:
(1) The screen mode is landscape only.
(2) Operations are not available from iPhone, iPod touch, or
small Android™ devices (under 7”). These small devices are
for viewing only.
(3) While the “Pinch To Zoom” function is supported, the
dual-tap gesture (to access functions) and rotation with two
fingers (to change orientations) that are available on the
TZT9/14/BB are not supported with the NavNet Remote App.
Tips:
Depending on the screen resolution of a connected device, NavNet
Remote app images may not fit in full screen. As an example shown
at right, when TZT9/14/BB images are shown on an iPhone 5, both
edges of the screen will be blank in order to make the TZT9/14/BB
images fit on the device’s wider screen.
4-2 Icons for Operations and Settings
Icons at the bottom of the screen support operations as described below.
Icons
Descriptions
These icons act as the Home key (left) and RotoKey ™
(right) respectively. Note that these icons are available
on the iPad only.

12
Each setting is accessible from icons located at the
bottom of the screen as shown in (1) to (4).
(1) Operation Mode and Digital Zoom Mode
Icons
Descriptions
This icon appears when in Operation Mode, which enables you to control the TZT9/14 from the iPad
and Android™ device screen. Tap this icon to change it into the Digital Zoom Mode. Note that this icon
is for iPad and Android™ (over 7”) devices only because operations are not available with iPhone,
iPod touch, or smaller Android™ (under 7”) devices.
This icon appears when in the Digital Zoom Mode, which provides the ability to view only. Tap this
icon to change it back to the Operation Mode.
Example of digital-zoom on the iPad:
Original Screen
(No Home or RotoKey ™ icons)
Digitally Zoomed
(2) Picture Quality
The picture quality settings can be set directly from the top page with the dedicated icon. [LD] setting provides a faster
response, but a decrease in resolution on the device. [HD] setting provides better resolution, but response time may
decrease. [SD] is combination of the two with faster response than [HD] and an increase in resolution from [LD]. Tap
the icon to switch between the screen definitions.
(1)
(2)
(3)
(4)

13
Icons and Descriptions
Screen Samples
LD: Low Definition – This icon shows that the
screen is in Low Definition. Though the screen image resolution
decreases, operational response is faster than the other settings.
This is an excellent option when using an iPad or large Android™
device as a remote control.
Tap this icon to change it into the Standard Definition screen.
SD: Standard Definition – This icon shows that
the screen is in Standard Definition. The operational response is
better than the [HD]. To view and operate using an iPad or
Android™ tablet screen, the [SD] setting is recommended.
Tap this icon to change it into the High Definition screen.
HD: High Definition – This icon shows that the
screen is in High Definition. Response in operation may decrease
compared with the lower definition. If you want to view the screen
images without operation, this is the recommended setting.
Tap this icon to change it into the Low Definition screen.
4-3 Number of Devices that can be used with the NavNet Remote App
A maximum of five (5) devices can be
connected to one (1) TZT9/14/BB for the
NavNet Remote app v1.0.5.8.
The following example shows that two (2) iPads, two (2) iPhones, and one (1) iPod touch are wirelessly connected to the
TZT14. With this network, the iPad can be used to control the TZT9/14, while the iPhone and iPod touch can be used for
viewing.

14
2 x iPad
2 x iPhone
1 x iPod touch

15
5. NavNet Viewer App
5-1 Overview
The NavNet Viewer App is a multi-function app that utilizes the sensor data running through the Ethernet and NMEA2000
network of the TZT9/14/BB. As shown in the following drawing, sensor data available on the network is wirelessly
transferred to the iOS/Android™ device.

16
5-2 Layout
Home Page
Data Page: Instrument indicator
See Section 5-3 for details.
Fish Page: Fish Finder
See Section 5-4 for details.
Settings page
See Section 5-5 for details.
In the Data and Fish pages, four icons pop up by tapping the
screen for quick access to Home, Data, Fish, and Settings
pages.
Note:
(1) Both portrait and landscape images are available.
(2) Depending on the screen resolution of a connected device, NavNet Viewer app graphic images may not fit in full
screen.

17
5-3 Sensor Indicator
Navigation data runs through the Ethernet and NMEA2000 network of the TZT9/14/BB. iOS/Android™ devices wirelessly
receive this information via the connected TZT9/14/BB and display the data in instrument windows. The graphic images
are based on the layout found in the Furuno RD-33.
(1) Top Page – Instrument Indicator
Multiple graphic patterns are preset in Fishing, Sailing, Ship, Navigation,
Environment, and Engine pages.
The Custom page allows for a maximum of eight (8) graphic patterns to be shown
on the iOS/Android™ screen, according to the user’s preference.
(2) Instrument by Category
The following graphics are preset. Available data in the network is transferred to iOS/Android™ devices and shown on
each page.
Fishing
Sailing
Ship
Navigation
Environment
Engine

18
Note:
(1) Display designs of these preset graphics are not customizable.
(2) A maximum of four (4) engines can be displayed, same as on the TZT9/14/BB.
(3) Full Display vs. Single Display
Full Display
Single Display
In the full display, all graphics are shown on one page. Double-tapping one of the graphics changes the screen mode into
a single display. To show another instrument graphic in the single display, just swipe the screen right to left or left to
right.
(4) Portrait vs. Landscape
Portrait
Landscape
In the full display mode, two graphics are shown. In
the single display mode, the graphic is scaled down
compared with landscape.
In the full display mode, four graphics are shown. In the single
display mode, a large instrument graphic is shown.
(5) Dark vs. Light
Two color designs are selectable from Dark and Light in the Settings page. The default setting is Dark.

19
Dark
Light
5-4 Fish Finder
When the DFF1/3, BBDS1, or DFF1-UHD is available in the Ethernet network, iOS/Android™ devices show Fish
Finder echoes independent of the screen mode setting of the TZT9/14/BB. In the following example, even if the
TZT14 screen shows the full plotter display, the iPhone shows the Fish Finder display. Essentially, your smart phone
becomes a second NavNet TZtouch Fish Finder display, in your pocket!

20
(1) Screen Layout
The Fish Finder screen consists of range scales and a depth data box. The display
mode on the iOS/Android™ screen is always in single-frequency:
- When the single-frequency mode is selected in the TZT9/14/BB screen, the
iOS/Android™ device shows the same frequency echoes. Zoom and
Bottom Lock displays are not available on the iOS/Android™ screen.
- When the Dual-Frequency mode (High + Low) is selected in the TZT9/14/BB
screen, the iOS device shows the high frequency echoes.
- When no Fish Finder is displayed in the TZT9/14 screen, the iOS/Android™
device shows echoes according to the screen mode of the
previously-opened Fish Finder display. As an example, if the TZT9/14/BB
was previously set to the low frequency mode, the iOS/Android™ device shows
low frequency echoes.
Note:
(1) ACCU-FISH ™ – With the NavNet Viewer app v1.0.6.3 or later, fish icons appear when the ACCU-FISH ™ mode is
ON at the TZT9/14 side.
The following functions are not available with iOS/Android™ devices.
(2) Bottom Discrimination – Even if the BBDS1/DFF1-UHD is networked, iOS/Android devices show fish echoes only.
(3) Zoom, Bottom Lock screen – iOS/Android devices always show echoes in a single screen.
(4) Manual Range, Shift – Echoes are always shown in the Auto range.
(2) Portrait vs. Landscape
Portrait
Landscape
Fish Finder echoes can be shown in Portrait and Landscape screen modes. The Landscape images are scaled from the
Portrait images.
/