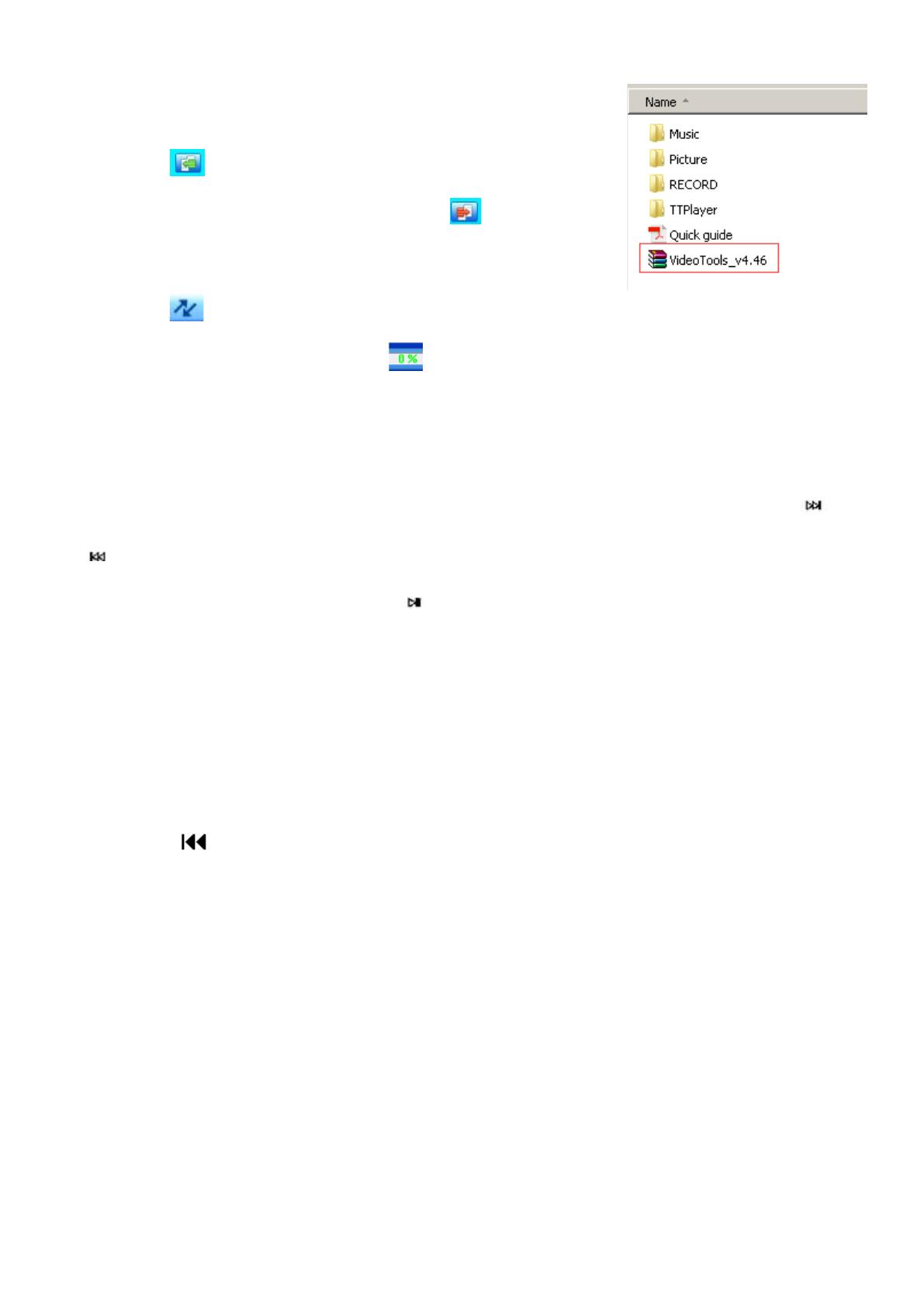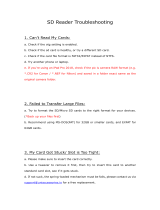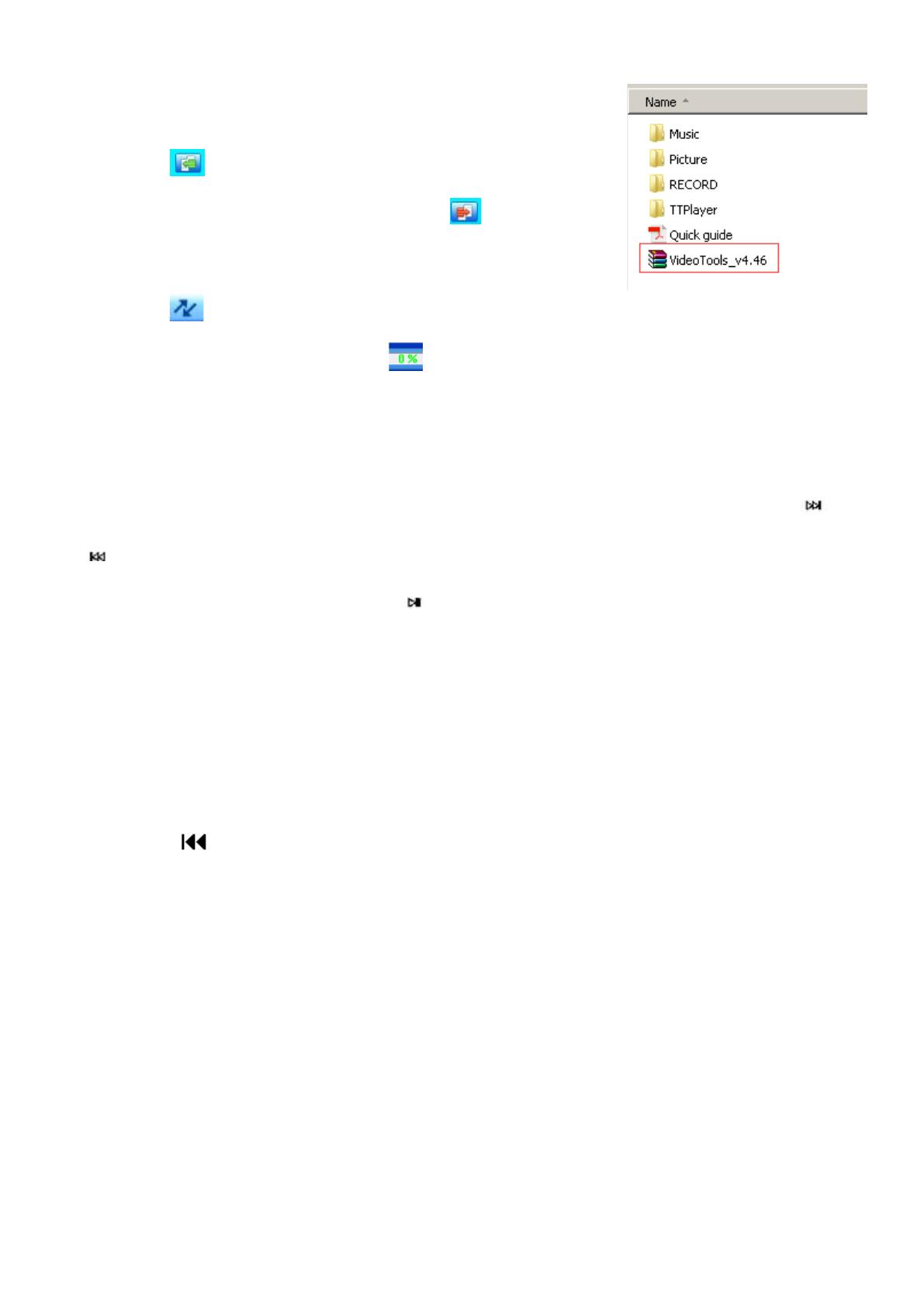
To use the “amvtransform” included in the device
Install the program on your computer first, and then press
the icon to choose the file you want to convert on
your computer, and choose the icon to put the
converted video in the file on your A02 player. Choose
the icon to start convert, the bottom will show the
progress of converting for the icon , it will be ok until it showed 100%.
2. Radio
Manual tune and Auto tune
You can adjust the radio through “Manual tune” or “Auto tune”,press the button and
for rewind and forward search one by one, and long press the button for searching
automatically, then press the button to stop on the channel you like.
Set the FM radio with the button “M”
When it’s on radio playing screen, press the button “M”, and then a related list will show
with the items “Home”, “Previous menu”, “Save to preset”, “Tuner region” and so on.
Choose the item “Home” to main interface (You can also press VOL button and then
press " " continually to return the main interface.). Choose “Previous menu” to back
up to the last menu.
Choose the item “Start FM radio recording” to save the radio you want to record, and
you will find it in the item “FM recording”.
Please kindly note that you can only listen to mono radio station on this player.
9