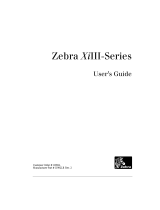Page is loading ...

Zebra
170PAX2
™
-Series
User’s Guide
RIGHT HAND
LEFT HAND
R

Proprietary Statement
This manual contains proprietary information of Zebra Technologies Corporation. It is intended solely for the
information and use of parties operating and maintaining the equipment described herein. Such
proprietary information may not be used, reproduced, or disclosed to third parties for any other purpose
without the expressed written permission of Zebra Technologies Corporation.
Product Improvements
Continuous improvement of products is a policy of Zebra Technologies Corporation. All specifications and signs
are subject to change without notice.
FCC Compliance Statement
This equipment has been tested and found to comply with the limits for a Class A digital Device, pursuant to Part 15
of the FCC Rules. These limits are designed to provide reasonable protection against harmful interference when
the equipment is operated in a commercial environment. This equipment generates, uses and can radiate radio
frequency energy and, if not installed and used in accordance with the instructions manual, may cause harmful
interference to radio communications. Operation of this equipment in a residential area is likely to cause
harmful interference in which case the user will be required to correct the interference at his own expense.
In order to insure compliance, this printer must be used with a Shielded Power Cord and Shielded Communication
Cables.
“The user is cautioned that any changes or modifications not expressly approved by Zebra Technologies Corporation
could void the user’s authority to operate the equipment.”
Canadian DOC Compliance Statement
This digital apparatus does not exceed the Class A limits for radio noise emissions from digital apparatus as set out in
the radio interference regulations of the Canadian Department of Communications.
Liability Disclaimer
Zebra Technologies Corporation takes steps to assure that its published Engineering Specifications and Manuals are
correct; however, errors do occur. Zebra Technologies Corporation reserves the right to correct any such errors and
disclaims liability resulting therefrom.
No Liability for Consequential Damage
In no event shall Zebra Technologies Corporation or anyone else involved in the creation, production, or delivery
of the accompanying product (including hardware and software) be liable for any damages whatsoever (including,
without limitation, damages for loss of business profits, business interruption, loss of business information, or
other pecuniary loss) arising out of the use of or the results of use of or inability to use such product, even if Zebra
Technologies Corporation has been advised of the possibility of such damages. Because some states do not allow
the exclusion or limitation of liability for consequential or incidental damages, the above limitation may not apply
to you.
Copyrights
The copyrights in this manual and the label printer described therein are owned by Zebra Technologies
Corporation. All rights are reserved. Unauthorized reproduction of this manual or the software in the label printer
may result in imprisonment of up to one year and fines of up to $10,000 (17 U.S.C.506). Copyright violators may be
subject to civil liability.
Zebra 170PA X ™, 174PA X ™, 175PA X ™, ZebraNet™, ProPlus™, Platinum™, and Z-Tools™ are trademarks and
ZPL
®
, ZPL II
®
, and BAR-ONE
®
are registered trademarks of Zebra Technologies Corporation.
Centronics
®
is a registered trademark of Genicom Corporation.
IBM
®
is a registered trademark of IBM Corporation.
© 1999 Zebra Technologies Corporation. All rights reserved.

Contents
Introduction
Zebra 170PA X 2 Print Engine ......................1
Getting Started .............................1
Print Engine Mounting .........................1
Communications ............................1
Printer Power ..............................2
Media & Ribbon Loading
Media Loading .............................3
Ribbon Loading .............................5
Removing Used Ribbon ........................6
Media Sensor Position
Reflective Media Sensor ........................7
Transmissive Media Sensor.......................7
Printer Operation
Power On/Off Switch ..........................9
Front Panel Keys ............................9
Liquid Crystal Display ........................10
Control Panel Keys ..........................10
Front Panel Indicator Lights (LEDs) .................10
Configuration and Calibration
Introduction ..............................11
Configuration Process .........................12
Setting Print Parameters ........................12
Listing Printer Information ......................16
Media and Ribbon Sensor Calibration ................18
Setting Communication Parameters ..................20
Selecting Prefix and Delimiter Characters ..............23
Selecting ZPL Mode ..........................24
Setting Ribbon Tension ........................24
Power Up and Head Close Parameters ................24
Label Positioning Parameters .....................25
Head Test Function ..........................28
Head Resistance ............................28
Verifier Port ..............................28
Applicator Port ............................29
Printing Controls ...........................30
Sensor Values .............................31
LCD Adjust ..............................32
Printer Language ...........................32
170PAX2-Series User’s Guide
i

Care & Adjustments
Cleaning ................................33
Toggle Positioning...........................35
Printhead Pressure Adjustment ....................35
Troubleshooting
Power On Self Test ..........................37
Power On Troubleshooting ......................38
Printer Troubleshooting ........................38
Printer Self Tests............................42
Options
Single In-line Memory Module (SIMM) ..............47
Personal Computer Memory Card Interface Association
(PCMCIA) Memory Card ......................47
Communication Interfaces.......................47
ZebraNet™ Micro Print Server (MPS) ...............47
Printer Specifications
Appendix A
AC Power Cord Requirements ....................53
Power Fuse Replacement .......................53
Shipping ................................54
Appendix B
Printer Communications Interface Technical Information ......55
RS-232/RS-422/RS-485 Serial Data Port ...............56
Centronics-Compatible Parallel Data Port ..............59
Cabling Requirements .........................60
Applicator Interface Connector ....................60
Appendix C
ASCII Code Chart ...........................63
Appendix D
Adjusting Darkness For “In-Spec” Bar Codes ............65
Appendix E
Installation Information ........................67
Glossary
Index
ii 170PAX2-Series User’s Guide
Contents

Introduction
Congratulations! You have just purchased a high-quality thermal demand print engine manufactured
by the industry leader in quality, service, and value. For over 25 years, Zebra Technologies
Corporation has provided customers with the highest caliber of products and support.
To create and print label formats, refer to the ZPL II Programming Guide (part # 46530L). This guide
is available by contacting your distributor or Zebra Technologies Corporation. It is also available as a
file to download from Zebra’s web site “support.zebra.com”. In addition, label preparation software is
available. Contact your distributor or Zebra Technologies Corporation for further information.
The Zebra 170PAX™-Series Maintenance Manual (part # 49803L) contains the information you may
need to properly maintain the print engine.
Zebra 170PAX2 Print Engine
This user’s guide contains information specific to the 172PA X 2 (203 dot/inch) and the 173PA X 2
(300 dot/inch) print engines manufactured by Zebra Technologies Corporation. Each of these print
engines is available in either a right hand configuration (media moves from left to right) or a left
hand configuration (media moves from right to left.)
Getting Started
Unpacking
Save the carton and all packing materials in case shipping is required.
Inspect the print engine for possible shipping damage:
• Check all exterior surfaces for damage.
• Raise the front cover and inspect for damage.
Reporting Damage
If you discover shipping damage:
• Immediately notify the shipping company and file a damage report.
• Retain the carton and all packing material for inspection.
• Notify your local Zebra distributor of the damage.
Zebra Technologies Corporation is not responsible for any damage incurred during shipment of the
print engine and will not cover the repair of this damage under its warranty policy. Any damage claim
should be filed with the shipping company.
For shipping information, refer to Appendix A.
Print Engine Mounting
For specific information on mounting the print engine into an applicator, refer to Appendix E.
Communications
Refer to Figure 1. The 170PA X 2™-Series printer comes standard with both an Electronics Industries
Association (EIA) RS-232 serial interface (DB-25 Connector) and a Centronics®-compatible parallel
interface. The serial interface is also configured for both RS-422/RS-485 single drop and RS-485
multi-drop serial interfaces.
Any of these four interface methods may be used to send commands and label formats from a host to
the print engine. Only the RS-232 serial interface may be used to send printer status back to the host.
170PAX2-Series User’s Guide 1

A DB-15 Applicator Interface Connector provides communication between the print engine and the
associated applicator hardware. In some applications, control signal timing may be a critical element
in the performance of the print engine. Refer to Appendix B for control signal descriptions.
WARNING!! Connecting a data communications cable while the power
is ON may damage the PAX 2 print engine.
NOTE: You must supply the interface cables for your application. Refer to
Appendix B for specific cable requirements.
Printer Power
The Power Supply in the PA X 2-Series printer automatically detects the applied line voltage and works
in the 90 to 264 VAC, 48 to 62 Hz range.
Refer to Figure 1. The AC Power Cord must have a three-prong female connector on one end which
plugs into the mating connector at the rear of the printer. If a power cable was not included with your
printer, refer to Appendix A at the back of this guide.
WARNING!! For personnel and equipment safety, always use a
three-prong plug with an earth ground connection to the AC Power
Source.
Refer to Figure 7 and insure that the front panel AC Power ON/OFF Switch is in the OFF (O)
position before connecting the AC Power cord to a nearby electrical outlet.
2 170PA X2-Series User’s Guide
Introduction
PARALLEL
INTERFACE
CONNECTOR
DB-25 SERIAL
INTERFACE
CONNECTOR
DB-15 APPLICATOR
INTERFACE
CONNECTOR
AC POWER
CONNECTOR
LEFT HAND PAX PRINT ENGINE
RIGHT HAND PAX PRINT ENGINE
PARALLEL
INTERFACE
CONNECTOR
DB-25 SERIAL
INTERFACE
CONNECTOR
AC POWER
CONNECTOR
DB-15 APPLICATOR
INTERFACE
CONNECTOR
Figure 1. Cable Connections

Media & Ribbon Loading
Media Loading
If your print engine is a right hand unit (printed labels are presented on the right hand side of the
unit), refer to Figure 2 while performing the procedure shown below. If your print engine is a left
hand configuration (printed labels are presented on the left hand side of the unit), refer to Figure 3.
1. Load the media on the media supply hanger of the applicator (refer to the applicator’s user’s
manual).
2. Grasp the thumb nut (A) and slide the outer media edge guide (B) as far out from the printer
frame as possible. (The thumb nut does not have to be loosened.)
3. Open the printhead assembly (C) by unlatching the printhead lock lever (D) from the locking
pin (E).
4. Raise the pinch roller (F) by pressing down on the pinch roller assembly latch (G). Thread the
media under the upper guide post (H), between the pinch roller and the associated rubber pinch
roller, and under the printhead assembly (C) until approximately 30" (75 cm) of media extends
out of the print engine.
170PAX2-Series User’s Guide
3
OPEN
E
G
H
C
D
MEDIA
PATH
MEDIA
BACKING
LABEL
SEE DETAIL
I
B
A
F
M
OPEN
DETAIL
K
L
J
Figure 2. Media Loading (Right-Hand Units)

5. Ensure the media is aligned within the print path then close the printhead assembly (C) by
rotating the printhead lock lever (D) until it latches onto the locking pin (E).
6. Secure the pinch roller (F) in position by pressing down on the top of the pinch roller latch (G)
until the assembly snaps closed.
7. Position the outer media edge guide (B) so it just touches the outer edge of the media.
8. Raise the peel roller latch (I) and the peel roller assembly (J) will pivot down to a vertical
position.
9. Thread the backing material around the peel bar (K), under the platen roller (L), and through the
peel roller assembly (J). (See DETAIL.)
NOTE: If the applicator has an air tube, route the media between the air tube
and the peel bar. Do not thread the media over this tube!
10. Rotate the peel roller assembly (J) up until it latches closed.
11. Thread the backing material under the lower guide post (M) and around the take-up spindle of the
applicator (refer to the applicator’s user’s manual).
4 170PA X2-Series User’s Guide
Media & Ribbon Loading
OPEN
E
G
H
C
D
MEDIA
PATH
MEDIA
BACKING
LABEL
SEE DETAIL
I
B
A
F
M
OPEN
DETAIL
K
L
J
Figure 3. Media Loading (Left-Hand Units)

Ribbon Loading
To load ribbon, refer to Figure 4 (for right-hand units) or Figure 5 (for left-hand units).
NOTE: Do not load ribbon if the printer is to be used in the direct thermal mode.
CAUTION: When installing the ribbon roll on the ribbon supply spindle,
make sure it is pushed up against the stop and that the ribbon is aligned
squarely with its core. Do not use ribbon that is narrower than the media. If
the printhead is not protected by the smooth backing of the ribbon,
premature printhead failure may result due to excessive abrasion.
Right Hand Units
1. Push the ribbon roll onto the
supply spindle (N) as far as it
will go, so the ribbon feeds as
shown in Figure 4.
2. Install an empty ribbon core
onto the ribbon take-up
spindle (O).
3. Open the printhead assembly
(C) by unlatching the print-
head lock lever (D) from the
locking pin (E).
4. Thread the ribbon below the
lower ribbon guide roller (P),
under the printhead assembly
(C), and up and over the
upper ribbon guide roller (Q)
as shown in Figure 4. Use
caution not to crease or
wrinkle the ribbon!
5. Attach the ribbon to the
take-up spindle core (use a
label if needed) and wind for
several turns in the direction
shown in Figure 4.
6. Close the printhead assembly
(C) by latching the printhead
lock lever (D) onto the
locking pin (E).
7. Insure the ribbon is located
between the Ribbon Sensor
and the Sensor Reflector
positioned above it.
Media & Ribbon Loading
170PAX2-Series User’s Guide 5
OPEN
CALIBRA
TE
PREVIOUS
NEXT
SETUP/EXIT
PAUSE
CANCEL
FEED
DATA POWERERRORRIBBONMEDIAPAUSE
O
N
E
P
C
D
Q
Figure 4. Ribbon Loading (Right-Hand Units)

Left Hand Units
1. Push the ribbon roll onto the
supply spindle (N) as far as it
will go, so the ribbon feeds
as shown in Figure 4.
2. Install an empty ribbon core
onto the ribbon take-up
spindle (O).
3. Open the printhead assembly
(C) by unlatching the print-
head lock lever (D) from the
locking pin (E).
4. Thread the ribbon below the
lower ribbon guide roller (P),
under the printhead assembly
(C), and up and over the
upper ribbon guide roller (Q)
as shown in Figure 5. Use
caution not to crease or
wrinkle the ribbon!
5. Attach the ribbon to the
take-up spindle core (use a
label if needed) and wind for
several turns in the direction
shown in Figure 5.
6. Close the printhead assembly
(C) by latching the printhead
lock lever (D) onto the
locking pin (E).
7. Insure the ribbon is located
between the Ribbon Sensor
and the Sensor Reflector
positioned above it.
Removing Used Ribbon
To remove used ribbon:
1. Open the printhead assembly (C) by unlatching the lock lever (D) from the locking pin (E).
2. Cut the ribbon between the upper ribbon guide roller (Q) and the ribbon take-up spindle (O).
3. Remove the used ribbon and the core together from the ribbon take-up spindle (O).
4. Remove the empty ribbon core from the ribbon supply spindle (N).
5. To load the new ribbon, refer to the previous “Ribbon Loading” topic.
6 170PA X2-Series User’s Guide
Media & Ribbon Loading
OPEN
CALIBRA
TE
PREVIOUS
NEXT
SETUP/EXIT
PAUSE
CANCEL
FEED
DATA POWERERRORRIBBONMEDIAPAUSE
O
N
E
P
C
Q
D
Figure 5. Ribbon Loading (Left-Hand Units)

Media Sensor Position
Reflective Media Sensor
Some types of media have black marks printed on the underside of the backing material that act as
“Start of Label” indicators. These black marks are sensed by the reflective media sensor mounted on
the printer frame. The position of this sensor is not adjustable. If you will use this type of media, refer
to the “Specifications” section of this guide for information about black mark requirements.
Transmissive Media Sensor
The transmissive media sensor is used to find “start of label” indicators such as a notch or hole in the
media or an interlabel gap (backing only) between labels. This sensor consists of a light source
(positioned below the media) and a light sensor (positioned above the media). To properly align the
position of this sensor, refer to Figure 6 and turn the adjustment knob (R) on the media guide shelf
assembly until the sensor (S) is aligned with the notch or hole in the media. If your media uses an
interlabel gap, position the media sensor approximately at the center of the media width.
170PAX2-Series User’s Guide
7
T
S
Figure 6. Media Sensor Adjustment (Right-Hand Unit Shown)

8 170PA X2-Series User’s Guide

Printer Operation
Power On/Off Switch
The Power On/Off Switch is located just to the left (or right) of the printer’s control panel. When this
switch is placed in the ON (1) position, the POWER light goes ON and the printer automatically
performs a Power On Self Test (POST). The Liquid Crystal Display validates the steps in the self test.
NOTE: Refer to the “Troubleshooting section of this manual if the printer stops
due to failing a test in the Power On Self Test.
Front Panel Keys
Four keys are used to control the various printer operations.
FEED Key — If you press the FEED key while the printer is idle or paused, a blank label is fed
immediately. If you press the FEED key while the printer is printing, one blank label is fed after the
completion of the current batch of labels. Once the blank label has been fed, pressing the FEED key
again will feed a second label.
PAUSE Key — The PAUSE key stops and restarts the printing process. When the printer is paused,
the PAUSE light will be ON. The first time you press the PAUSE key, any partially printed label is
completed; then the printing process is stopped. If the printer is idle when you press the PAUSE key,
no new print requests are accepted. Press the PAUSE key a second time to resume the printing
process. Press this key to remove any error messages and clear the Liquid Crystal Display.
The PAUSE mode can also be activated through pin 5 of the Applicator Port or by sending a ZPL II
®
command to the printer.
CANCEL Key — The CANCEL key only functions when the printer is paused. When you press the
CANCEL key, the label format that is currently printing is canceled. If no label format is printing,
then the next one to be printed is canceled. If there are no label formats stored in the printer and
waiting to be printed, the CANCEL key is ignored. To clear the printer’s entire label format memory,
press and hold this key for several seconds until the DATA light turns OFF. The printer discards all of
the label format data it has received and returns to the idle state.
CALIBRATE Key — The CALIBRATE key functions only in the PAUSE mode. Press once to
recalibrate for proper media length, set media type, and set print method.
170PAX2-Series User’s Guide
9
Figure 7. Control Panel

Liquid Crystal Display
The control panel shown in Figure 7 contains a backlit Liquid Crystal Display. It shows operational
status as well as programming modes and feature parameters.
Control Panel Keys
Five keys are used to set print and communication parameters.
BLACK OVAL KEYS — These two keys are used to change parameter values; the actual use
depends on the parameter being displayed. Common uses include increasing or decreasing a value,
answering yes or no, indicating ON or OFF, and scrolling through several choices.
PREVIOUS — Scrolls the display to the previous parameter.
NEXT — Scrolls the display to the next parameter.
SETUP/EXIT — Enters and exits the configuration mode.
Specific uses of these keys are explained with each parameter setting description in the
“Configuration and Calibration” section of this guide.
Front Panel Indicator Lights (LEDs)
LEDs on the front panel are a quick indication of the printer’s status.
LED OFF ON FLASHING
POWER
(Green)
Printer OFF or
no power to
printer.
Power switch ON and power
being supplied to printer.
—-
PAUSE
(Yellow)
Normal
operation.
Printer is paused (Printhead,
ribbon or paper error detected.
or PAUSE key was pressed. or
A Pause was requested from
the Applicator Port. or A pause
was received as part of the
label format).
—-
DATA
(Green)
No data being
received or
processed.
Data processing or printing
taking place. No data is being
received.
Printer is receiving data.
Flashing slows when the
printer cannot accept more
data, but returns to normal
once data is again being
received.
MEDIA
(Yellow)
Normal
operation.
Media properly
loaded.
Out of media. (Printer paused,
LCD displays error message,
and PAUSE light is ON).
—-
RIBBON
(Yellow)
Normal
operation.
Ribbon properly
loaded.
Ribbon in (printer in direct
thermal mode) or no ribbon
loaded (printer in thermal
transfer mode). Printer is
paused, LCD displays error
message, and PAUSE light is ON.
.
—-
ERROR
(Orange)
No printer
errors.
—-
Printer error exists. Check
LCD display for status.
10 170PAX2-Series User’s Guide
Printer Operation

Configuration and Calibration
After you have installed the media and ribbon, plugged in and turned on the AC Power, and the
printer has completed the Power On Self Test (POST), you may configure the printer parameters for
your application using the Liquid Crystal Display and the control panel keys. Not all choices pertain
to all applications. Choose only those settings that apply to your particular application.
NOTE: To restore the printer’s factory defaults, see “Leaving the Program
Mode” below or refer to “FEED Key and PAUSE Key” in the “Troubleshooting”
section of this guide.
Introduction
Entering the Program Mode
To enter the Program Mode, press the SETUP/EXIT key when PRINTER READY is displayed.
Press either the NEXT key or the PREVIOUS key to scroll to the parameter you wish to set.
PRINTER READY
1.0 MB nnnn
Changing Password-Protected Parameters
Certain parameters, indicated by an illustration of a key after the title, are password
protected. The first attempt to change one of these parameters (pressing one of the black oval keys)
will require a password to be entered. This is done via the ENTER PASSWORD display.
ENTER PASSWORD
® 0000 +
The left oval key changes the digit position. The right oval key increases the digit value. After
entering the password, press the NEXT key. The parameter you were trying to change will be
displayed. If the password was entered correctly, you can now change the value.
The default password value is 1234. A new password can be configured by sending an appropriate
^KP (Define Password) ZPL II instruction to the printer.
NOTE: Once the password has been entered correctly, it will not have to be entered
again until leaving and re-entering the programming mode using the SETUP/EXIT key.
Leaving the Program Mode
Press the SETUP/EXIT key to leave the Program Mode. The display will show SAVE SETTINGS .
There are five choices: Permanent, Temporary, Cancel, Load Defaults, and Load Last Save.
SAVE SETTINGS
¬ PERMANENT ®
Pressing the left or right oval key changes the choices. Pressing the NEXT key activates the displayed
choice. Pressing PREVIOUS returns you to the last prompt.
Permanent — saved values are permanently stored in the printer even when the power is OFF.
Temporary — saves the new changes until changed again or until the power is turned OFF.
170PAX2-Series User’s Guide
11

Cancel — cancels all changes since pressing the SETUP/EXIT key except Darkness and
Tear Off (if they were changed).
Load Defaults — loads factory defaults as the printer’s operating parameters. These are reflected on
the following pages. (Loading factory defaults requires that a new printer calibration process be
performed and resetting of the printhead resistance, verifier port, and applicator port values.)
Load Last Save — reloads the values from the last permanent save as the printer’s operating parameters.
Configuration Process
The following sequences of parameters are shown in the order displayed when pressing the NEXT
key. Throughout this process, press the NEXT key to proceed to the next parameter; press
PREVIOUS to return to the prior parameter in the cycle. As you change a parameter, an asterisk (*) in
the upper left-hand corner of the display indicates that the value displayed is different from the one
that is currently active in the printer.
If you want the prompts displayed in a language other than English, press the PREVIOUS key and go
to page 32 to select the Printer Language. Exit the Program Mode, Save Permanent, then re-enter the
Program Mode. The Front Panel Display will now use the language selected.
Setting Print Parameters
Setting Darkness
Darkness (burn duration) settings are dependent upon a variety of factors, including ribbon type,
media, and the condition of the printhead. You may adjust the darkness for consistent high-quality
printing.
NOTE: The FEED Key Self Test described in “Troubleshooting” can also be
used to determine the best darkness setting.
CAUTION: Set the darkness to the lowest setting possible for the desired
print quality. Darkness set too high for a given ribbon may cause ink
smearing and/or the printhead to burn through the ribbon.
If printing is too light, you should increase the darkness. If printing is too dark, or if there is
spreading or bleeding of printed areas, you should decrease the darkness. (If there are voids in printed
areas, adjust the toggle pressure.)
NOTE: The darkness setting takes effect right away. If labels are being printed,
results can be seen immediately.
DARKNESS +10
-
nnnnnn +
Press the right oval key to increase darkness, or press the left oval key to decrease darkness.
Default: +10
Range: 0to+30
Press the NEXT key to display TEAR OFF.
12 170PAX2-Series User’s Guide
Configuration and Calibration

Setting the Tear Off Position
The Tear Off Position adjusts the position of the media over the peel bar after printing. The label
and backing can be torn off or cut between labels. This also affects the dispense position in Peel
Off, Applicator, and Cutter modes.
TEAR OFF +0
-
nnnnnn +
Press the right oval key to increase the value or the left oval key to decrease the value. Each press of
the key moves the tear off position by four dot rows (positive values move the media farther out over
the peel bar).
Default: +0
Range: -120 to +120
Press the NEXT key to display PRINT MODE.
Selecting the Print Mode
Print Mode settings tell the printer the method of media delivery that you wish to use. Be sure to
select a print mode your hardware configuration supports, since some selections displayed are
optional. “Applicator” is the recommended mode for an applicator.
PRINT MODE
¬ TEAR OFF ®
Press the right or left oval key to display other selections.
Default: Tear Off
Selections: Tear Off, Applicator, Rewind
Press the NEXT key to display MEDIA TYPE.
Selecting the Media Type
The Media Type parameter specifies the kind of media being used. “Continuous” media requires that
a label length instruction (^LLxxxx) be included in your ZPL or ZPL II label format.
With “non-continuous,” the printer feeds media to calculate label length (the distance between two
detections of the inter-label webbing, or alignment notch, or hole). “Non-Continuous” is the
recommended mode for an applicator.
MEDIA TYPE
NON-CONTINUOUS
Press the right or left oval key to display other selections.
Default: Non-Continuous
Selections: Non-Continuous, Continuous
Press the NEXT key to display SENSOR TYPE.
Selecting the Sensor Type
The Sensor Type parameter selects the appropriate sensor for the type of media being used.
SENSOR TYPE
¬ WEB ®
Configuration and Calibration
170PAX2-Series User’s Guide 13

Press the right or left oval key to display other selections.
Default: Web (used to sense notches or holes in media or liner between labels)
Selections: Web, Mark (used to sense black marks on the back of the media or liner)
Press the NEXT key to display PRINT METHOD.
Selecting the Print Method
The Print Method parameter specifies the method of printing: direct thermal (no ribbon) or thermal
transfer (using thermal-transfer media and ribbon).
WARNING: Selecting direct thermal when using thermal transfer media
and ribbon will create a warning condition. Verify that ribbon is correctly
installed or not installed in the printer, as required!
PRINT METHOD
THERMAL-TRANS.
Press the right or left oval key to display other selections.
Selections: Thermal Transfer, Direct Thermal
Press the NEXT key to display PRINT WIDTH.
Setting the Print Width
Print Width selects the media width. Setting the width too narrow may result in portions of your label
not being printed on the label material. In addition, this setting can affect the horizontal position of
the label format if you invert the image via the ^POI ZPL command. Setting the width too wide
wastes formatting memory and, in the case of right hand printers, can cause printing to occur on the
platen to the left of the actual label.
The units of measure can be changed from millimeters to inches to dots. Inches and millimeters are
shown as fractions of the dots per inch (for example, 4-101/203 IN is the value for 4 ½").
PRINT WIDTH
168 00/12 MM +
Press the right oval key to increase the value or change the unit of measure and press the left oval key
to change the selected character position. Select a print width that is at least as wide as your media.
Default: 6.62" (168 mm)
Range: 1 dot (1/8 mm or 1/12 mm) to 6.62" (168 mm)
Press the NEXT key to display MAXIMUM LENGTH.
Setting the Maximum Label Length
Maximum Label Length specifies the distance from the leading edge of one label to the leading edge
of the next label. Refer to Figure 8. The interlabel gap is considered part of the label length. Setting
this parameter serves two functions:
• The value of this setting determines the maximum label length value to be used
during the media portion of the calibration process.
• Only a few labels are required to set the media sensors.
Always set the length to a value that is one step above the actual length of the label you are using.
For example, if the label length is 5 inches (126 mm), set the parameter for 6 inches (152 mm). If the
label length is 7.5 inches (190 mm), set the parameter for 8.0 inches (202 mm).
14 170PAX2-Series User’s Guide
Configuration and Calibration

NOTE: Before you begin the media and ribbon calibration procedure, be sure
the Maximum Length is set to a value one step greater than the actual media. If
the Maximum Length is set to a lower value, the printer will assume that continu-
ous media is loaded.
NOTE: If the Maximum Label Length is changed to a value that is lower than
the length of the media being used, the printer will not calibrate.
MAXIMUM LENGTH
- 39.0IN 988MM +
Press the left oval key to decrease the value or press the right oval key to increase the value.
Default: 39.0 inches (988 mm)
Range: 2.0 inches (50 mm) to 39.0 inches (988 mm) in 1.0 inch (25.4 mm) increments.
Press the NEXT key to display LIST FONTS.
Configuration and Calibration
170PAX2-Series User’s Guide 15
LABEL
FEED
LABEL
LENGTH
LABEL
LENGTH
Figure 8. Maximum Label Length

Listing Printer Information
List Fonts
This selection is used to print a label that lists all of the fonts currently available in the printer. Fonts
may be stored in optional font EPROMs and as part of firmware EPROMs, on an optional PCMCIA
memory card, or downloaded and stored in formatting memory (RAM).
LIST FONTS
PRINT
Press the right oval key to print a label listing all of the fonts.
Press the NEXT key to display LIST BAR CODES.
List Bar Codes
This selection is used to print a label that lists all of the bar codes currently available in the printer.
LIST BAR CODES
PRINT
Press the right oval key to print a label listing all of the bar codes.
Press the NEXT key to display LIST IMAGES.
List Images
This selection is used to print a label that lists all of the graphic images currently stored in the
printer’s DRAM, optional EPROM, or on an optional memory card.
LIST IMAGES
PRINT
Press the right oval key to print a label listing all of the images.
Press the NEXT key to display LIST FORMATS.
List Formats
This selection is used to print a label that lists all of the formats currently stored in the printer’s
DRAM, optional EPROM, or on an optional memory card. Press the right oval key to print the label.
LIST FORMATS
PRINT
Press the right oval key to print a label listing all of the formats.
Press the NEXT key to display LIST SETUP.
List Setup
This selection is used to print a label that lists the current printer configuration information (same as
the CANCEL Key Self Test). Press the right oval key to print a label listing the current printer
configuration.
LIST SETUP
PRINT
Press the right oval key to print a label listing the current printer configuration.
Press the NEXT key to display INITIALIZE CARD.
16 170PAX2-Series User’s Guide
Configuration and Calibration
/