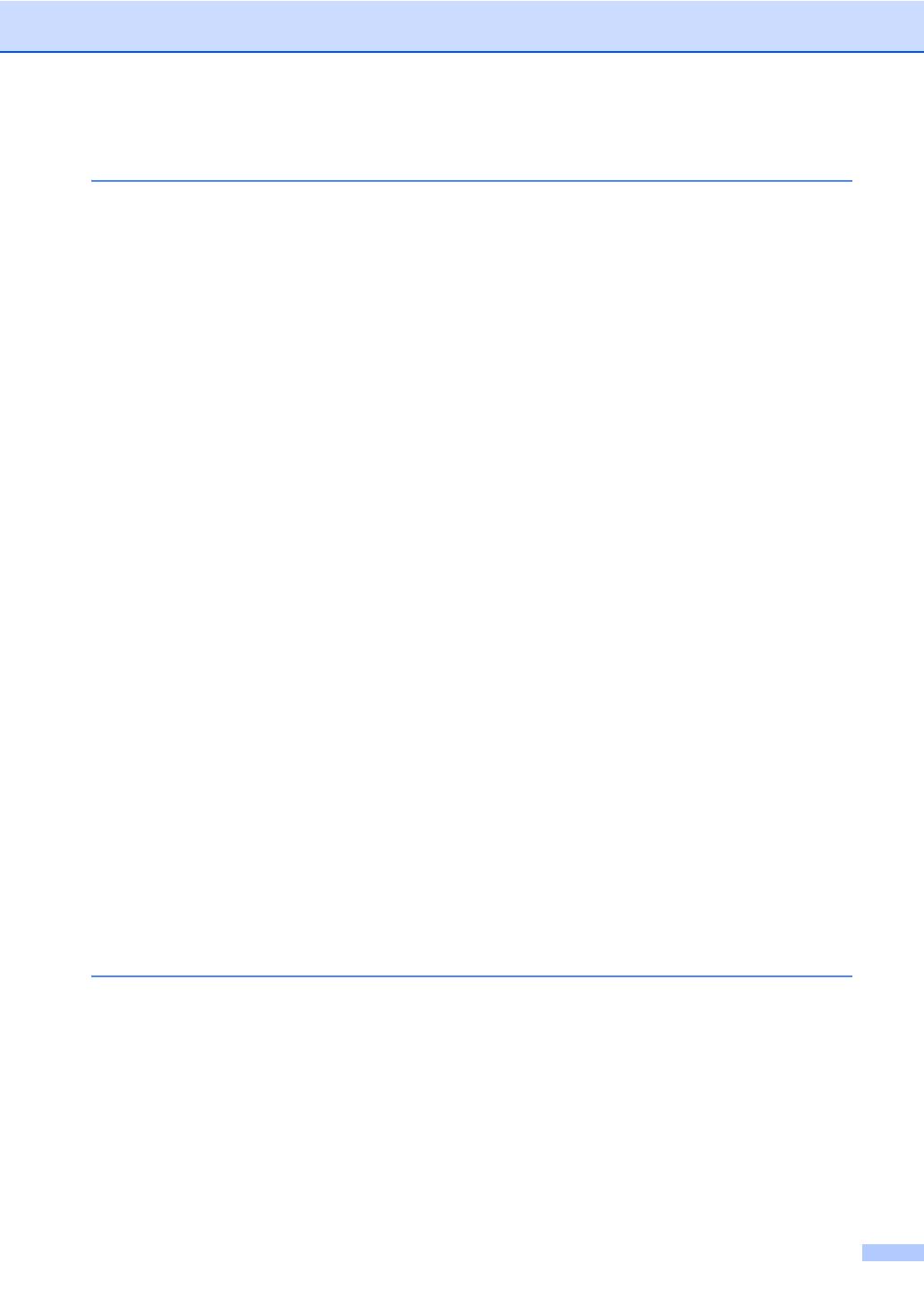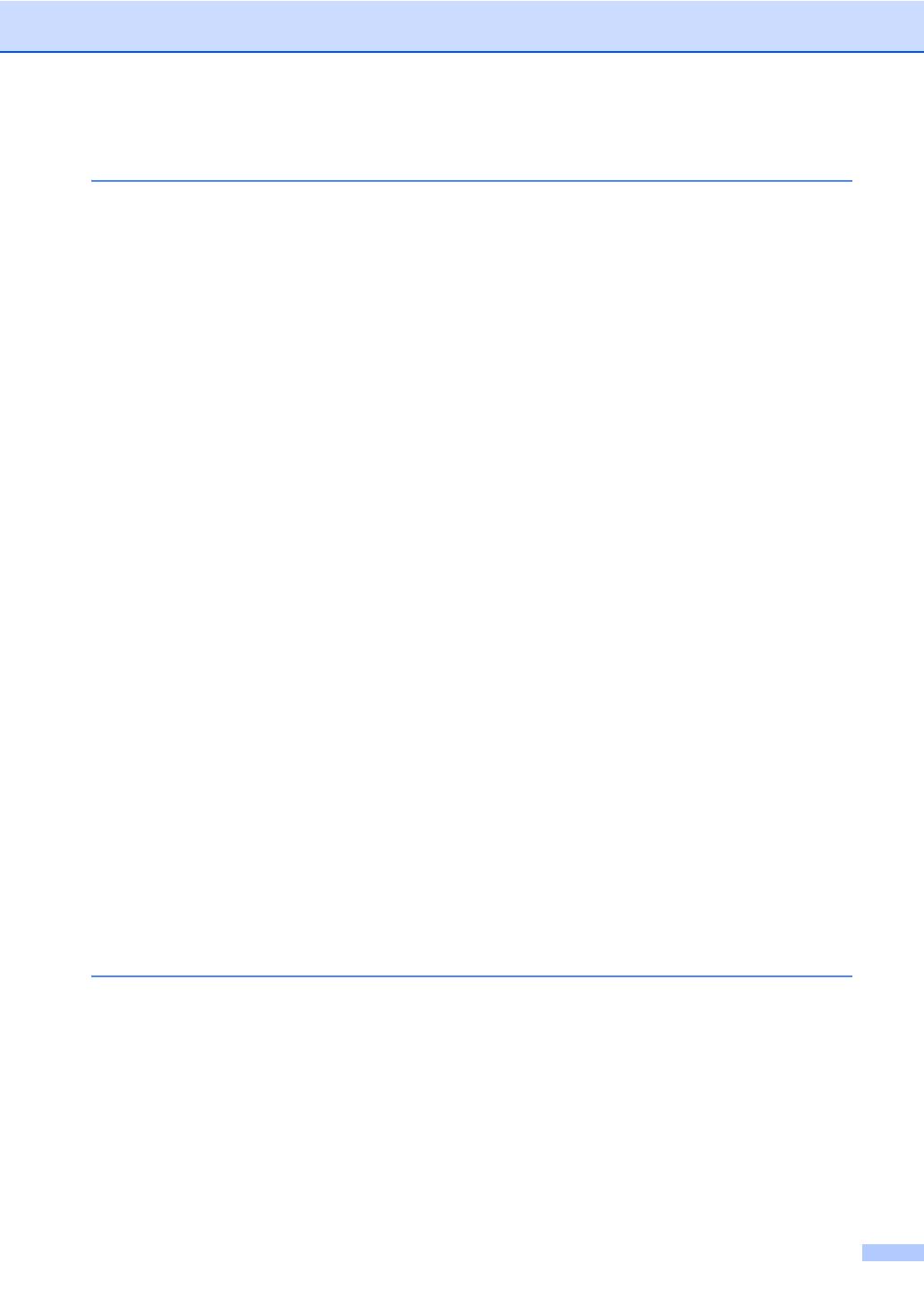
iii
Table of Contents
1 General information 1
Using the documentation.......................................................................................1
Symbols and conventions used in the documentation ....................................1
Accessing Brother Utilities (Windows
®
).................................................................2
Accessing the Software and Network User’s Guide ..............................................3
Viewing Documentation...................................................................................3
Accessing Brother CreativeCenter ........................................................................4
Control panel overview ..........................................................................................6
Menu and features for MFC models ......................................................................9
On-screen programming..................................................................................9
Menu table.....................................................................................................10
0.Initial Setup.................................................................................................11
1.General Setup ............................................................................................16
2.Fax..............................................................................................................20
3.Copy ...........................................................................................................31
4.Printer.........................................................................................................32
5.Print Reports...............................................................................................33
6.Network (For MFC-1910W, MFC-1911W and MFC-1915W) .....................35
7.Machine Info.
1
............................................................................................38
Menu and features for DCP models ....................................................................39
On-screen programming................................................................................39
Menu table.....................................................................................................40
1.General Setup ............................................................................................41
2.Copy ...........................................................................................................43
3.Printer.........................................................................................................44
4.Network (For DCP-1610W) ........................................................................45
5.Machine Info.
1
............................................................................................48
Entering text (MFC models).................................................................................49
DCP models ..................................................................................................50
Ecology features..................................................................................................51
Deep Sleep mode..........................................................................................51
Auto Power Off (For DCP models) ................................................................51
Toner Settings .....................................................................................................51
Toner Setting (Continue mode) .....................................................................51
Receiving faxes in Continue Mode (For MFC models)..................................52
2 Paper Setting 53
Paper settings......................................................................................................53
Paper Type ....................................................................................................53
Paper Size .....................................................................................................53
Acceptable paper.................................................................................................54
Paper capacity of the paper tray....................................................................54