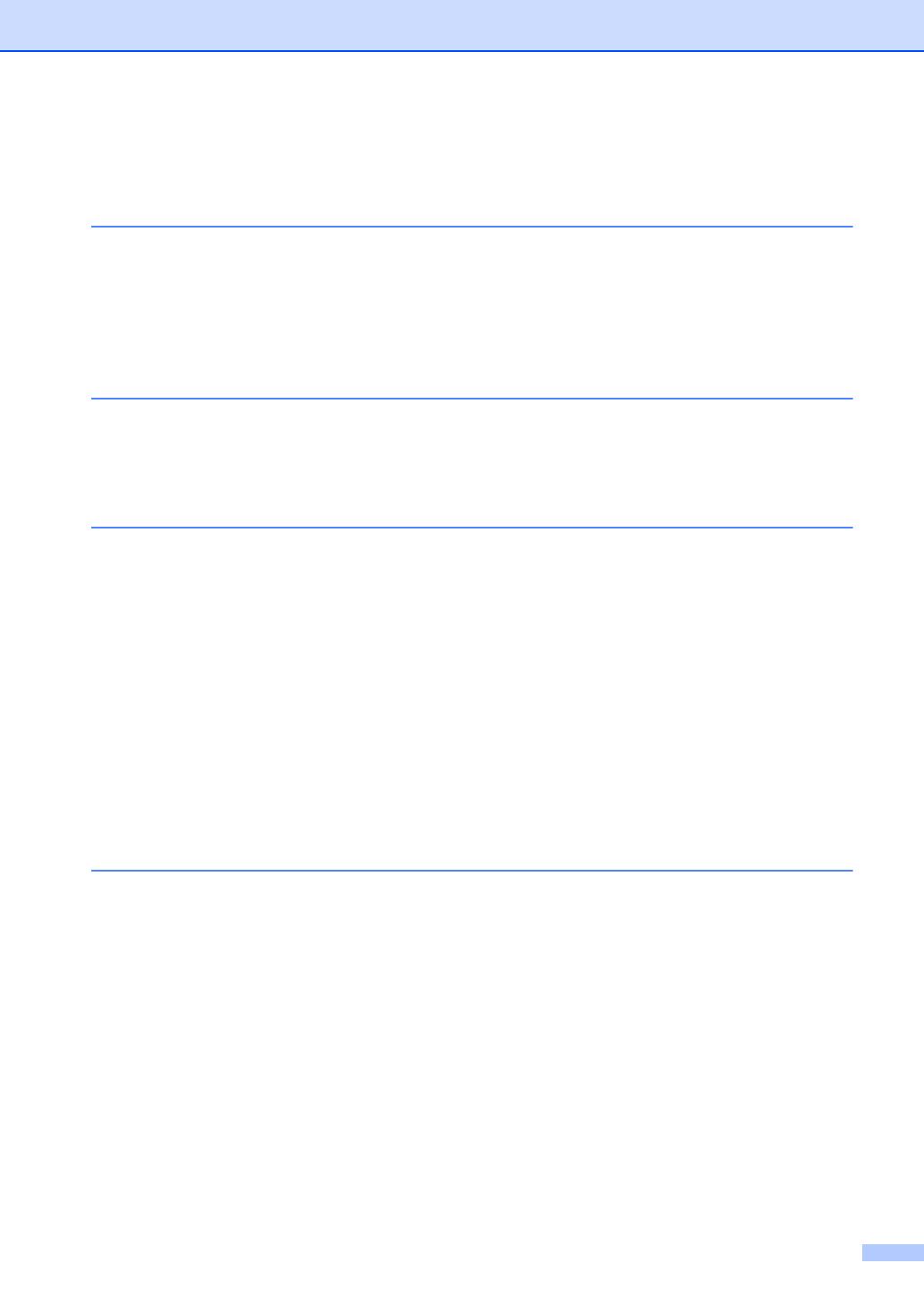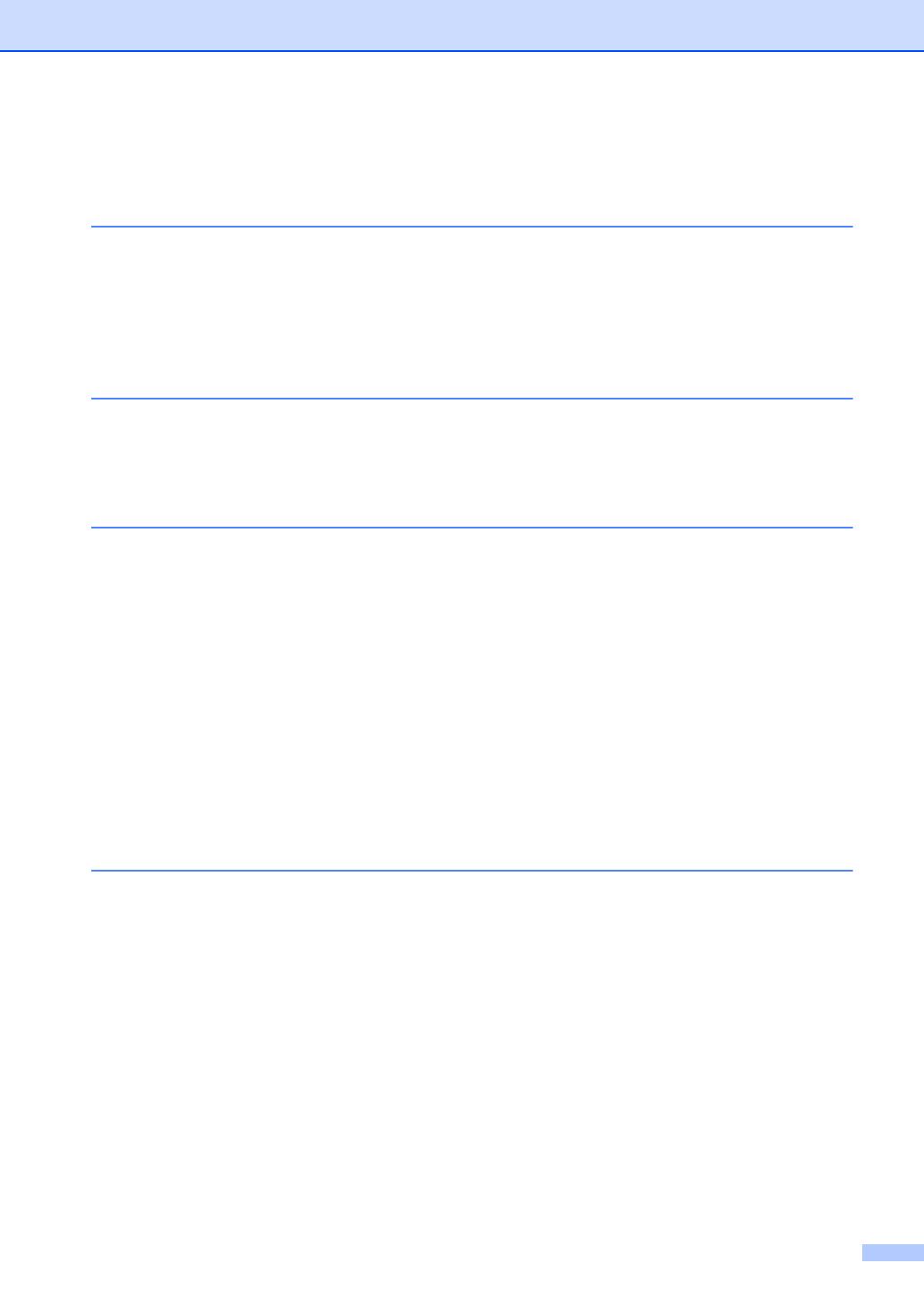
v
Connecting an external or extension telephone ............................................72
For Fax/Tel mode only...................................................................................72
Using extension telephones (U.K. only) ........................................................72
Using a non-Brother cordless external handset ............................................73
9 Making copies 74
How to copy.........................................................................................................74
ID Copy ...............................................................................................................75
Double-sided ID copy ....................................................................................75
One-sided ID copy.........................................................................................76
Other copies .......................................................................................................77
10 How to scan to a computer 80
Scanning a document as a PDF file using ControlCenter4 .................................80
Scanning using the SCAN key.............................................................................83
SCAN key settings.........................................................................................83
A Troubleshooting and other information 85
Consumable items...............................................................................................85
Identifying your problem ......................................................................................87
Error and maintenance messages.......................................................................88
If you are having difficulty with your machine ......................................................90
Telephone and Fax problems (MFC models) ................................................90
Improving the print quality....................................................................................92
Document Jams (ADF models)............................................................................97
Paper Jams..........................................................................................................98
Transferring your faxes or Fax Journal report (MFC models)............................100
Transferring faxes to another fax machine ..................................................100
Transferring faxes to your PC......................................................................100
Transferring the Fax Journal report to another fax machine .......................101
Cleaning and Checking the machine.................................................................101
B Specifications 102
DCP-1600E, DCP-1602(E), MFC-1900(E) and MFC-1905 ...............................102
General........................................................................................................102
Document Size ............................................................................................105
Print Media ..................................................................................................105
Fax...............................................................................................................106
Copy ............................................................................................................106
Scanner .......................................................................................................107
Printer ..........................................................................................................107
DCP-1610W(E), DCP-1612W and MFC-1910W(E) ..........................................108
General........................................................................................................108
Document Size ............................................................................................110
Print Media ..................................................................................................110
Fax...............................................................................................................111
Copy ............................................................................................................111
Scanner .......................................................................................................112